Gravatarの使い方、WordPressプロフィール画像の作り方

こんにちは、せでぃあ(@cediablog)です。
 かな
かなWordPressのプロフィール画像の登録方法を知りたいです
このようなお悩みを解決します。
WordPressでは、プロフィール画像を登録することができます。
登録することで、ブログ記事のコメント欄に登録したプロフィール画像(アイコン)を表示させることができます。
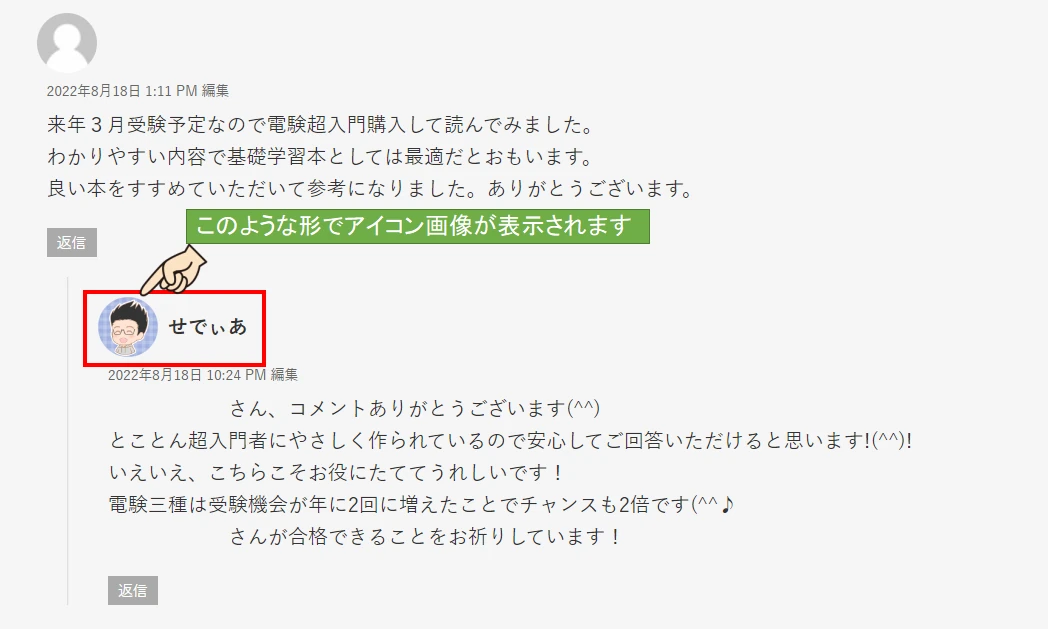
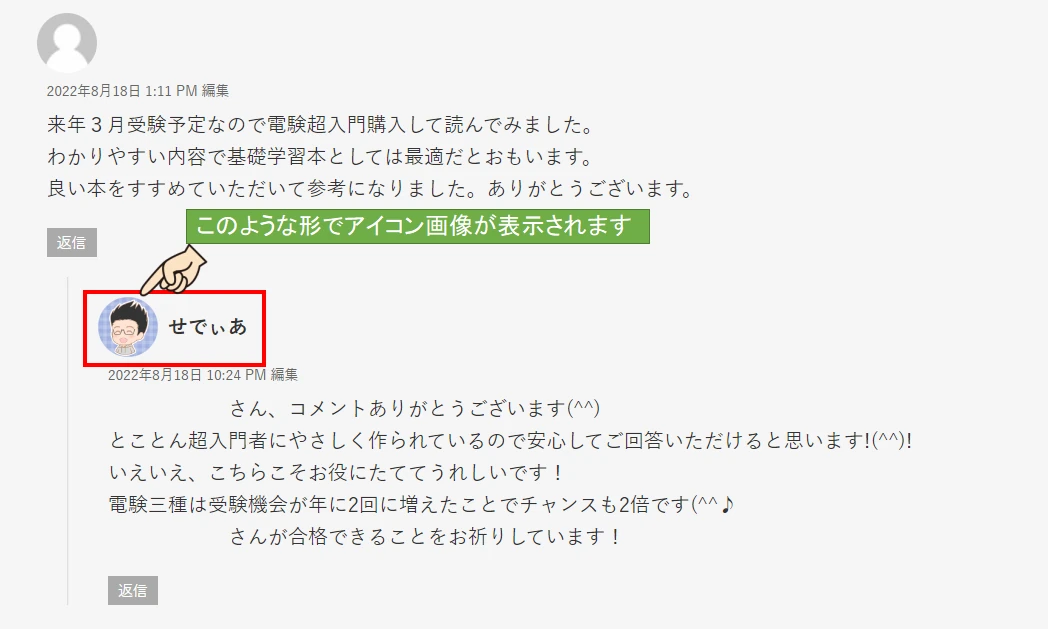
お互いの顔を見ないで、文字だけでコミュニケーションを取るブログにとって、プロフィール画像はあなたの顔となるため、とても重要な意味を持ちます。
本記事では、Gravatar(グラバター)を使ったプロフィール画像の登録方法を紹介します。



あなたもプロフィールアイコンを登録してみてくださいね!
- オリジナルアイコン画像の準備方法
- WordPressでのプロフィール画像の設定方法
- Gravatarを使ったプロフィール画像の作り方
Gravatarとは
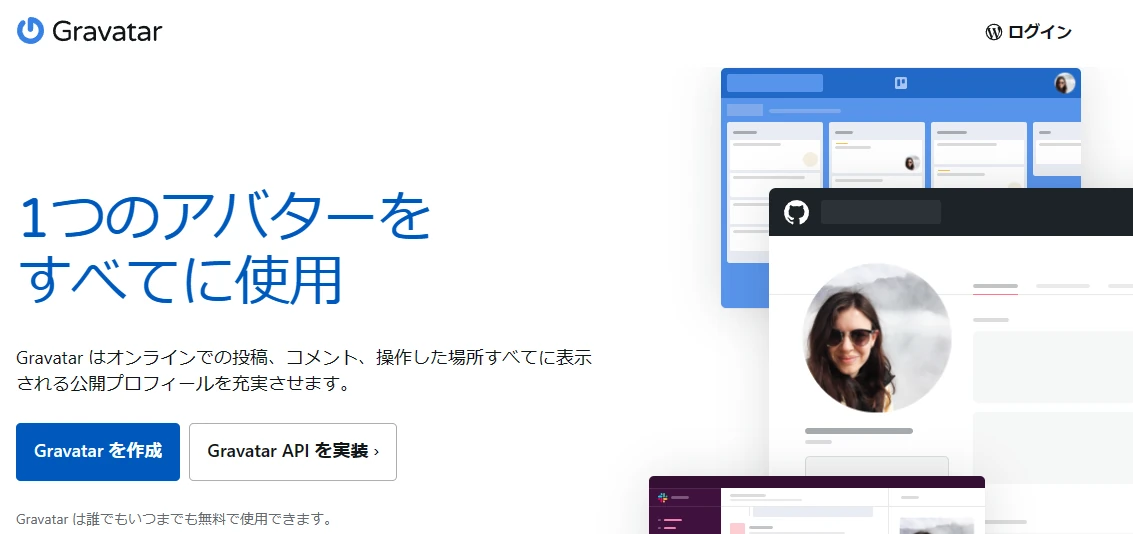
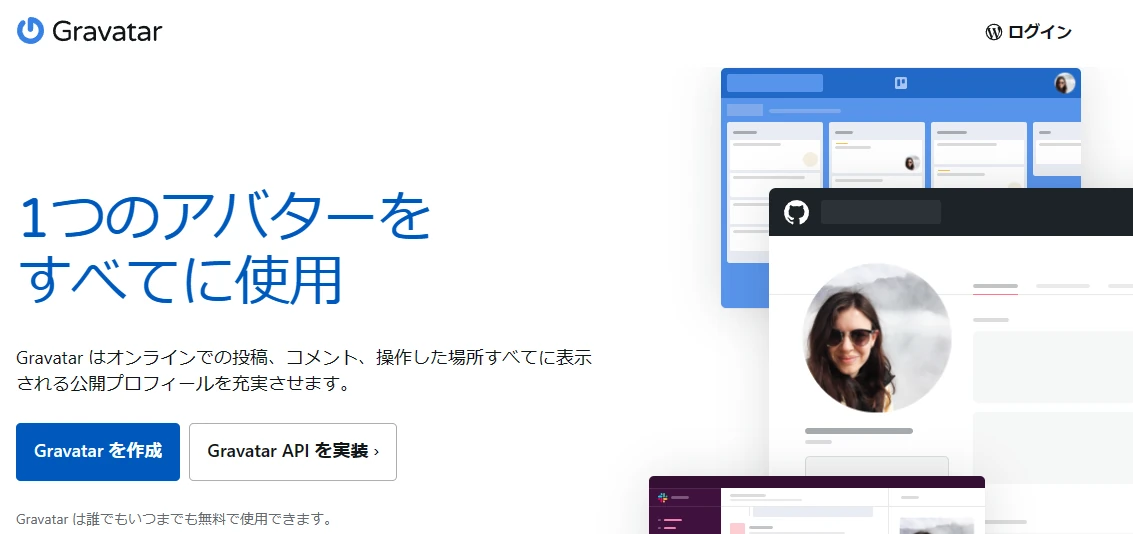
Gravatar(グラバター)とは、「Automattic」が運営する無料アバター作成ツールです。
Gravatarで作ったアバターアイコンは、WordPressのプロフィール画像として利用することができます。
本記事では触れませんが、Twitterアイコンなどにも設定が可能です。
プロフィール画像設定は、かんたん3ステップ
プロフィール画像を作成して設定するまでの流れは、以下の3ステップです。
それでは、順番に説明していきます。
プラグインを使ってアイコン設定することも可能ですが、プラグイン導入による相性トラブルリスク回避のためGravatarによる設定をおすすめします。
プラグイン導入は自己責任の世界であり、場合によっては公開中のブログ記事にまで悪影響を及ぼすリスクがあります。
本記事を読めば、だれでも簡単にGravatarを使ったプロフィール登録ができます。
アイコン画像を準備する
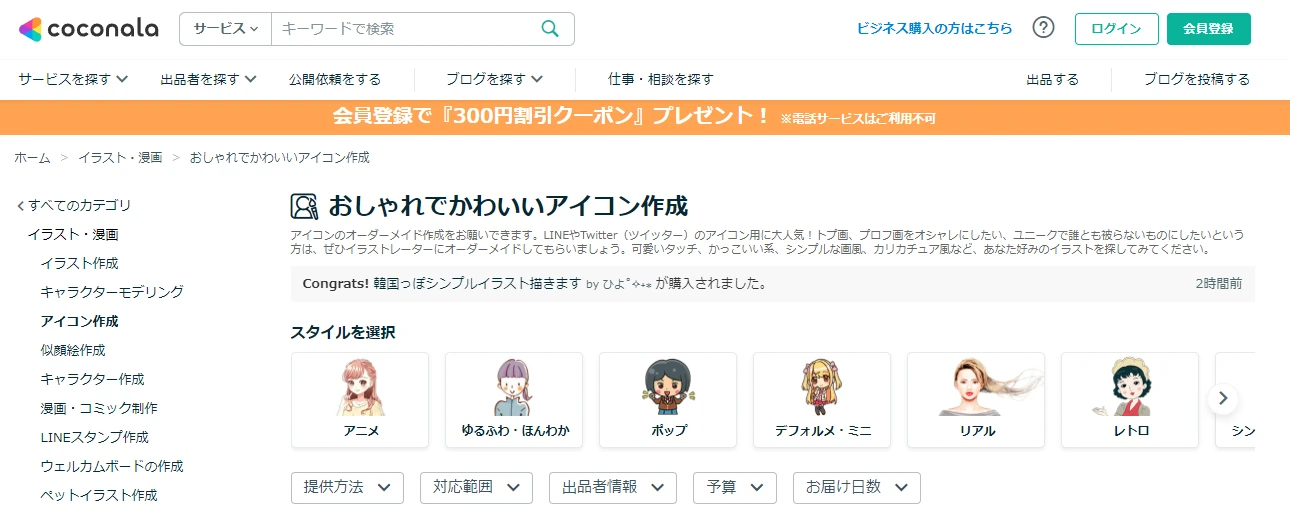
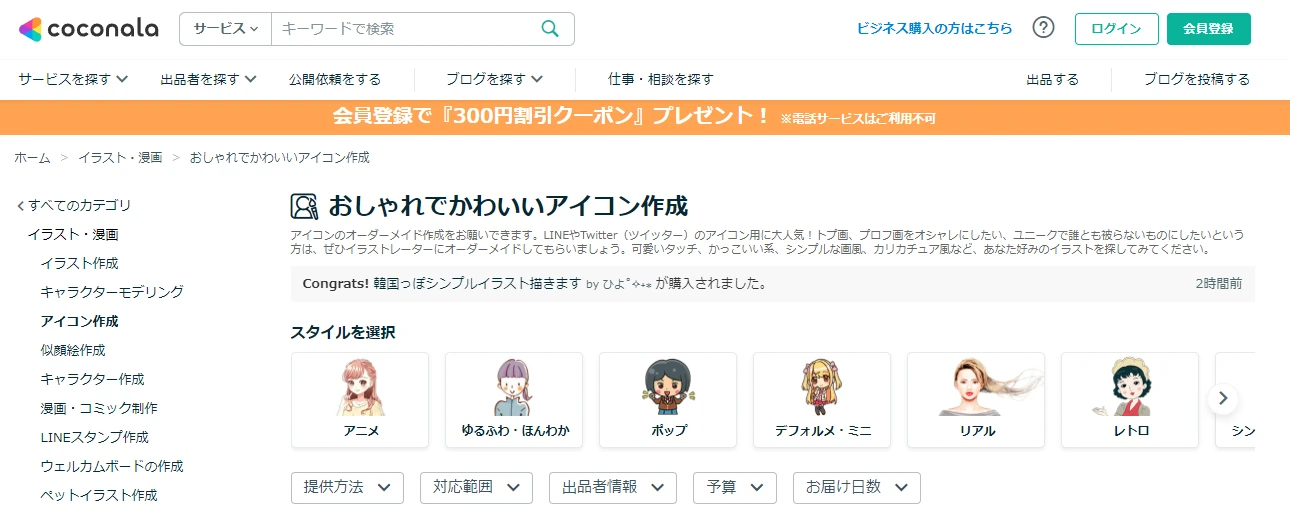
無料で入手可能なイラストアイコンもネット上で入手可能ですが、Web上でアイコンはあなたの顔として認識されるため、オリジナルアイコンを準備することを強くおすすめします。
オリジナルアイコン画像を作るならココナラがおすすめです。
気に入ったデザイナーさんにお願いをして、世界にたった一つのあなた専用アイコンを作成してもらうことができます。
アイコン作成は500円~依頼することができます。
※価格はデザイナーさんによって異なります



私のアイコンもココナラで作成してもらいました!
ぜひ会員登録かんたん・無料のココナラで、お気に入りのオリジナルアイコンを作成してもらいましょう!
>>ココナラアイコン作成依頼ページ\ 招待コード入力で特典ゲット! /
WordPressのプロフィール設定を開く
WordPressにログインして以下の作業を行います。
- プロフィール設定を確認する
- Gravatarのメインページへ移動する
プロフィール設定を確認する
まずはWordPressにログインして、プロフィール設定画面を開きます。
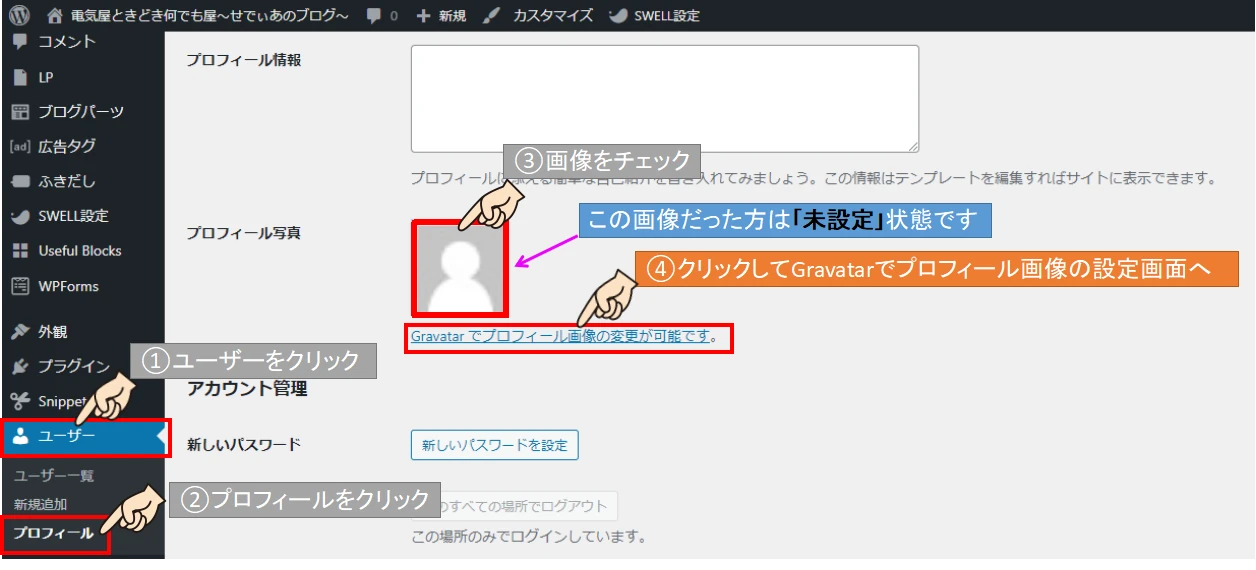
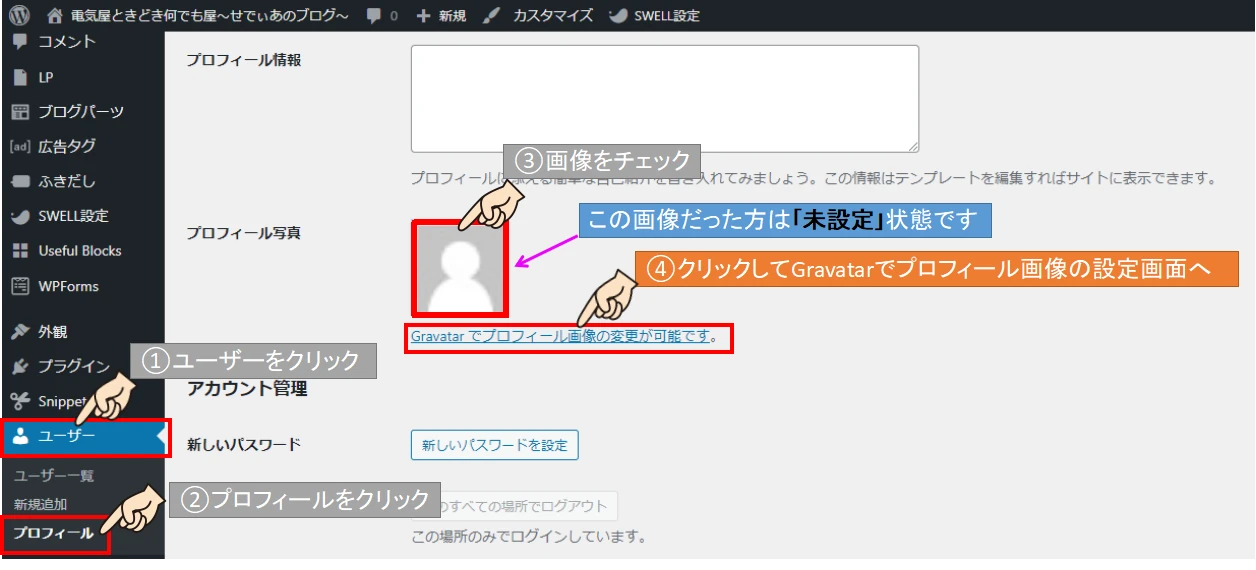
①ダッシュボードのユーザーをクリックします。
②プロフィールをクリックします。
③プロフィール写真をクリックします。
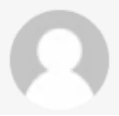
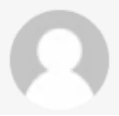
ここで画像が上記になっていたら、初期設定のままです。
このシルエットアイコンでは、読者があなたの顔を想像することが困難で、ちょっと構えてしまいますよね。
読者さんに関心を持ってもらいたいなら、オリジナルアイコンの設定がおすすめです。



アイコンは記事を書いた人の、イメージキャラクターになるんですね!
Gravatarのメインページへ移動する
④「Gravatarでプロフィール画像の変更が可能です」をクリックして、Gravatarのメインページへ移動します。
ここまでがWordPress側で行う内容になります。
Gravatarでアイコンを設定する
ここからはGravatarにログインして、新しく準備したオリジナルアイコンに変更する手順を説明していきます。
- アカウントを作成する
- Gravatarにログインしてアイコン画像を設定する
アカウントを作成する
①グラバターのメイン画面にて「Gravatarを作成」をクリックします。


②WordPress登録メールアドレスを使って、アカウントを登録します。
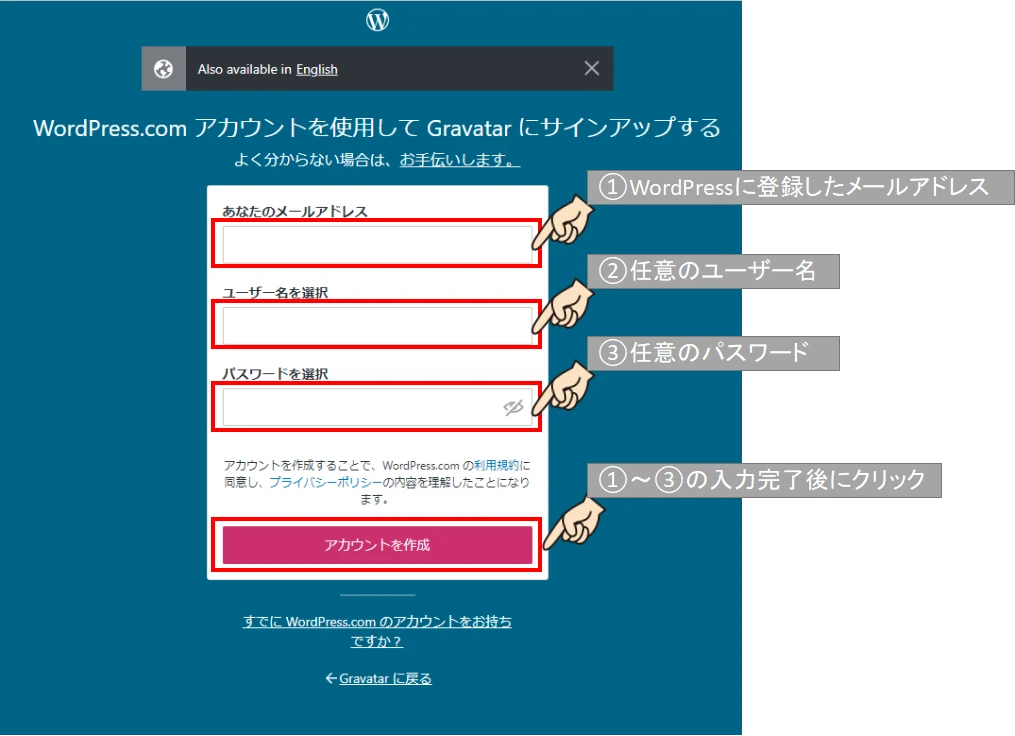
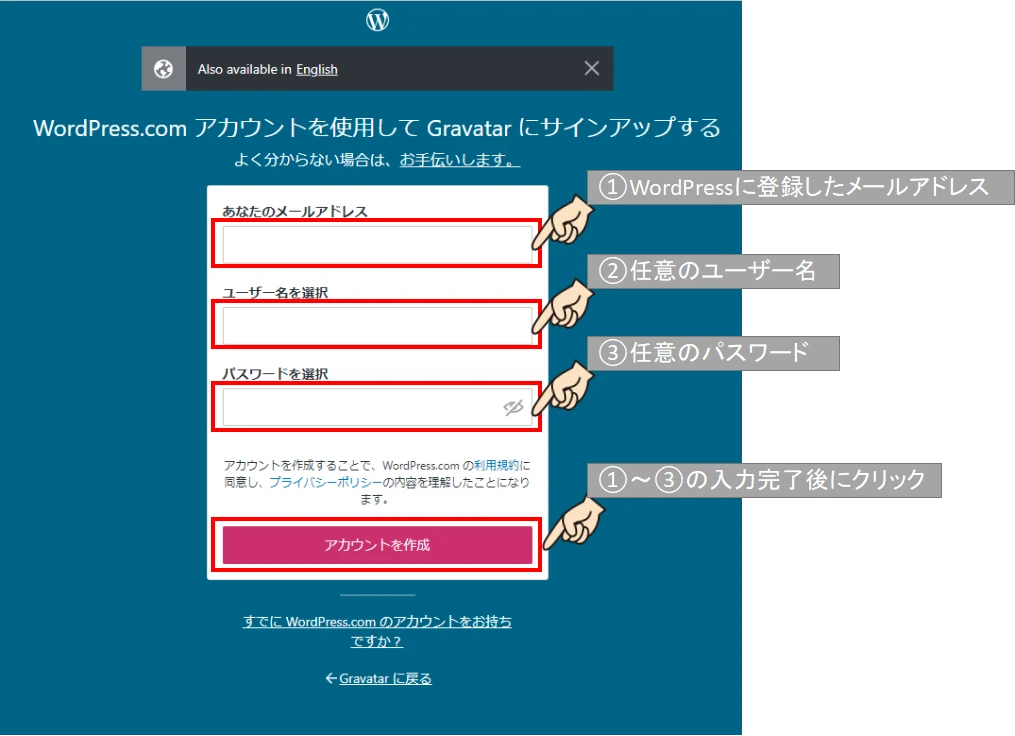
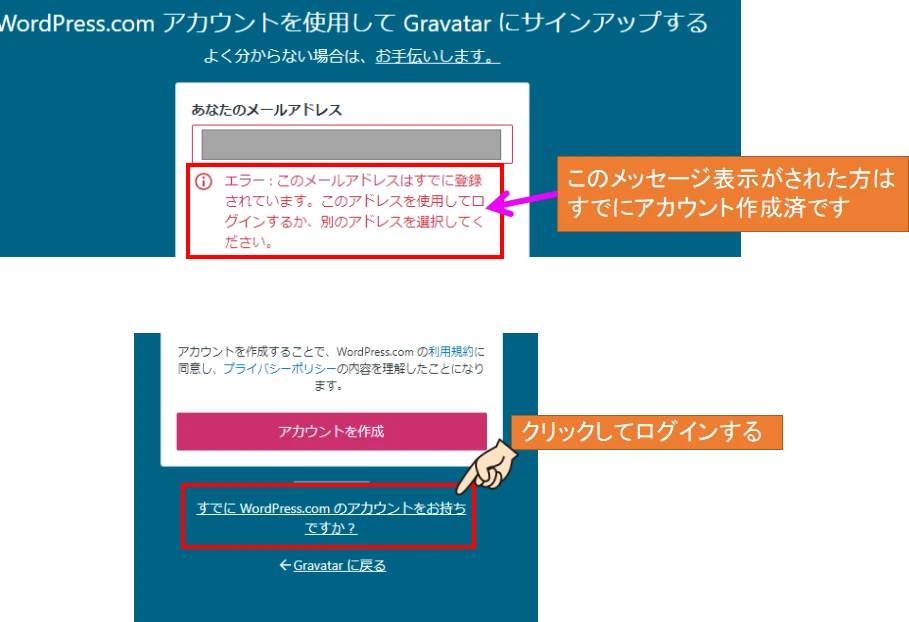
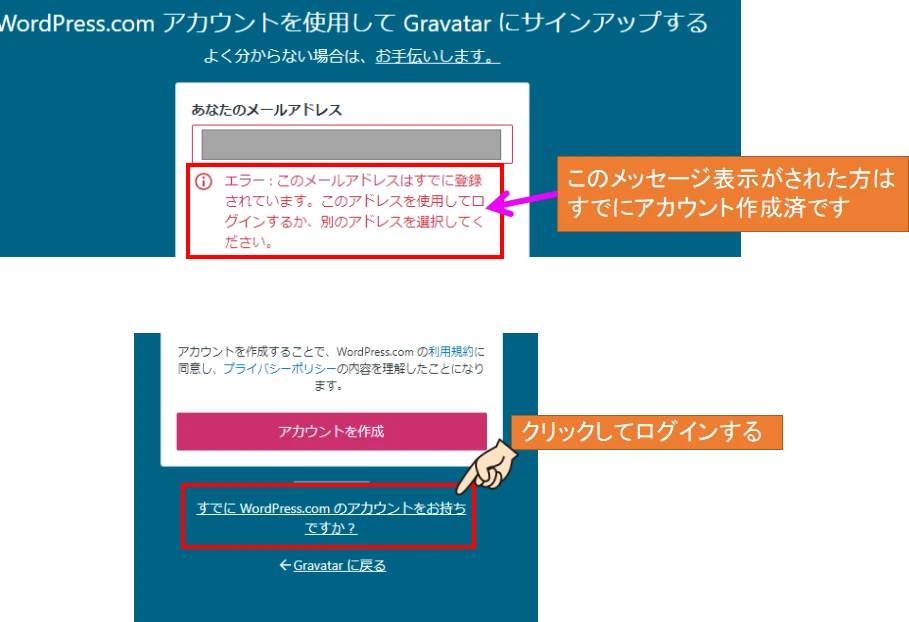
すでにアカウント作成済の方は、「すでにWordPress.comのアカウントをお持ちですか?」をクリックしてGravatarログイン画面に進みます。
③入力したメールアドレスにメールが届くので、「アカウント有効化」をクリックしてアカウントを有効化する。
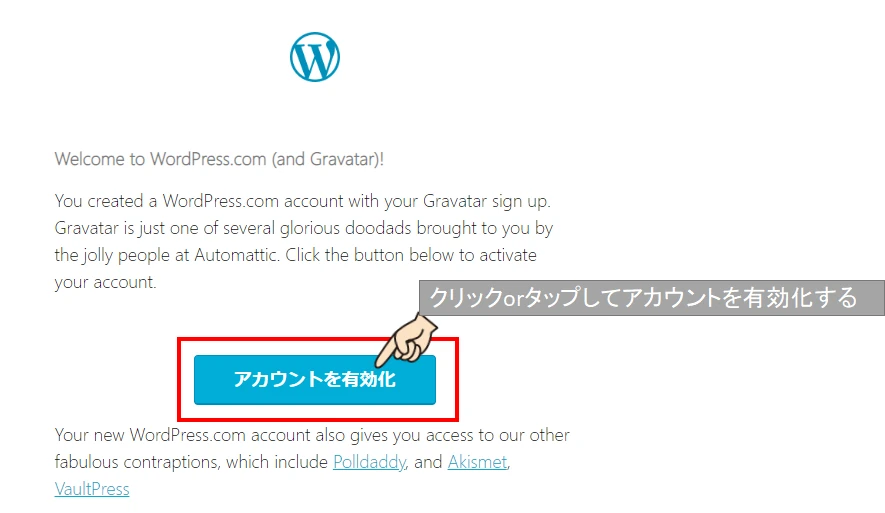
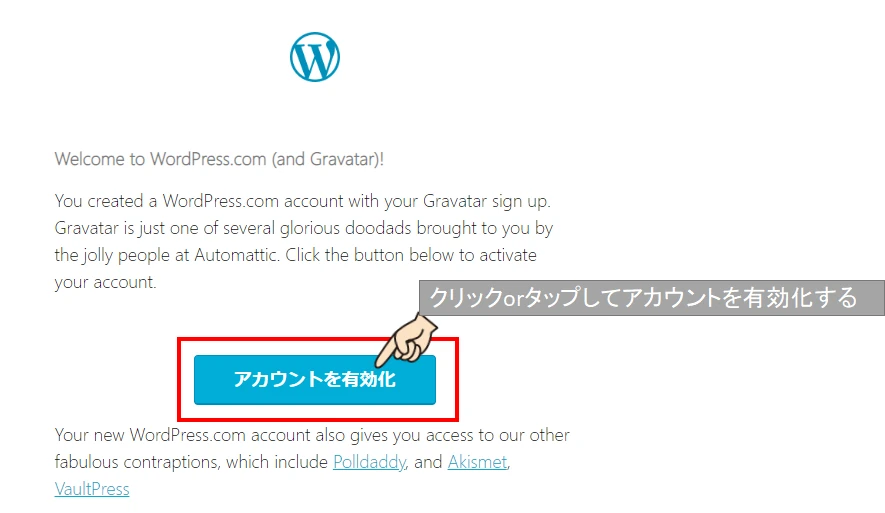
Gravatarにログインしてアイコン画像を設定する
①Gravatarメインページのログインをクリックしてログインする。
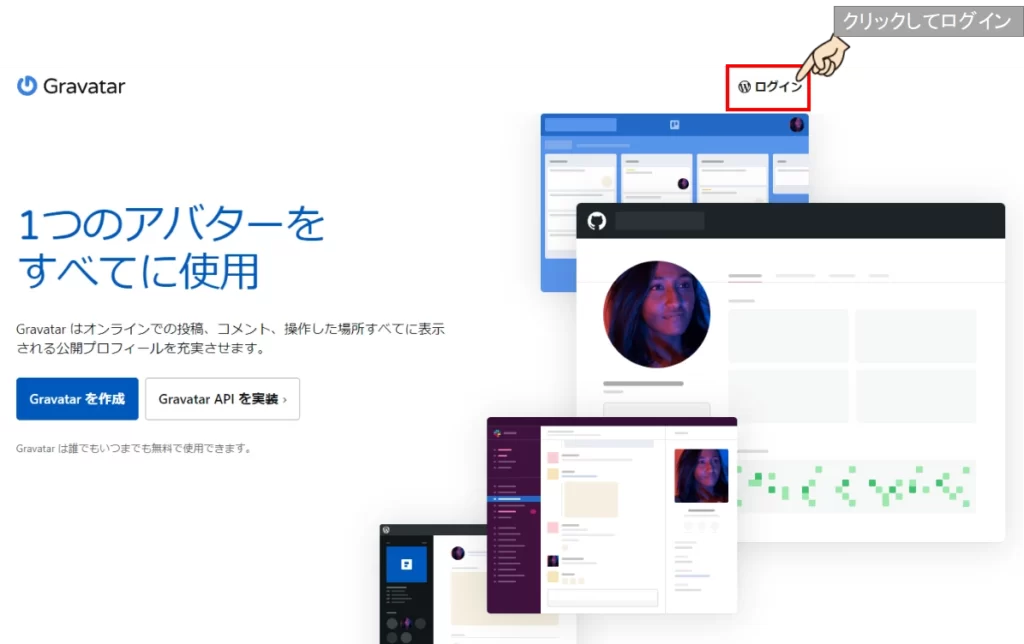
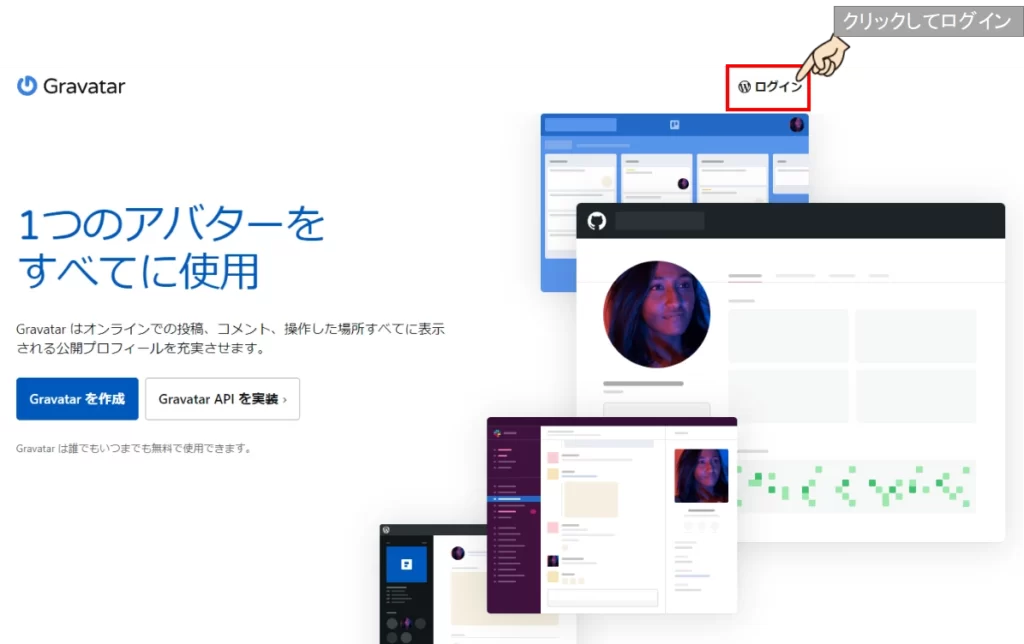
②ログインしたら画像をアップロードする画面に行き、新規アップロードをクリックする。
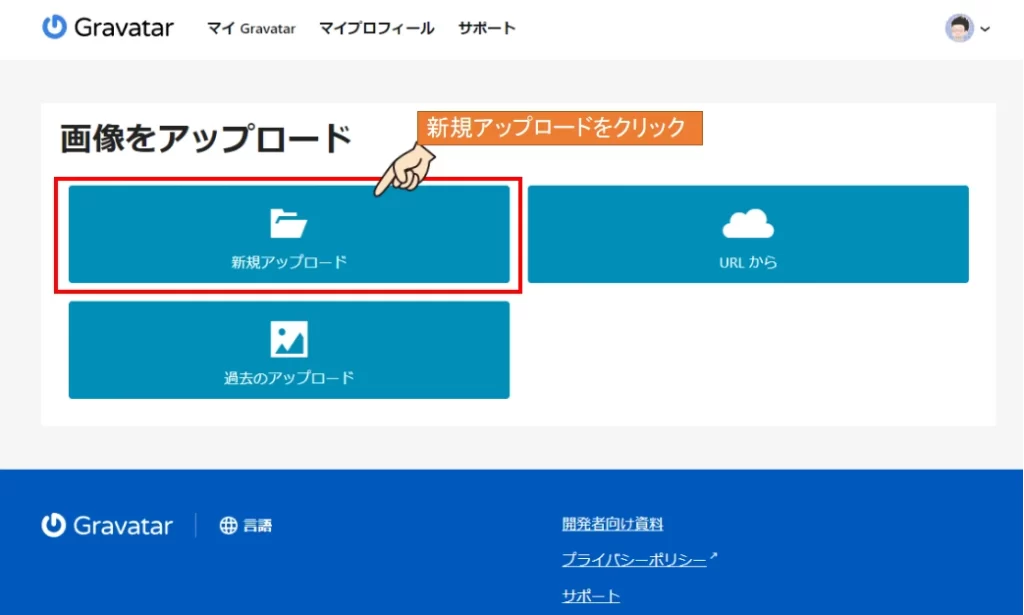
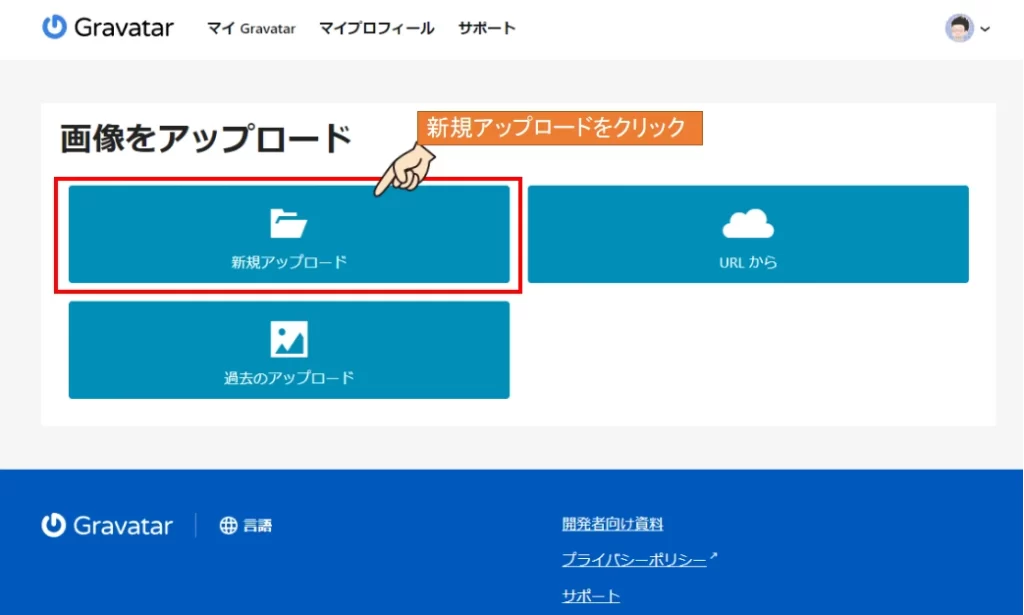
③ファイルの選択をクリックして、あらかじめ準備しておいたオリジナルアイコン画像を選択してアップロードする。
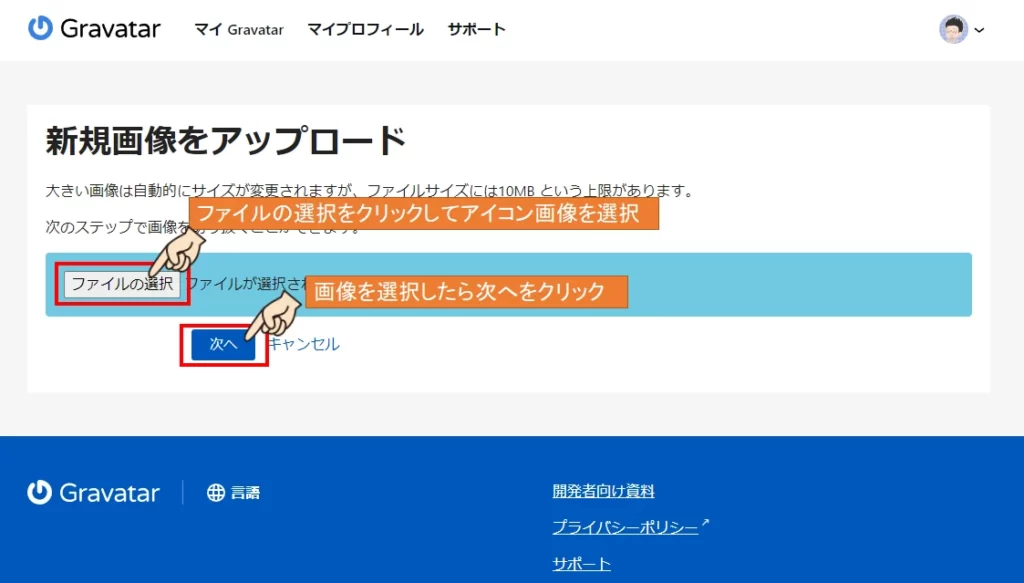
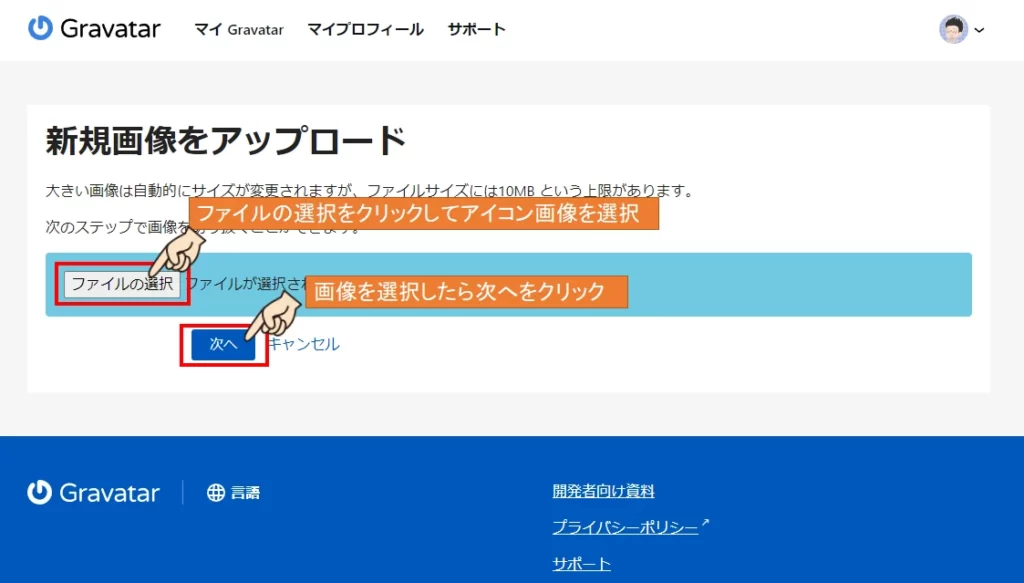
④アップロードした画像をトリミング調整する。
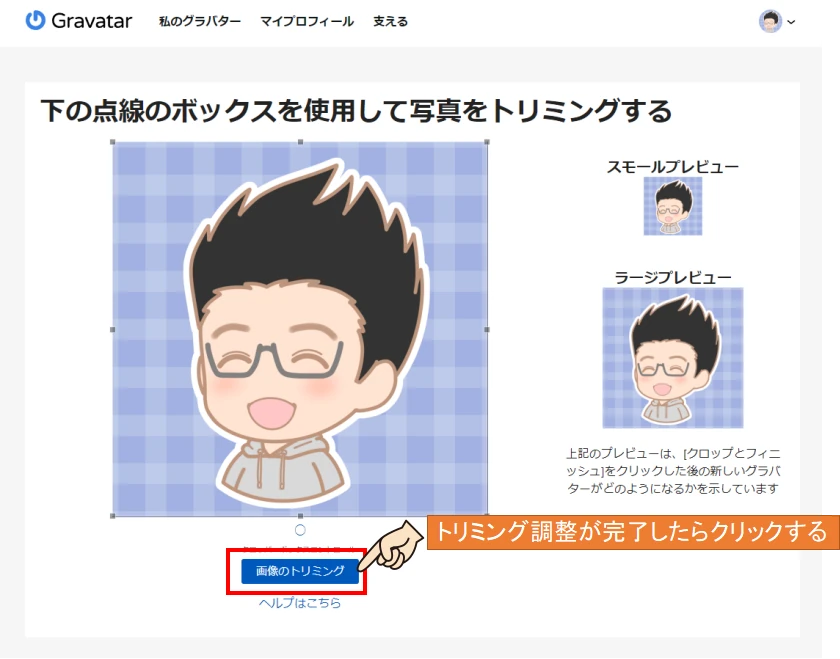
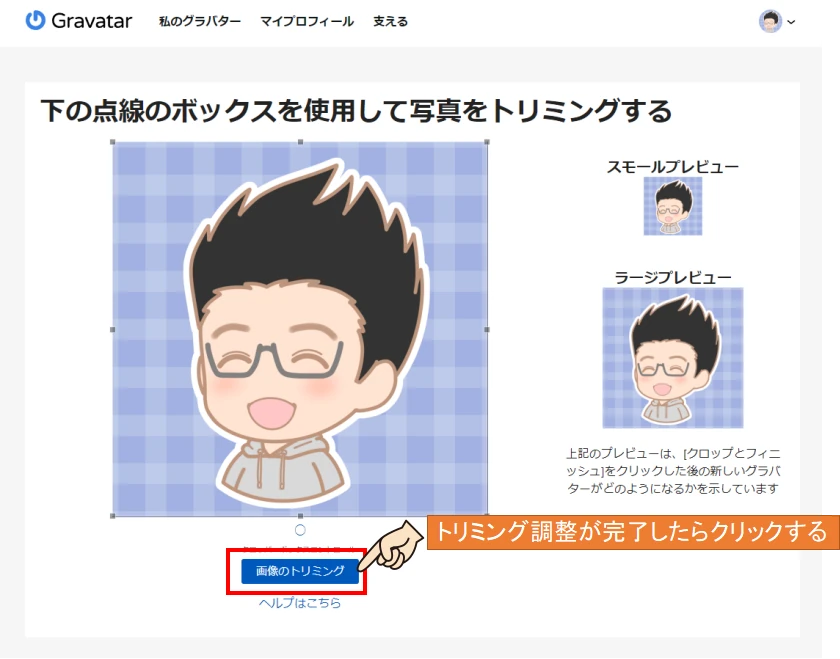
⑤レーティングを選択し、画像設定を完了する。
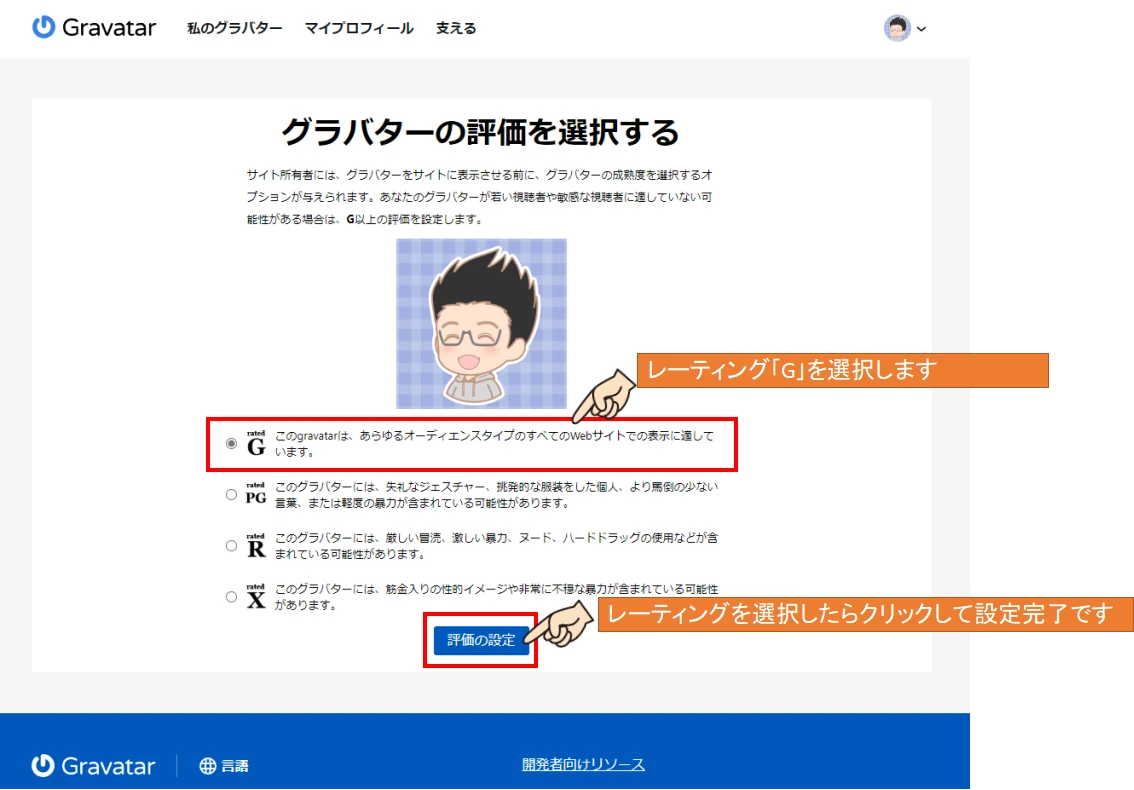
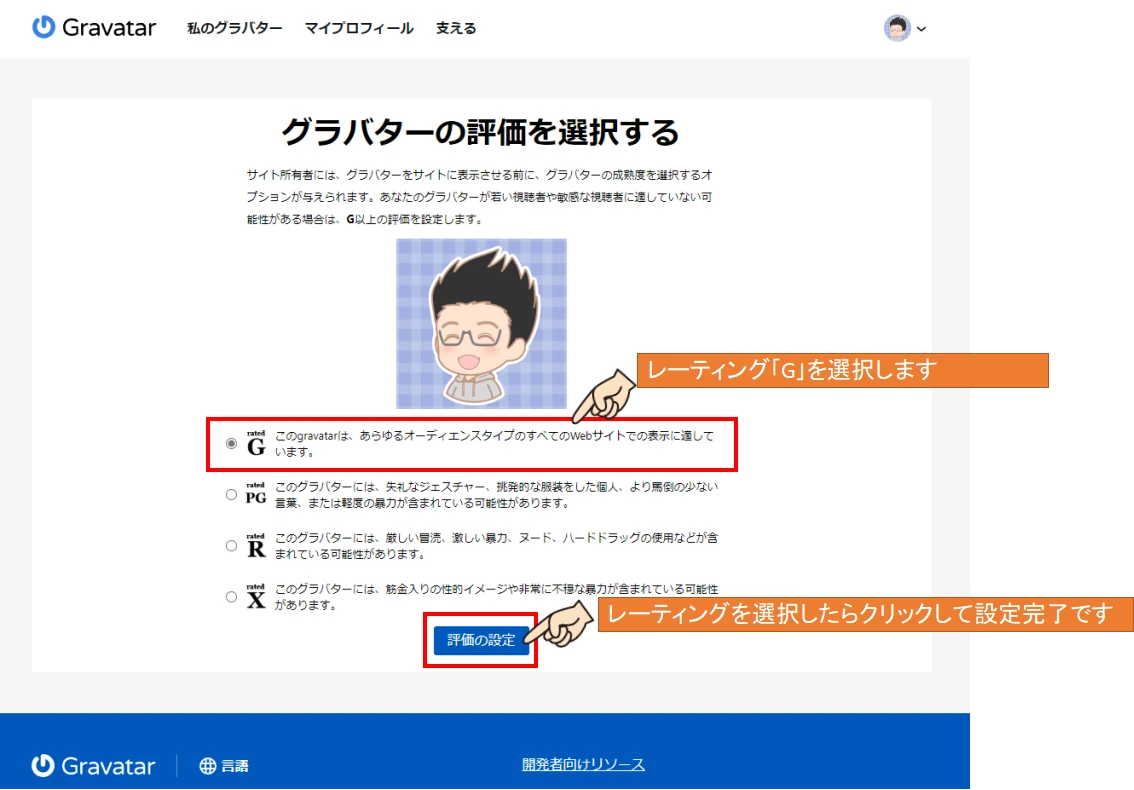
アイコンのレーティング設定が問題なく適合しているか、各自で確認してください。
⑥設定した画像が反映されていることを確認する。


以上で、プロフィール画像の設定変更は完了です。
アイコン画像が反映されないときは、少し時間をおいてから再度確認してみてください。



設定お疲れ様でした!
まとめ
- ブログではアイコンがあなたの顔として印象を与える重要な要素
- オリジナルアイコン画像作成はココナラがおすすめ
- Gravatarにログインしてアイコン画像を設定できる
ぜひWordPressのプロフィール画像をあなたのオリジナルアイコンに変更して、読者さんとの楽しくコミュニケーションをとってみてください。
招待コード「G7S76K」を入力してココナラに登録すると、1000円分のポイントがもらえます!
\ 招待コード入力で特典ゲット! /



最後まで読んでいただき、ありがとうございました
物販アフィリエイトで収益を目指すあなたにおすすめの記事はこちら!



コメント