こんにちは、せでぃあ(@cediablog)です。
 かな
かなArduino IDEのインストール方法と使い方が知りたいです。
このような悩みにお答えします。
本記事では、Arduinoプログラム開発環境ソフトウェア「Arduino IDE 2.3」のインストール方法と使い方を説明します。
これから初めてArduinoプログラムを作ろうと考えている初心者の方に向けて、インストールからプログラム転送動作までをわかりやすく説明します。
過去のソフトウェアバージョン「Arduino IDE 1.8」にはなかった新機能「オートコンプリート機能」についても紹介しています。



画像をたくさん使って解説していますので、分かりやすいですよ!
- Arduino IDE2.3のインストール方法
- 日本語化して使用する方法
- 新機能「オートコンプリート機能」の使い方


せでぃあ
せでぃあはこんな人物です
✅プライム企業に勤める電気・機械設計エンジニア
✅親子の絆を深めるため、夏休みに子供と一緒に電子工作を製作
✅プログラミング電子工作「信GO機」が市の発明くふう展で優秀賞を受賞
✅現役お父さんエンジニアが教える小中学生と一緒に作る電子工作を出版
✅YouTubeチャンネル「せでぃあブログちゃんねる」運営中
Arduinoについて


Arduinoとは初心者から扱うことができるマイコンで、アルドゥイーノやアルディーノと言われることもあります。
Arduino UNOシリーズはお手頃な価格とプログラミングが複雑でないことから、ラズベリーパイ(ラズパイ)シリーズと並んで人気の機種です。
できることの例として、押しボタン操作によるLED点灯や、モーターなどの電子部品の動作をさせることができます。
その動作プログラムを作るための、開発環境ソフトウェアが「Arduino IDE」になります。



Arduinoはプログラミング初心者におすすめのマイコンです!
Arduino UNOシリーズで一番人気なのが「Arduino UNO R3」ですが、2023年6月に最新のUNOシリーズ「Arduino UNO R4 Minima」が発売されました。
2023年10月に、待望のArduino UNO R4のWIFIモデルが発売されました。
Arduino IDE 2.3のインストール方法
Arduinoのプログラム開発開発ソフトウェアである「Arduino IDE 2.3」のインストール方法を説明します。
WindowsOSへのインストール方法を例にしていますが、macOSにもインストールは可能です。



説明画像はver2.1ですが、ver2.3も手順は同じです!
PCのOSに合ったインストールファイルを選択する
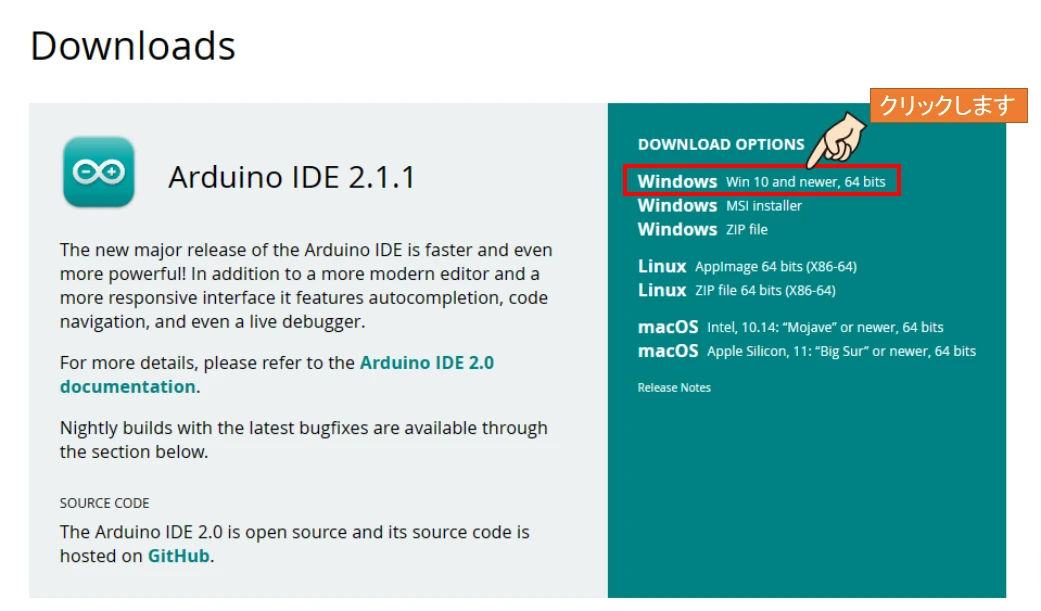
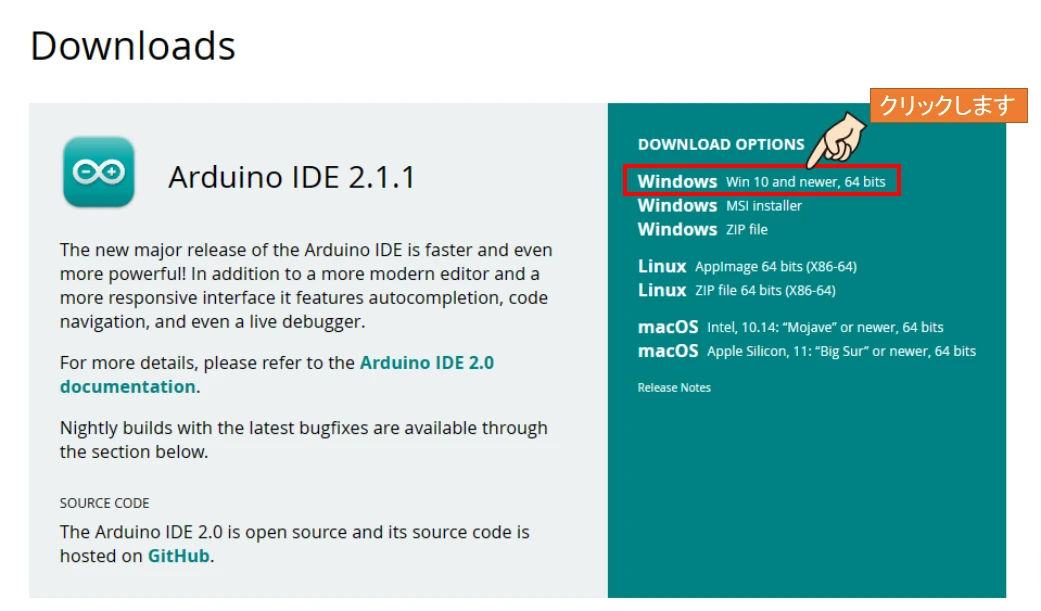
PCのOSに合ったインストールファイルをクリックします。
私のPCはWindows11なので、「Win 10 and newer,64 bits」をクリックします。
任意で寄付金額を選択してダウンロードボタンを押す
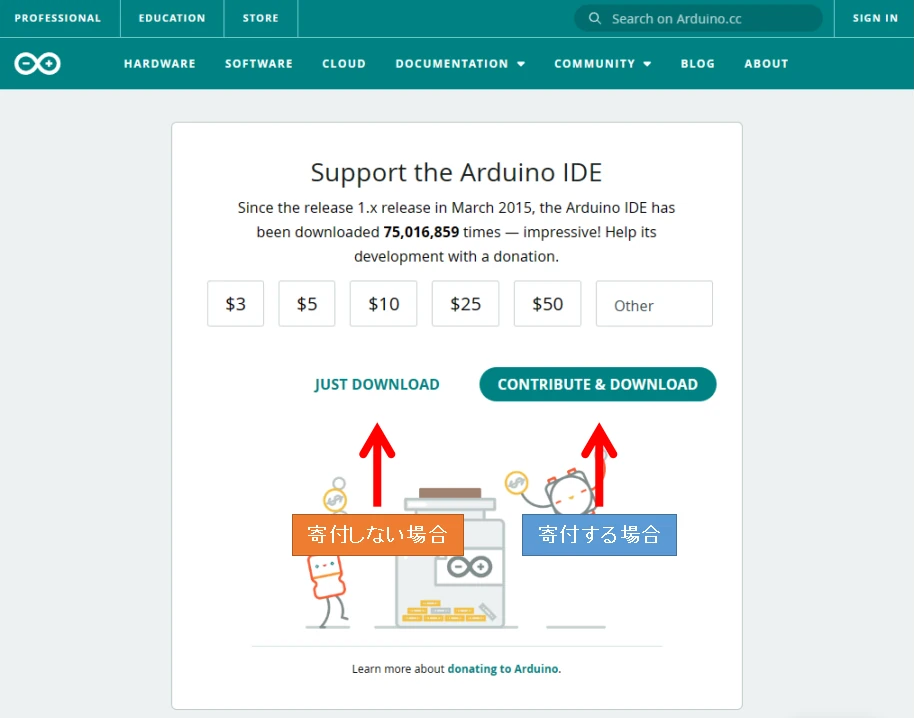
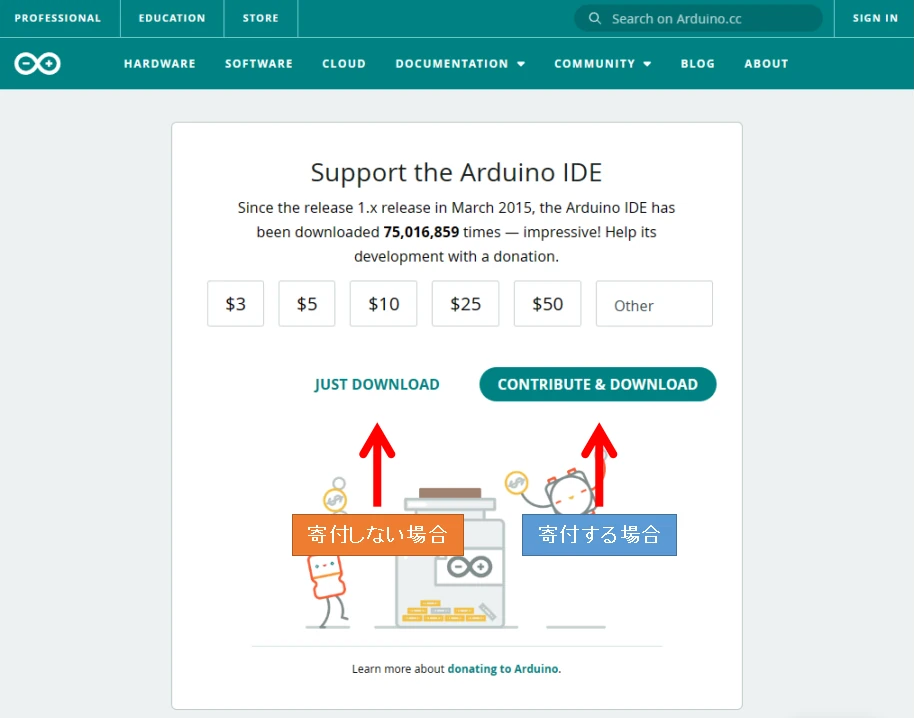
任意の寄付金額を選択してダウンロードすることができます。
寄付しない(無料でダウンロードする)場合は、「JUST DOWNLOAD」をクリックします。
ポップアップ画面を閉じる
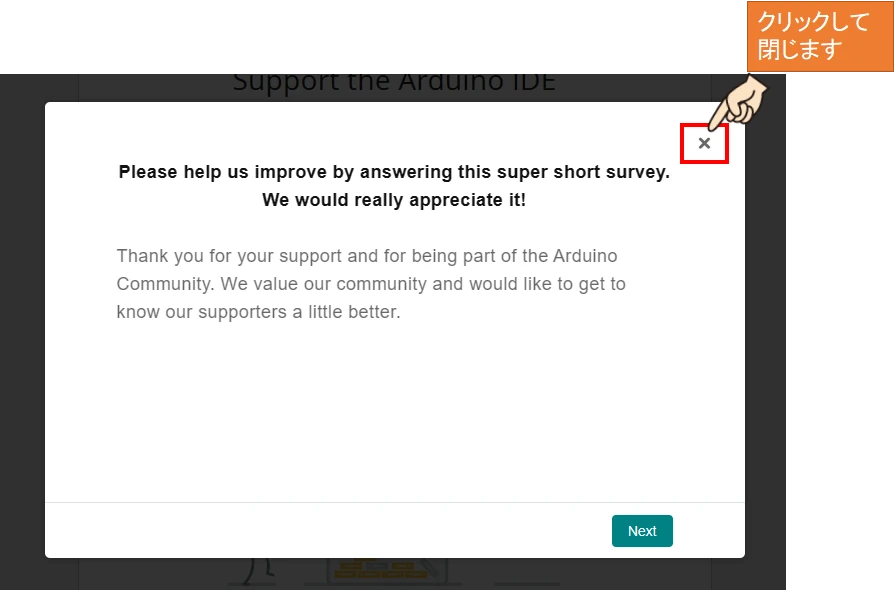
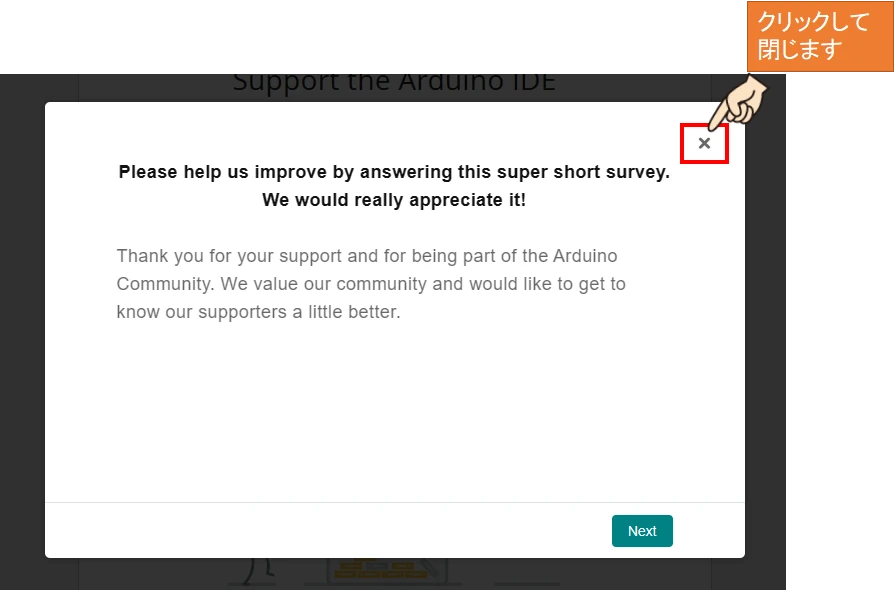
ポップアップ画面が表示されるので、右上の×をクリックして、ウインドウを閉じます。
インストールファイルを実行する
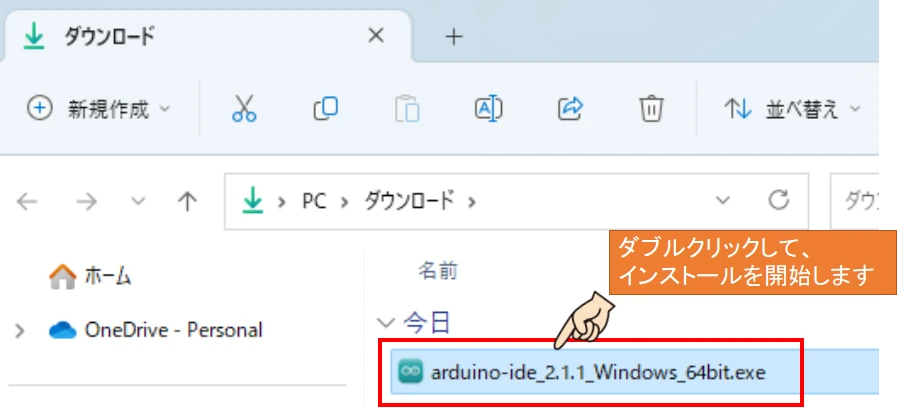
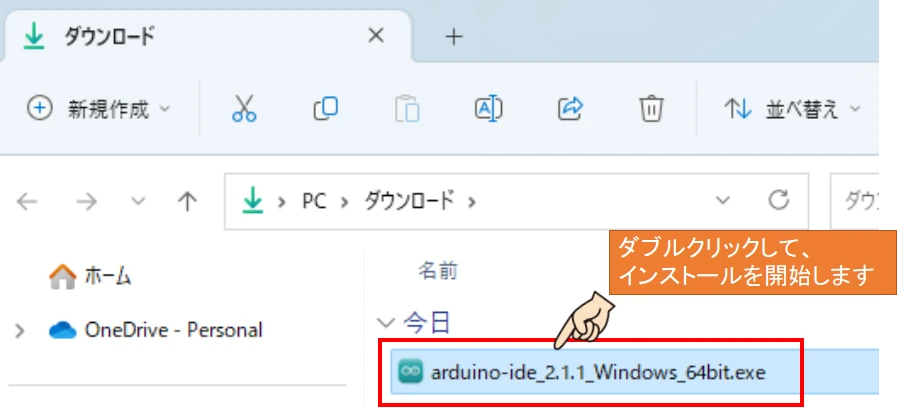
ダウンロードしたファイルをダブルクリックして、インストールを実行します。
ライセンス条件を確認する
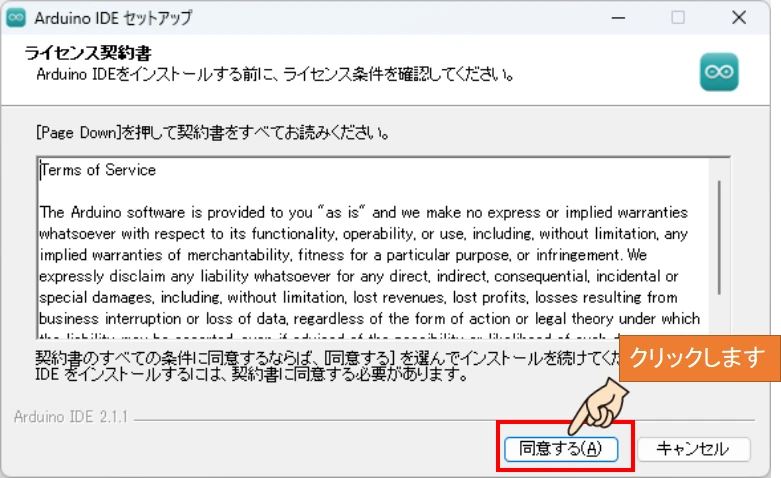
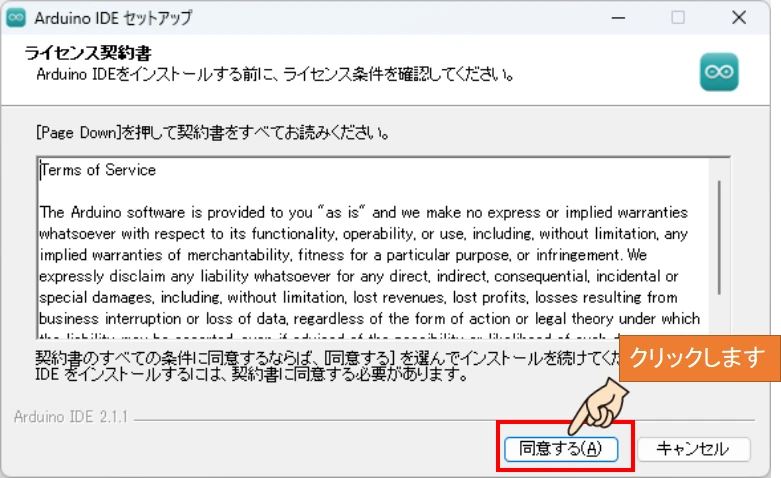
ライセンス条件を確認の上、「同意する」をクリックします。
使用ユーザーを選択する
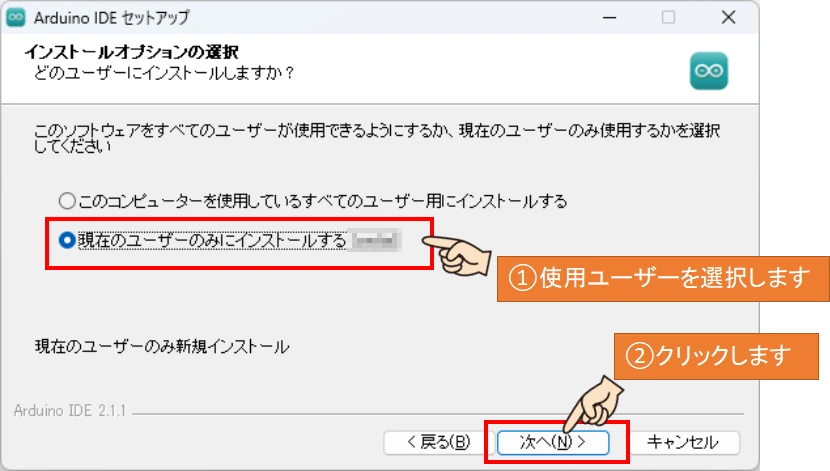
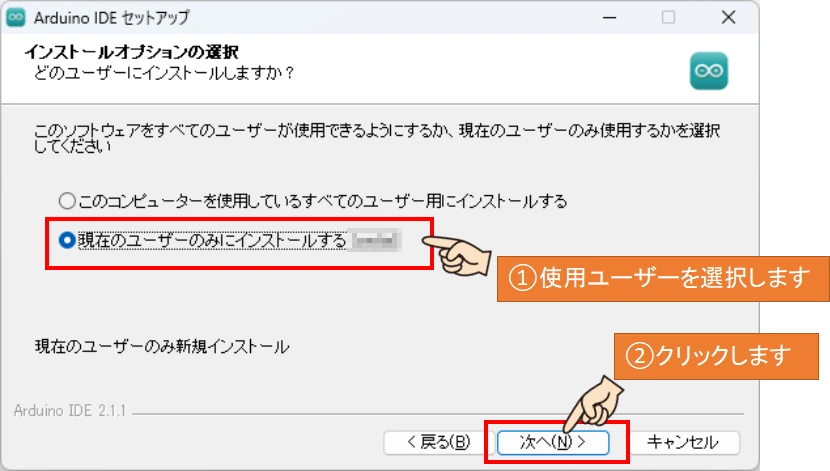
使用ユーザーを選択して次へをクリックします。
私は自身のログインユーザー名でログインしたときしか開発ソフトウェアを使用しないので、現在のユーザーのみにインストールしました。



複数のログインユーザーで使用する場合は、「すべてのユーザー用にインストールする」を選択してください。
インストール先フォルダを選択してインストールを実行する
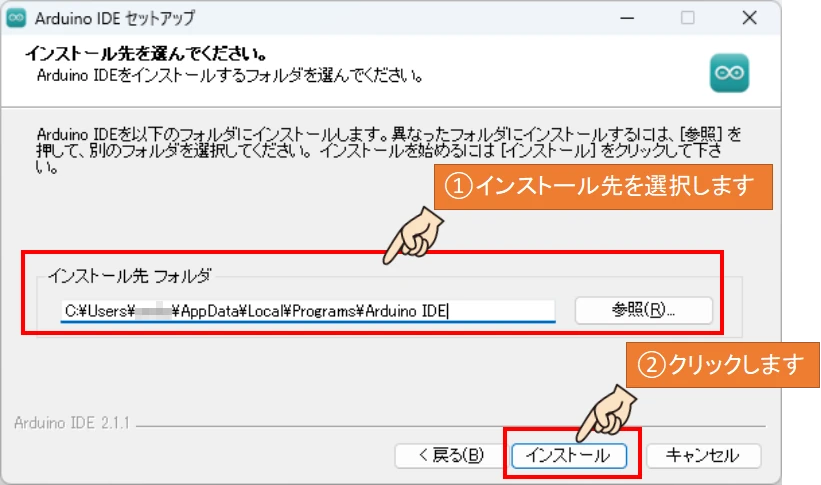
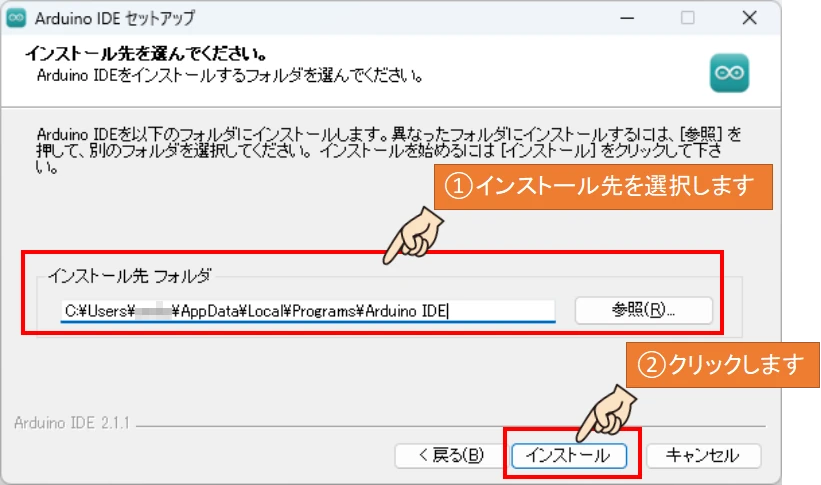
インストール先フォルダを選択して、インストールボタンをクリックします。
こだわりがなければ、初期選択状態のままインストール実行してください。
インストールが実行される
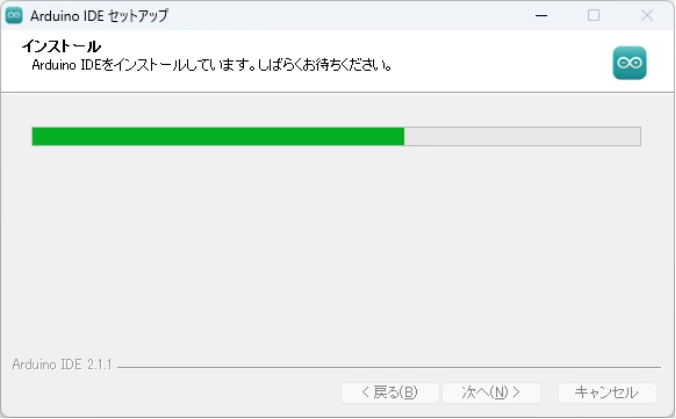
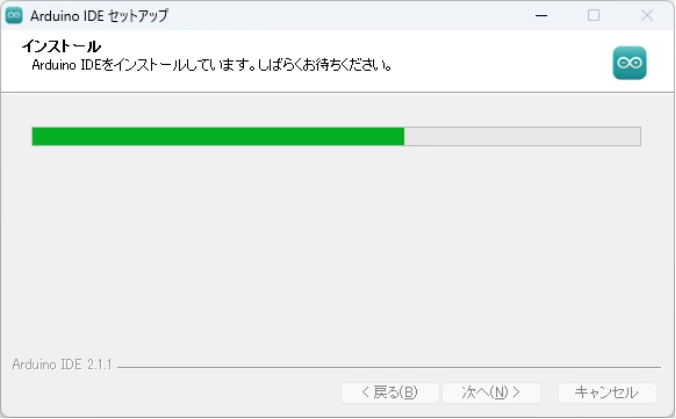
インストールが開始されるので、完了するまでしばらく待ちます。
インストールが完了したらIDEを実行する
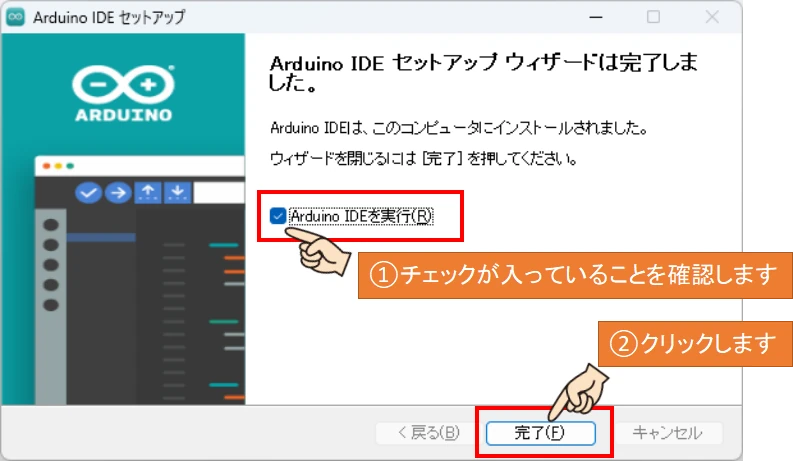
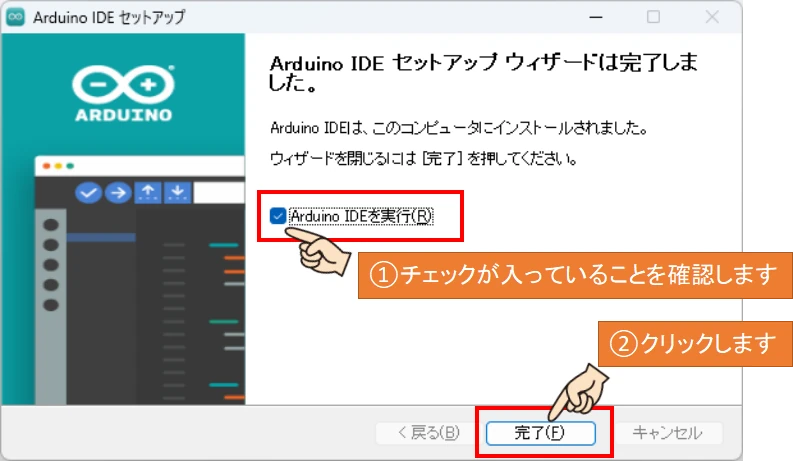
インストールが完了したら、Arduino IDEを実行するにチェックが入っていることを確認し、完了をクリックします。
使用するネットワークを選択して、アクセスを許可する
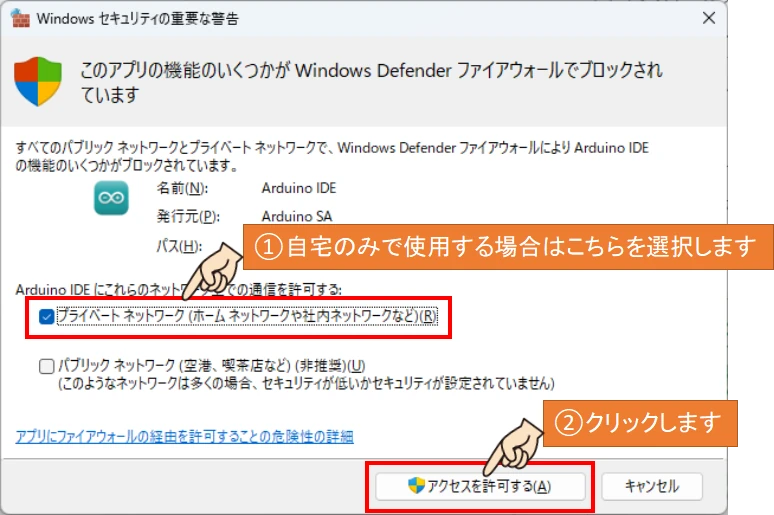
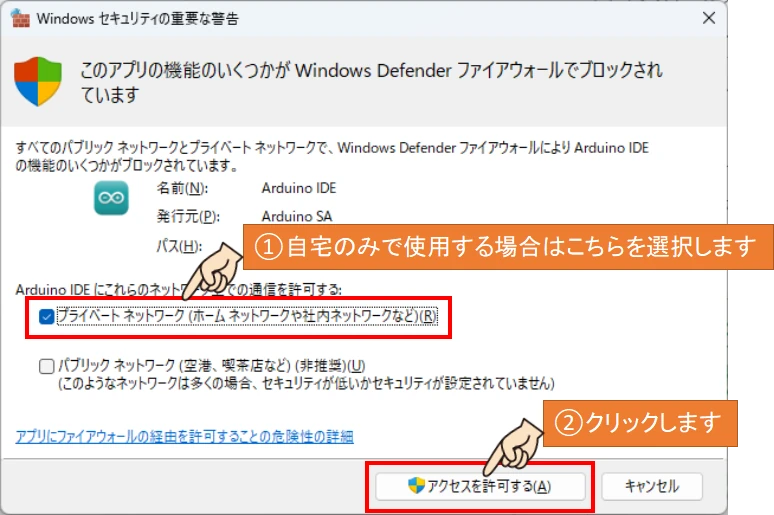
セキュリティ警告ウィンドウが表示されるので、使用するネットワークに応じてチェックを入れて、アクセスを許可するをクリックします。
自宅のwifi環境で使用する場合は、プライベートネットワークを選択してください。
インストール作業完了
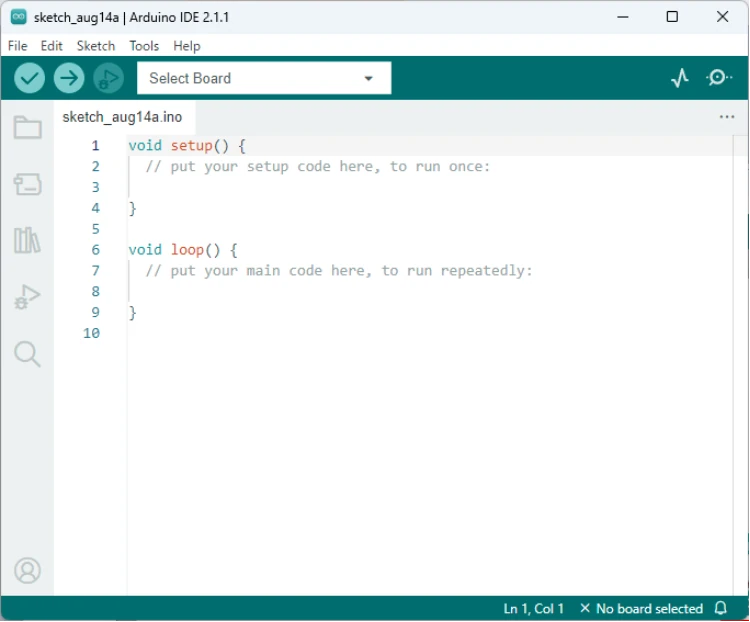
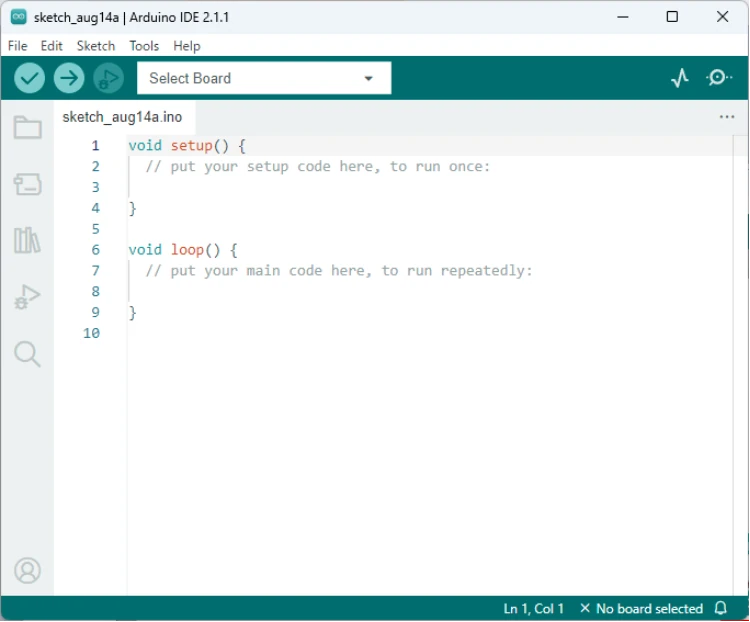
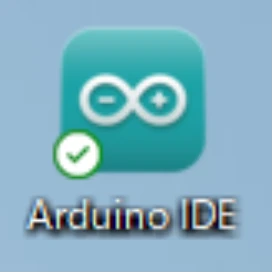
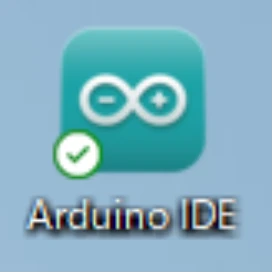
Arduino IDE 2.3の画面が開いたら、インストール作業は完了です。
デスクトップにショートカットが作成されているので、次回からはここから起動できます。



これでインストール作業は完了です、お疲れ様でした!
日本語化する方法
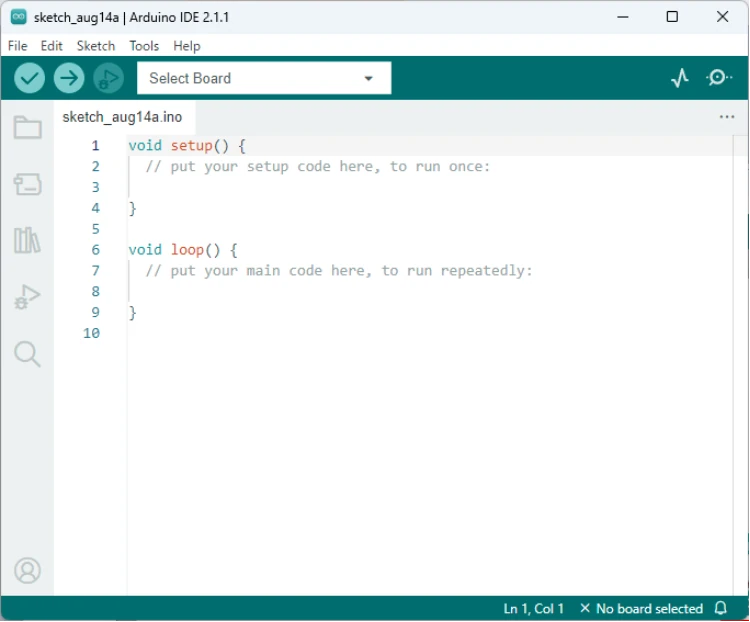
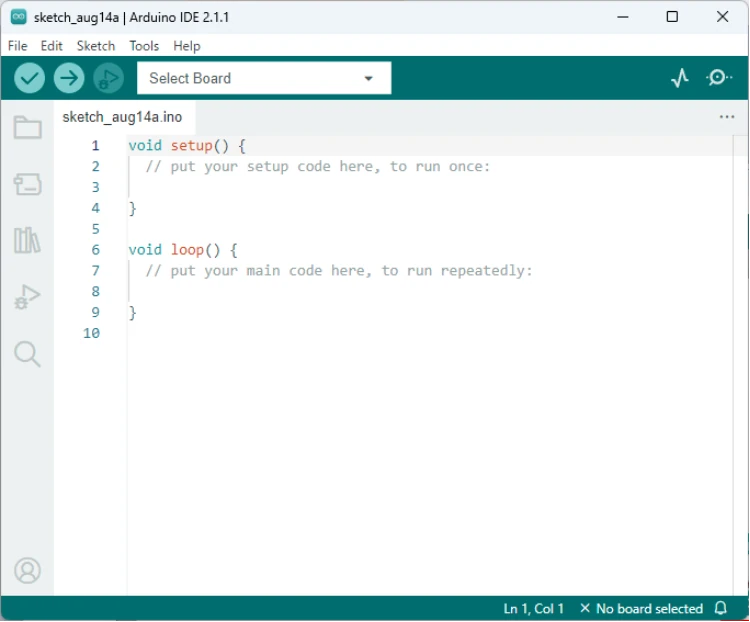



英語が苦手なので、英語表示は困ります。。。
めでたくインストールが完了しましたが、言語が英語のため機能が分かりにくいです。
そこで、表示言語の日本語化を行います。



日本語表示への変更手順は、かんたん3ステップです!
「File」⇒「Preferences」をクリック
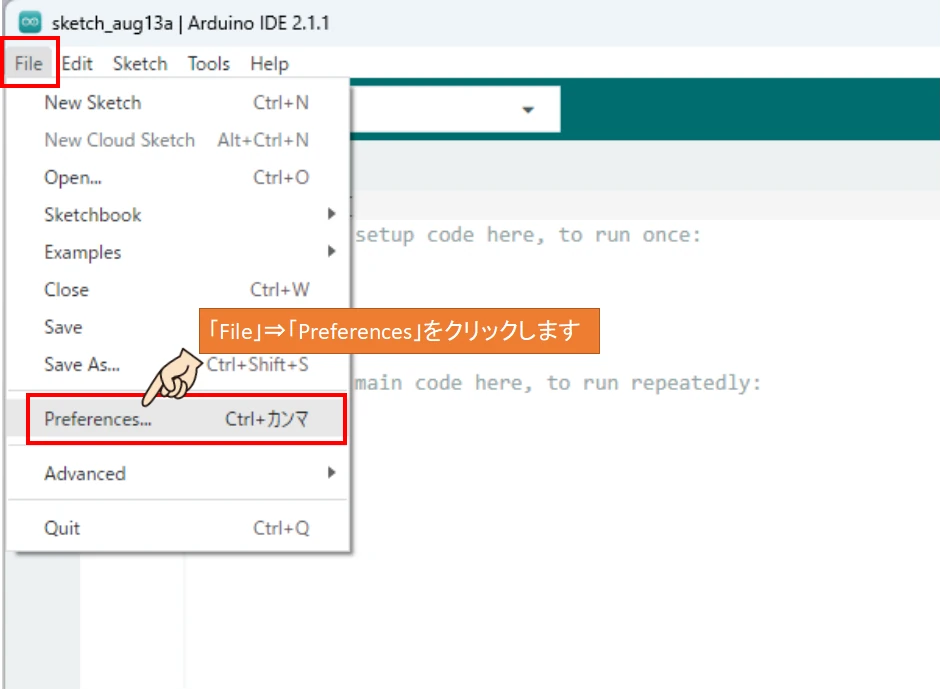
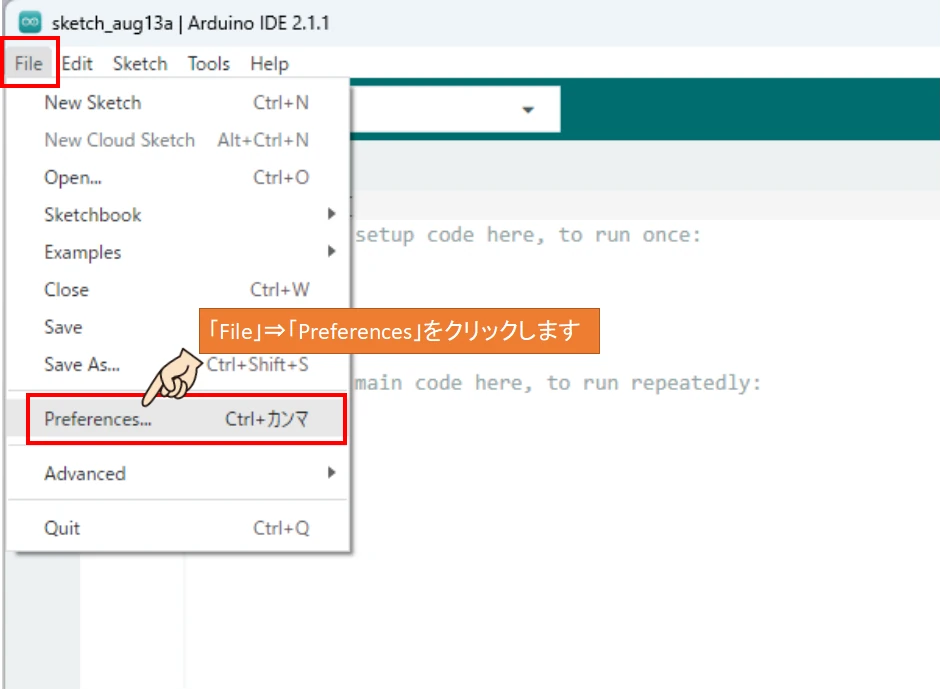
「File」⇒「Preferences」をクリックします。
プルダウンから日本語を選択
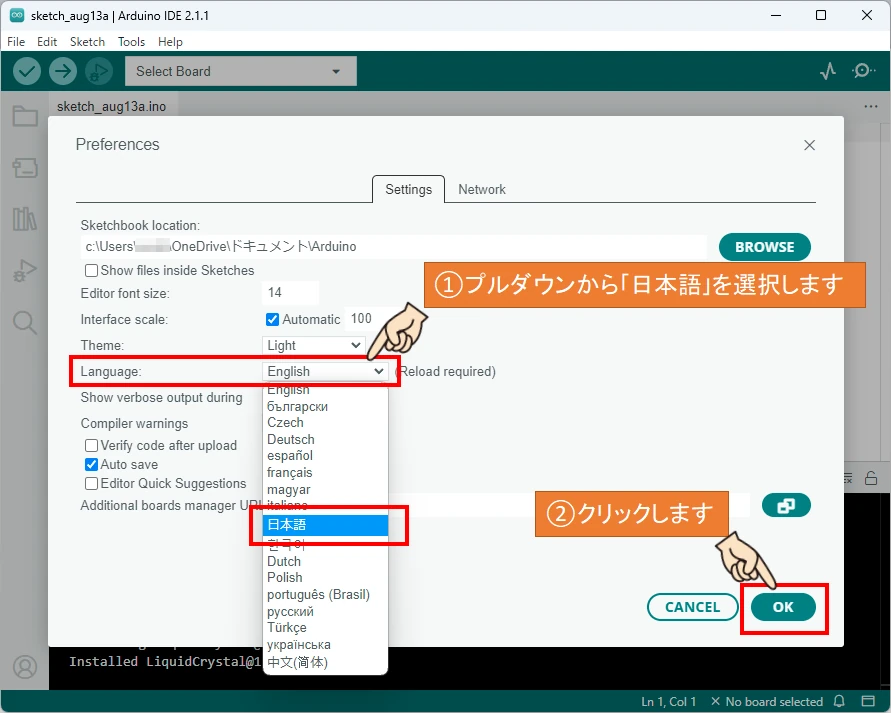
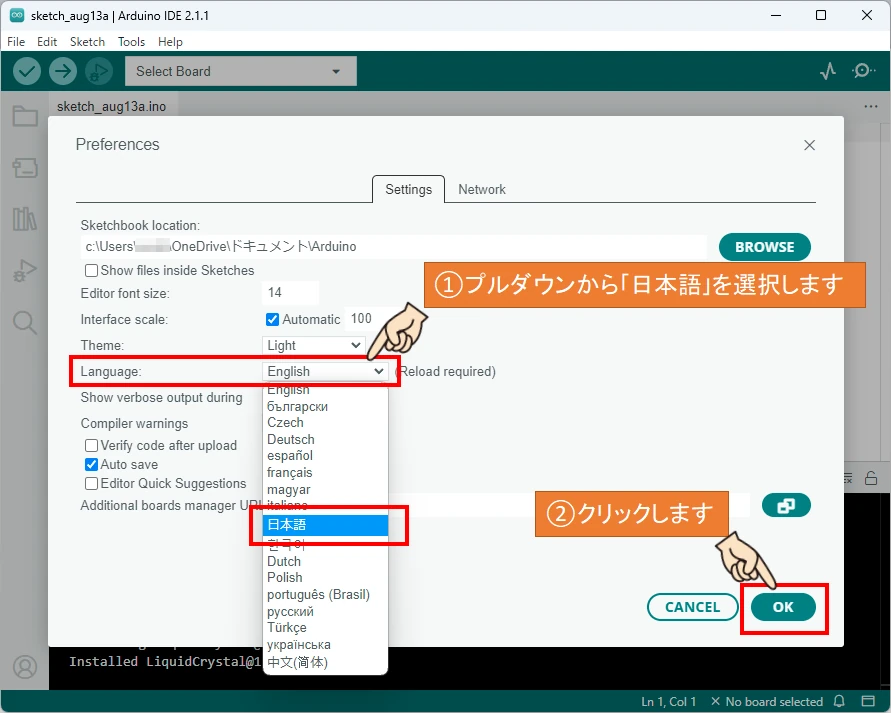
プルダウンから日本語を選択し、OKをクリックします。
表示の日本語化作業が完了
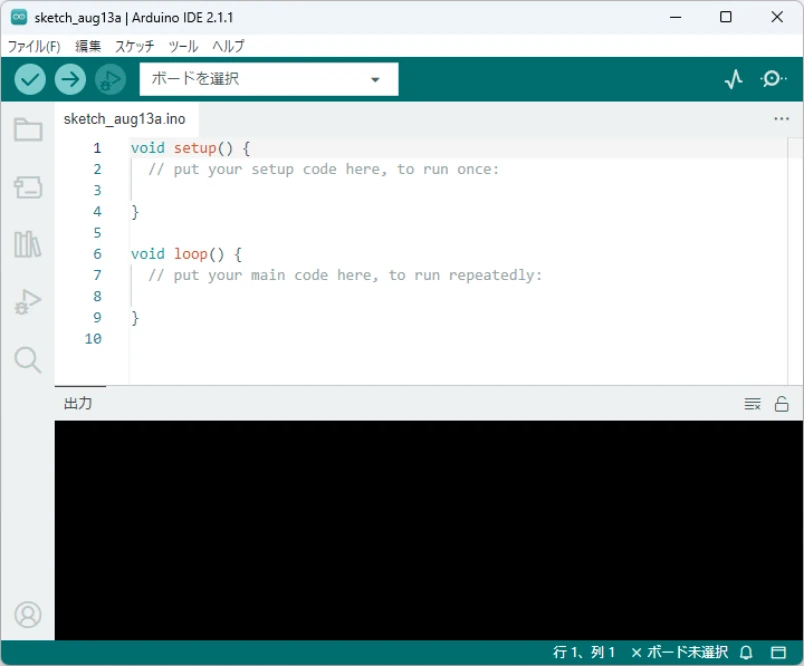
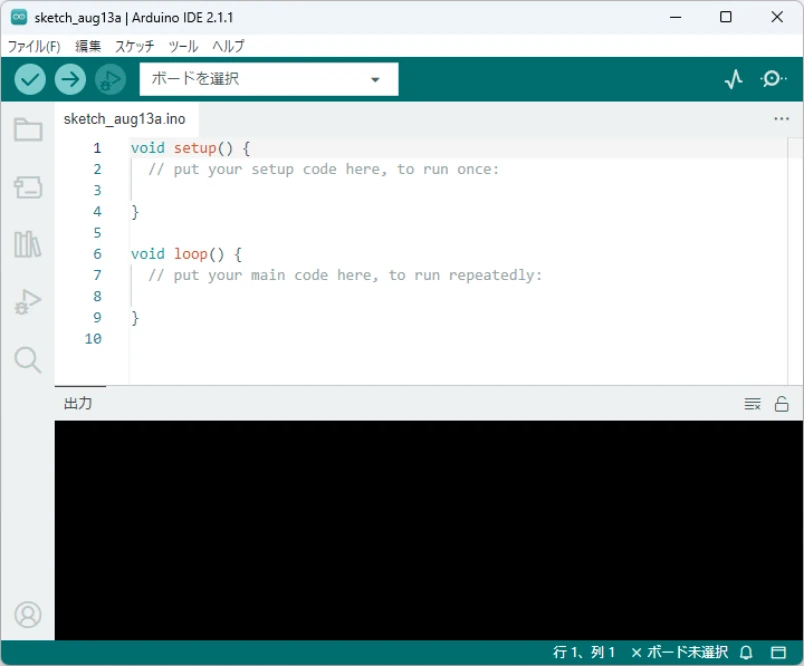
表示が日本語化されたら、日本語化の設定作業は完了です。



表示が日本語になると、なんだか安心しますね
Arduino IDE 2.3の使い方
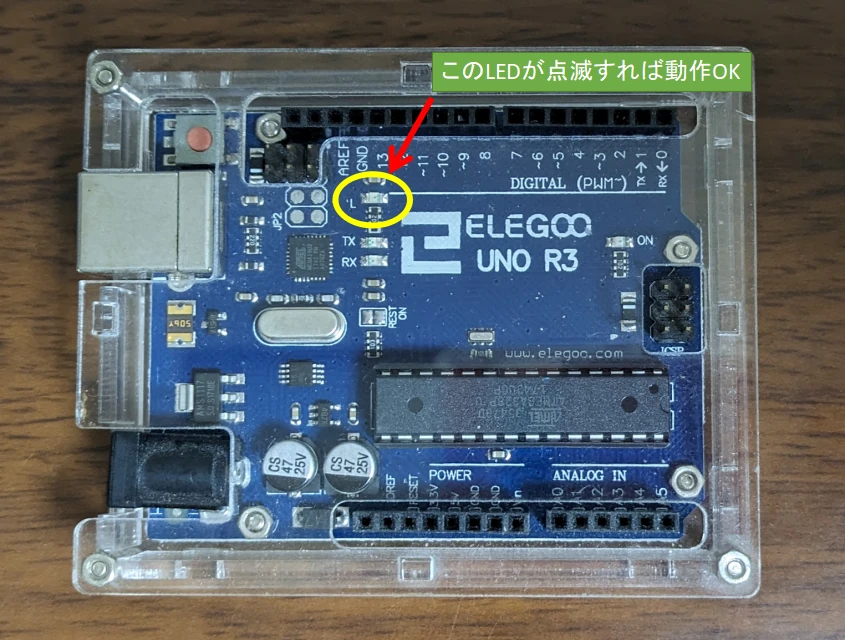
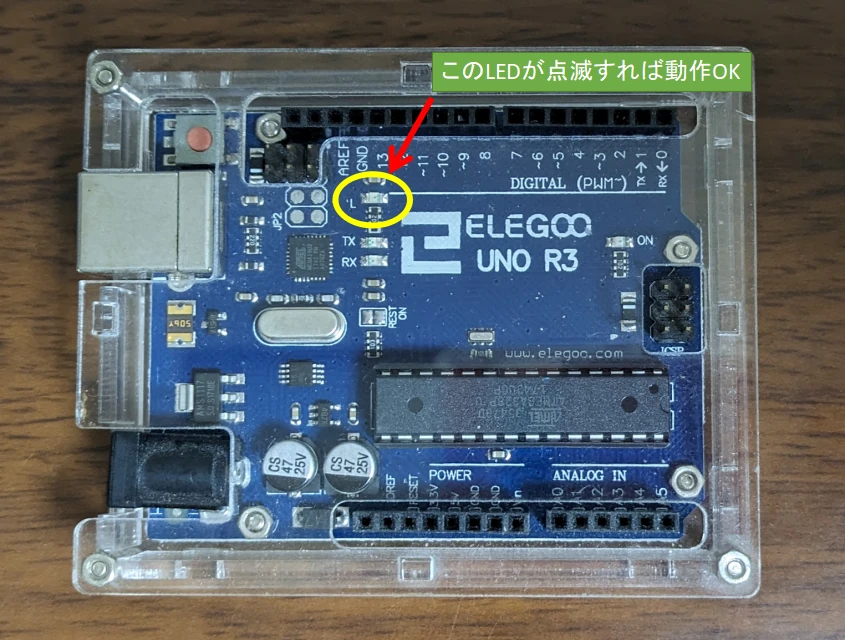
Arduino IDEに標準で準備されている、Arduino内蔵LEDの点滅動作サンプルプログラムを使ったプログラム転送までの方法を紹介します。
PCとArduino本体を接続する
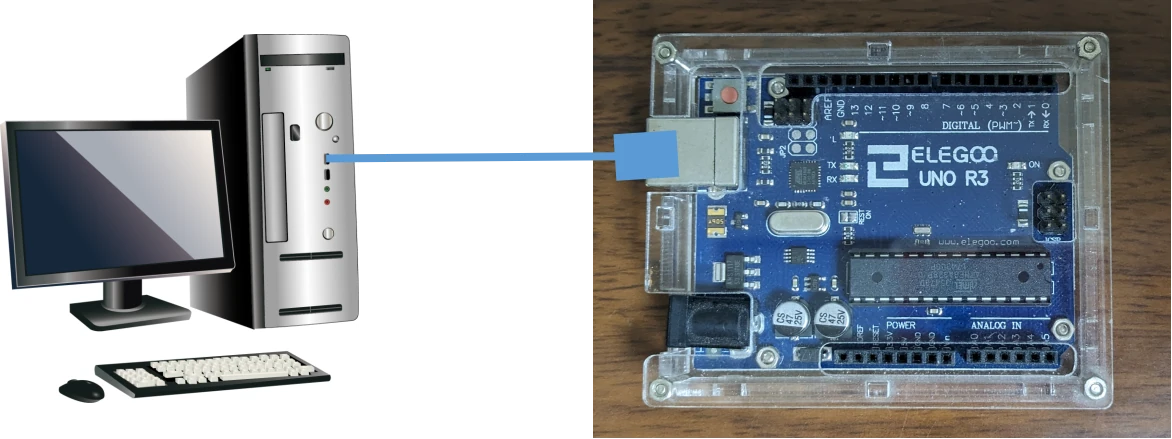
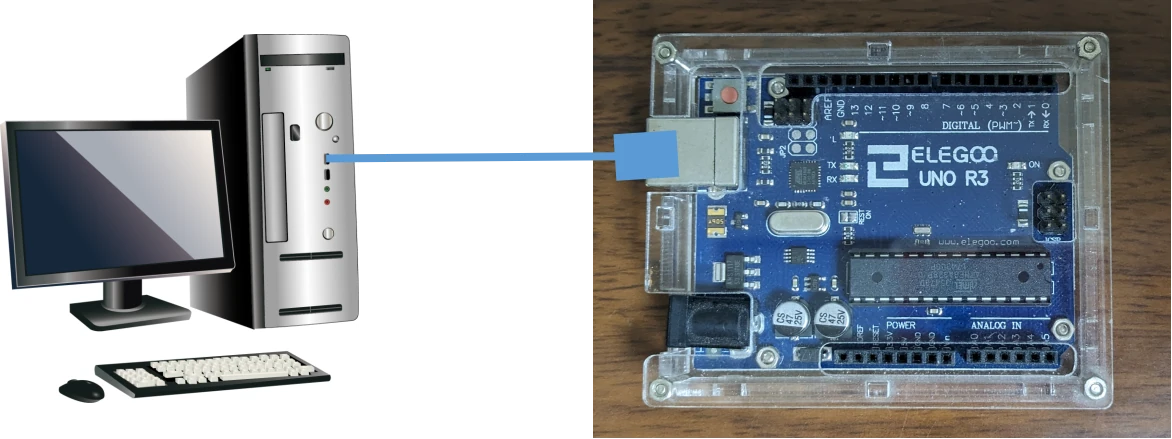
パソコンとArduino UNO R3本体を、USBケーブルで接続します。
接続機種選択する


ボードを選択のプルダウンから、接続しているArduino Unoを選択します。
COMポート番号は自動で認識されます。
Arduino Unoが接続機種として設定される
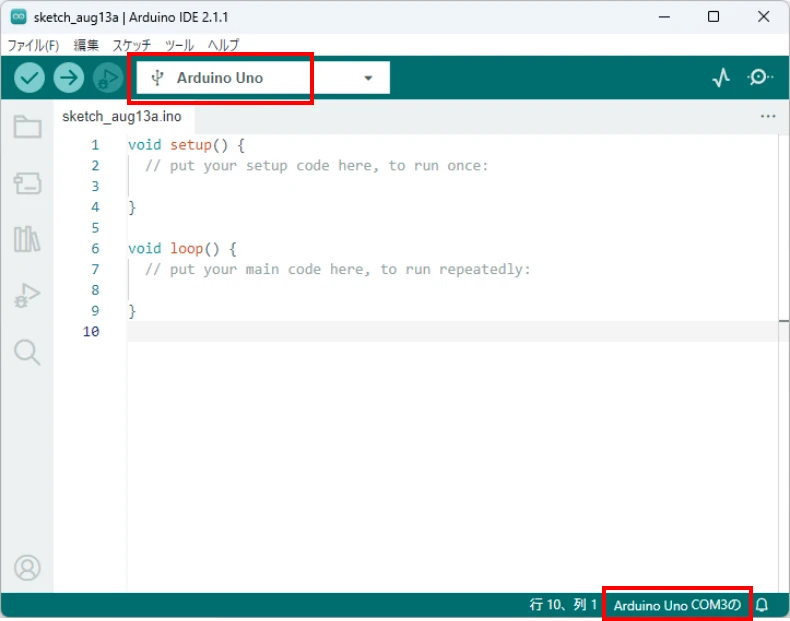
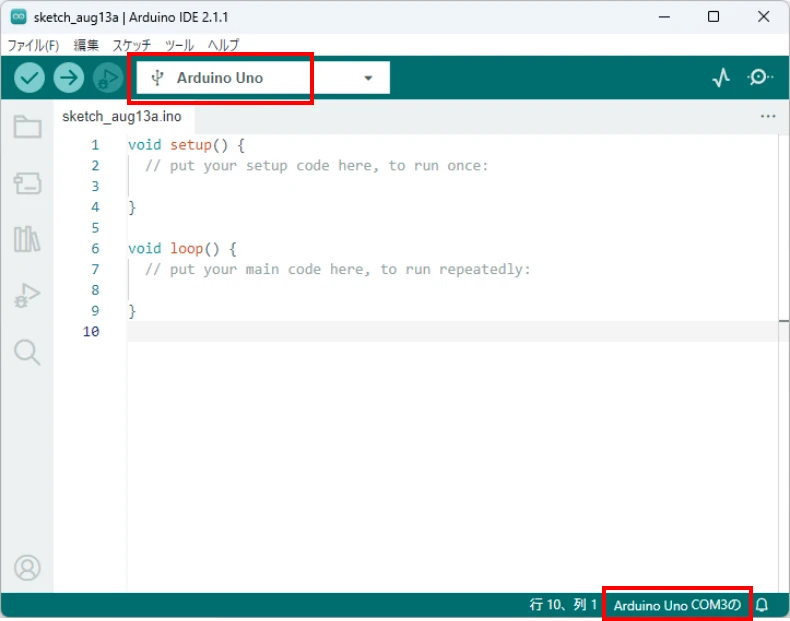
接続している機種「Arduino Uno」が、接続先として設定されました。
本体内蔵LED点滅サンプルプログラムを読み出す
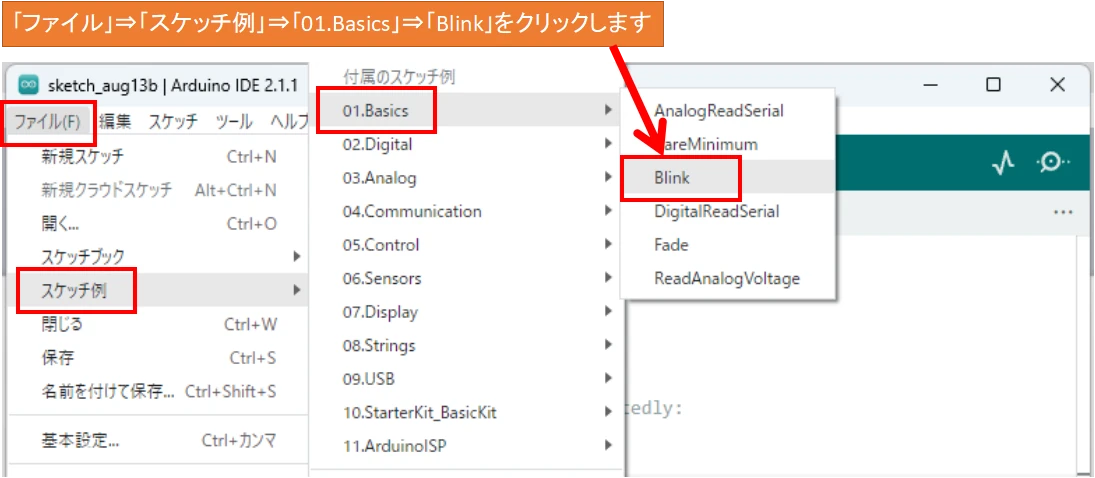
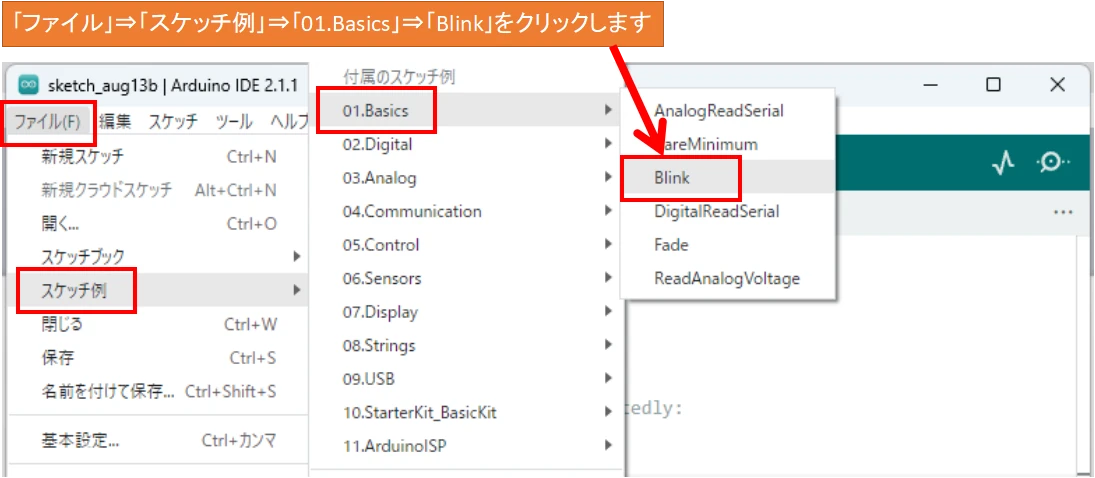
「ファイル」⇒「スケッチ例」⇒「01.Basics」⇒「Blink」をクリックして、内蔵LED点滅サンプルプログラムを読み出します。
サンプルプログラムをArduino本体に転送する
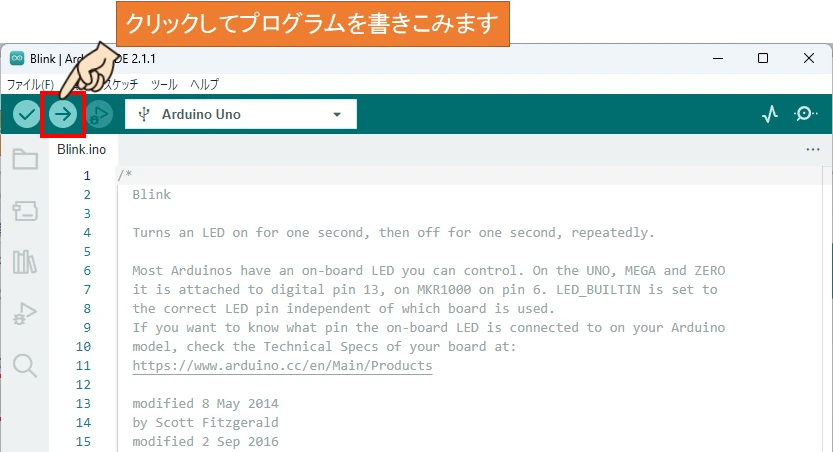
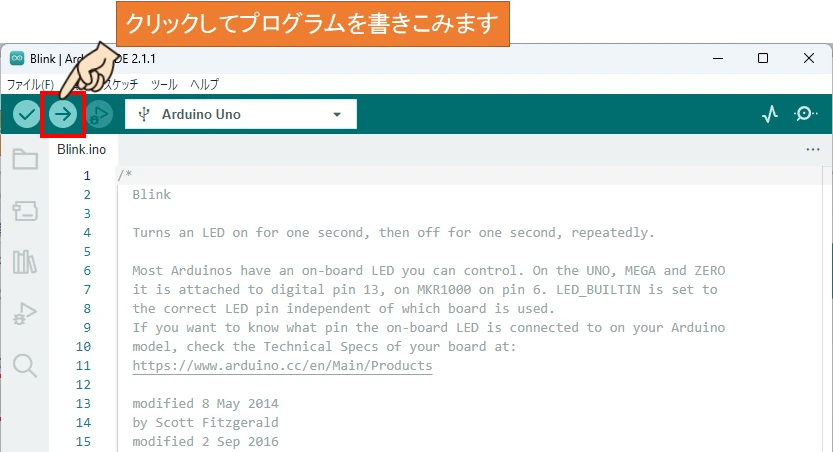
右矢印アイコンをクリックしてプログラムを書きこみます。
サンプルプログラム転送完了


Arduino本体へのプログラム転送が完了します。
プログラム転送時、自動的にプログラム記述内容に誤りがないかの検証作業が実行されます。
内蔵LED点滅動作を確認
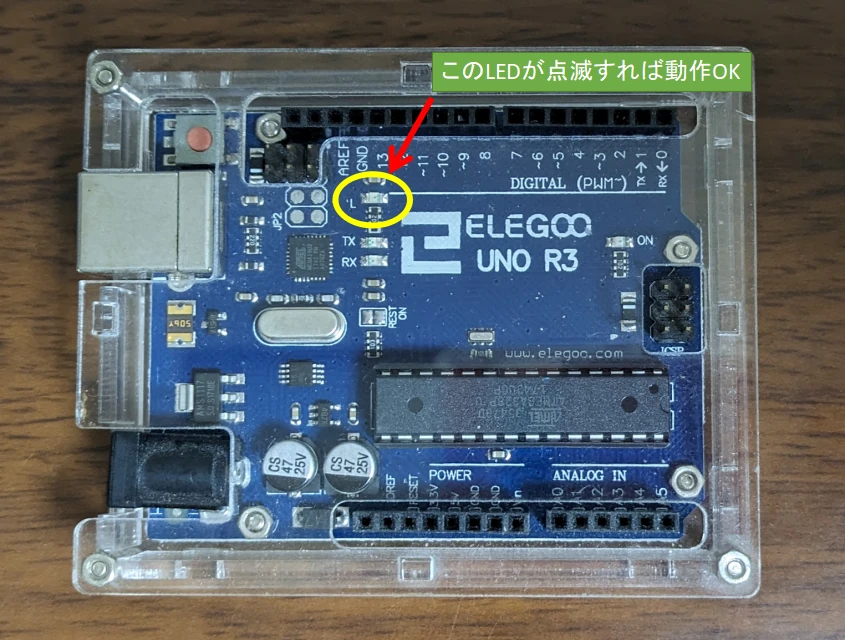
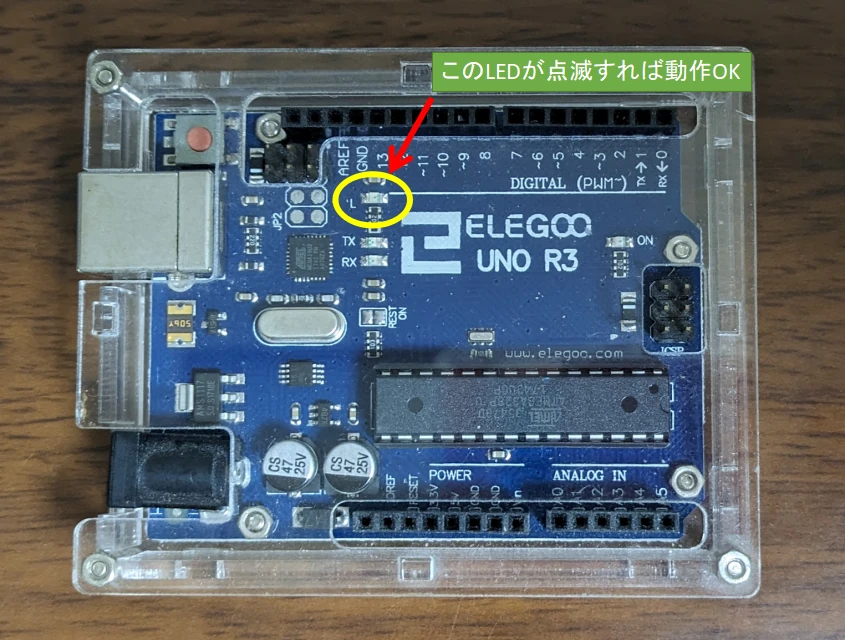
Arduino内蔵LEDが1秒間隔で、点灯と消灯を繰り返す動作を行っているか確認します。



触りながら、少しずつ操作方法に慣れていってください
Lチカ動作確認動画はこちら!(Arduino UNO R4 Minimaの例です)
プログラム作成のルールについては、こちらの記事にて詳しく説明しています。(Arduino IDE1.8を使った解説記事)
新機能オートコンプリート機能の使い方
これまでのArduino IDE 1.8にはなかった、新機能「オートコンプリート機能」を紹介します。
オートコンプリート機能とは、プログラムの命令語を途中まで入力すると、自動で候補となる命令語がリストアップされる機能です。



検索エンジンなどでも、おなじみの入力予測機能です
基本設定画面を開く
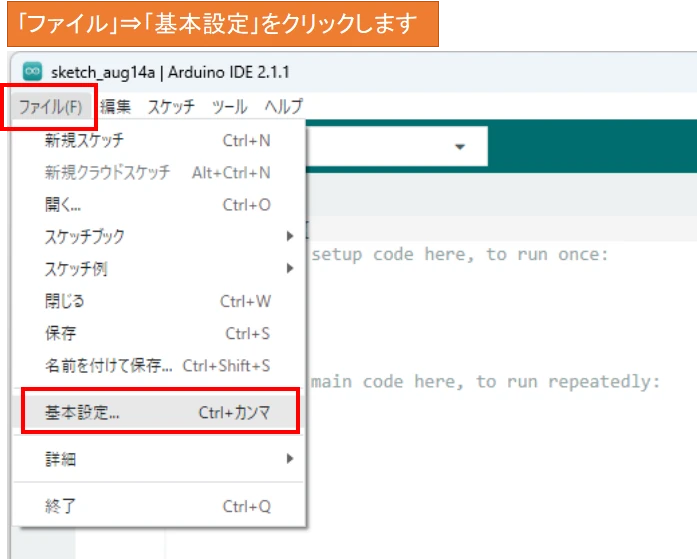
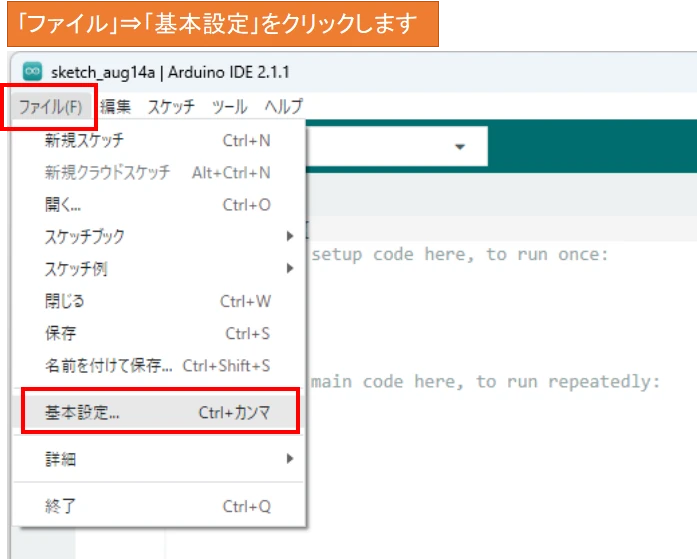
「ファイル」⇒「基本設定」をクリックして、設定画面を開きます。
オートコンプリート機能を有効にする
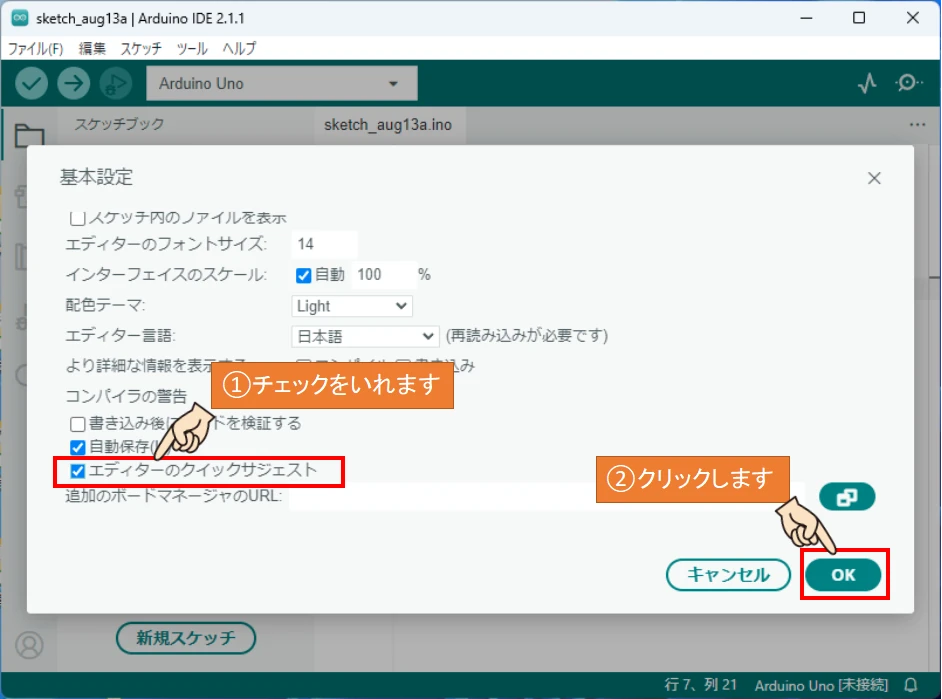
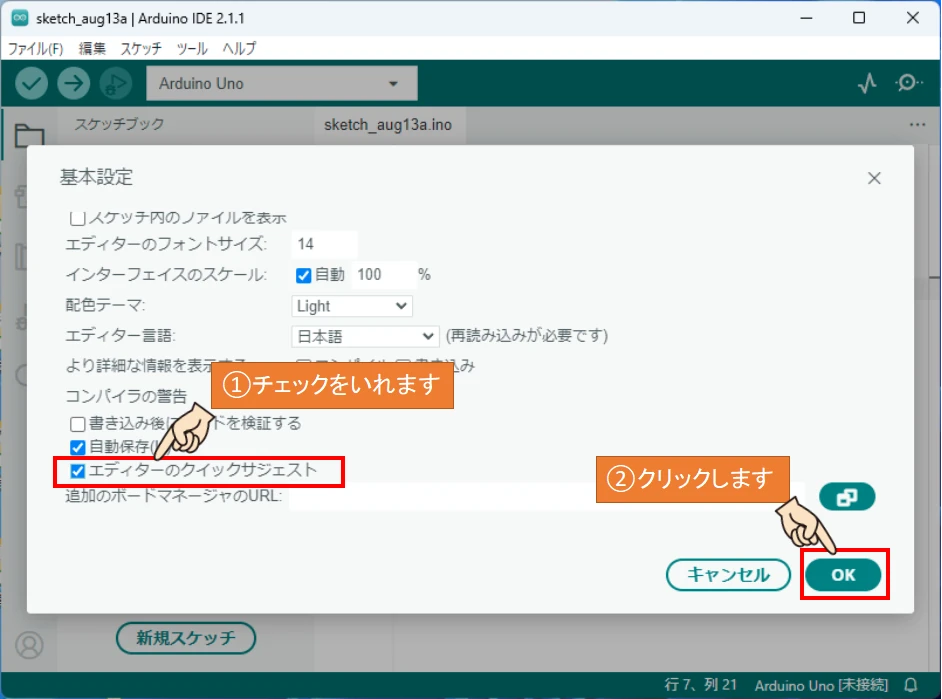
エディターのクイックサジェストにチェックを入れて、オートコンプリート機能を有効にします。
オートコンプリート機能の動作を確認する
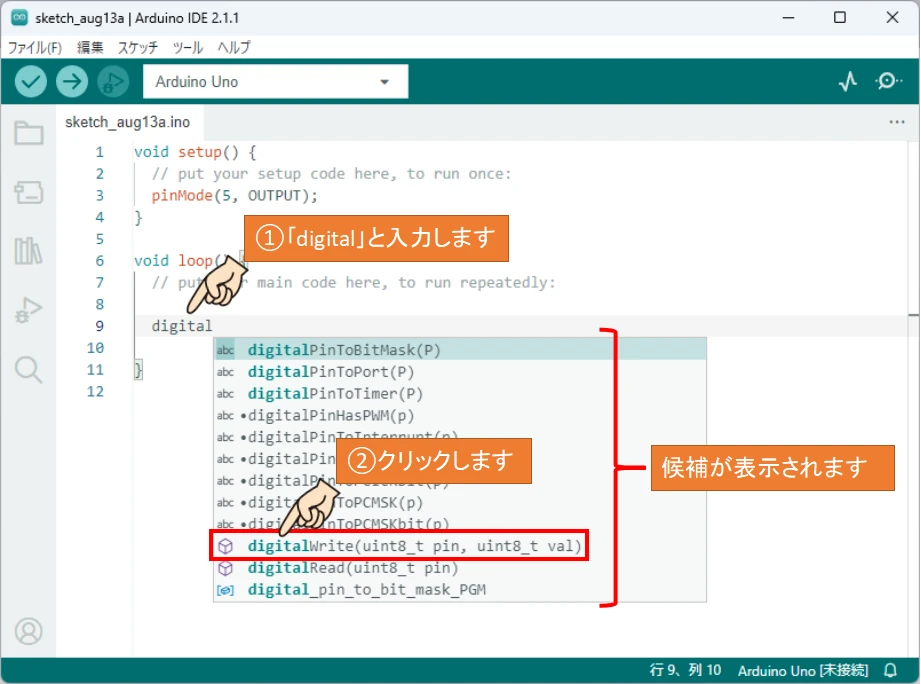
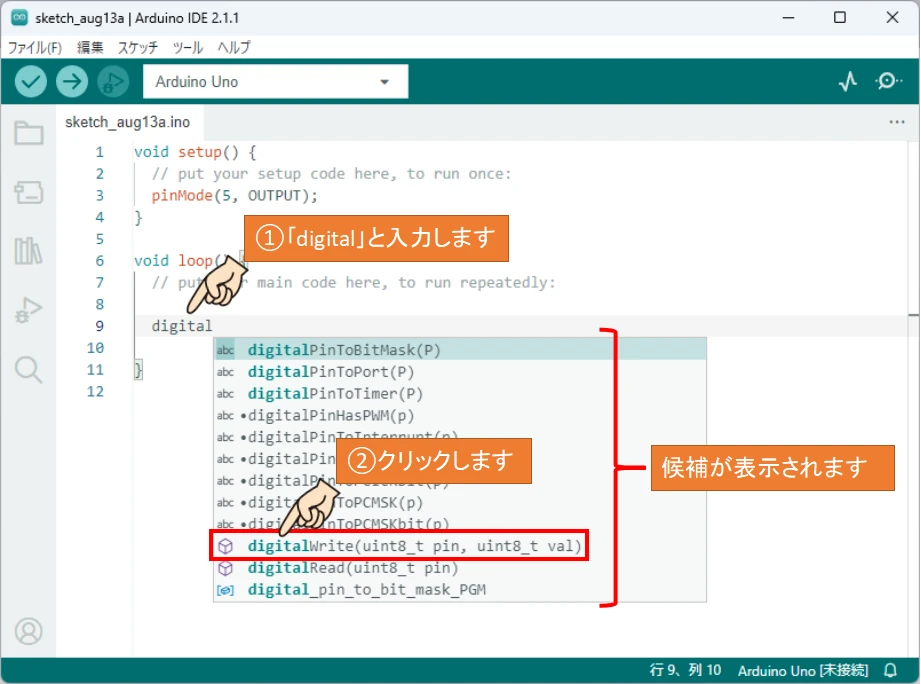
オートコンプリート機能の動作を確認します。
「digitalWrite」命令を入力するために文字入力すると、候補が表示されます。
候補をクリックすることで、入力の手間を省くことができます。



大文字小文字の入力間違い対策に、便利ですね!
Arduino Uno R4が発売されて楽しさ無限大!



チャンネル登録いただけますと、励みになります!
近年はラズベリーパイ人気に押されがちだったArduino。
2023年に「Arduino Uno R3」の後継機種である「Arduino Uno R4 Minima」と「Arduino Uno R4 wifi」が発売されて、まだまだ進化を続けているArduino。
中でもArduino Uno R4 wifiはWiFiモジュールとマトリクスLEDを内蔵しており、Arduino Uno R3単独ではできなかったIotの世界も気軽に体験することが可能となりました。
Arduinoはビジュアルプログラミングという「文字列を使わないプログラミング」も可能で、小学生のプログラミング学習にも最適です。
また、LEDやモーターなどの電子パーツが含まれた、互換機セットがコスパが高くておすすめです。
ぜひ、Arduinoを使ってプログラミングの楽しさに触れてみてください。



最後まで読んでいただき、ありがとうございました!




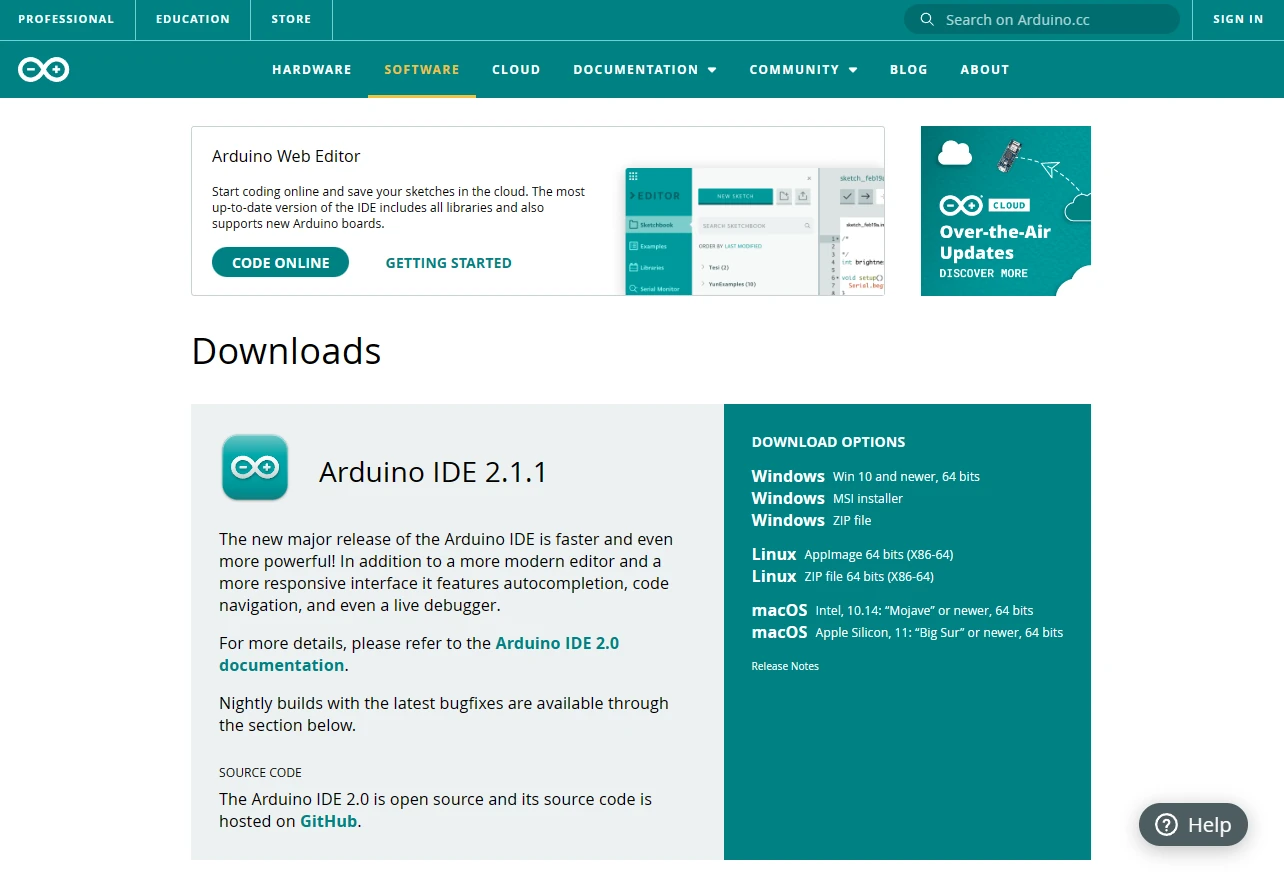
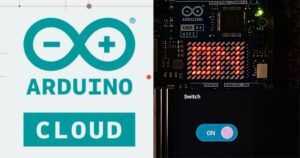




コメント
コメント一覧 (2件)
インストール完了後、「使用するネットワークを選択して、アクセスを許可する」に関する項目が出てこないです。
IDEを実行したとき、画面の下に「オフライン」という表示が出ています。
コメントありがとうございます。
PCの設定状況によって、警告が出ないケースがあるのかもしれません。
IDEを実行すると「オフライン」表示が出るとのことですが、私のIDE2.3.2ではオンライン・オフラインの表示がでませんでした。
USBケーブルでArduino本体と接続した状態でプログラム転送は出来ますでしょうか?
仮にArduino Cloudとのオンライン接続を意味する表示であれば、オフライン表示が出ていてもUSBケーブルで接続して使う分には問題ないと思います。
※Arduino Cloudからオンラインプログラム転送するには有料プランへの加入が必要です。
無料の場合はプログラムはクラウド上で作成し、Arduinoへのプログラム転送は優先で実行します。