こんにちは、せでぃあ(@cediablog)です。
 かな
かな小学生のSTEAM教育におすすめなプログラミングおもちゃはありませんか?
このような悩みにお答えします。
プログラミング教育は2020年より小学校で必修化となり、STEM教育がいっそう注目されています。
「STEAM教育」とは新時代の教育プログラムで、創造力や課題解決力などAIが台頭していく社会になっても活躍できるようになっていくための新しい時代の教育と言えます。
STEMは単語の頭文字を組み合わせた造語です
S:Science(科学)
T:Technology(技術)
E:Engineering(工学)
A:Arts(芸術・リベラルアーツ)
M:Mathematics(数学)
本記事ではSTEAM教育にも最適な、おすすめプログラミングおもちゃ「mBot(エムボット)」を紹介します。


プログラミングロボットは、プログラムを作って実際にロボットを動かして遊ぶおもちゃです。
対象年齢は8歳~となっており、小学生低学年から遊べるおすすめSTEM教育用ロボットトイと言えます。



遊びながら学べるおもちゃ。それがmBotです!
- mBotが小学生におすすめな理由
- mBotにできること
- mBotの組み立て方とプログラミングのやり方


せでぃあ
せでぃあはこんな人物です
✅プライム企業に勤める電気・機械設計エンジニア
✅親子の絆を深めるため、夏休みに子供と一緒に電子工作を製作
✅プログラミング電子工作「信GO機」が市の発明くふう展で優秀賞を受賞
✅現役お父さんエンジニアが教える小中学生と一緒に作る電子工作を出版
✅YouTubeチャンネル「せでぃあブログちゃんねる」運営中
mBotが小学生におすすめな理由


mBotとは、STEM教育のソリューションプロバイダーであるMakeblock社が開発した、8歳から遊べるプログラミングロボットです。
mBotのおすすめポイント
- いろんな機能を満載していて長く遊べる。
- 組み立てが安全でかんたん。
- かんたんにビジュアルプログラミングができる。
小学生低学年からSTEM教育に触れられる、安全・かんたん・楽しいが揃ったプログラミングおもちゃになっています。



子供が使うことが前提となっているので、安心できます。



mBotは、はじめてのプログラミングおもちゃにおすすめです!
mBotは機能が満載で長く遊べる
mbotには様々な電子パーツが備わっているので、いろいろな動作を実行させることができます。
プログラムによって制御出来ることが多いため、子供を飽きさせることなく長く遊ぶことができます。



せっかくプレゼントするなら、長く遊んでもらえたら嬉しいですね!
mBotにできることの一部を紹介します。
mBotはこんなことができます
- 2輪モーターを使った走行動作
- 超音波センサーを使った障害物との距離計測
- LEDランプ点灯(256色制御)
- 押しボタン入力
- ライントレースセンサを使ったラインからはみ出さない走行制御
- パッシブブザー(スピーカー)によるメロディー演奏
- 明るさセンサーによる、明るさ検出
mBotは2輪モーター制御ができるので、前進・後退・右折・左折動作を使った走行ができます。
また走行速度も制御できるので、安全なゆっくり速度で走行させることも可能です。
その他超音波センサーによる障害物との距離確認や、LED点灯色の変更など入力・出力機能もいろいろ。
これらの機能を組み合わせてプログラムを作れば、可能性は無限大!
お子様の好奇心と創造力をかきたてます。



走行、光、音など様々な楽しみ方ができますよ!
ライントレースセンサーを使った走行制御
mbotには8の字に太い線が描かれた紙が同梱されています。
ライントレースセンサーを使った制御を行うことで、mbotがこの線からはみ出さないように走行してくれます。
超音波センサーセンサを使ったぶつからない走行制御
超音波センサーは、対象物との距離を測定することができるセンサーです。
これを使うことで、障害物との距離が一定以内になったらバックさせるという動作ができます。



mBotのタイヤは大きいので、転倒しにくいところが嬉しいです。
mBot梱包箱の中身を紹介


mBotの梱包箱には何が入っているのか?紹介します。


mBotを購入したら、パーツリストに記載の部品がすべて同梱されているか確認しましょう。


梱包箱を開くと、日本語で記載されたmBotの取り扱い説明書が入っています。
取説とライントレース動作用の8の字プリントシートが最上面にありました。


箱の中は二段構造になっています。
上段には、Mbot本体のマイコン部とシャーシ部が梱包されています。
下段には、超音波センサーなどの電子パーツやネジ類、ドライバーなどの小物が収納されています。


mBot走行用のタイヤやリモコン、ドライバーです。
ドライバーが同梱されていますので、自前で工具を準備しなくてもmBotを組み立てることができます。


超音波センサーや乾電池ホルダー、USBケーブル、ネジ類がパックに入れられて入っていました。
Bluetoothモジュールも同梱されています。



ネジ類はなくさないように注意してください。
mBotの組み立て方
mBotの組み立て方を紹介します。
順番に組み立て、配線を行っていくことで完成まで、つまづくことなく作業できます。
工具は付属のドライバーを使うくらいで、難しい作業はありません。



ドライバーの使用に不慣れなお子様は、親御さんのサポートがあると安心ですよ。
ドライバーのシャフトはプラス側と六角側があり、用途に応じて差し替えて使います。


ネジとナットを使って、モーターを取り付けます。
モーターは2つあり、シャフトの両側にそれぞれ取り付けます。


はじめにタイヤを車輪にはめこみます。
そのあと、プラスネジを使ってシャーシの両側に取り付けます。


ローラーボールとライントレースセンサーを一緒に、シャーシに取り付けます。
六角ネジを使って取り付けますので、ドライバーのシャフトを差し換えてください。


六角ネジを使って超音波センサーをシャーシに取り付けます。
ぐらつかないように、しっかりと取り付けていきます。


シャーシの4か所に長いナットを取り付けます。
工具を使わずに手回しで取り付けることができます。


ライントレースセンサーにRJ25ケーブルを差し込みます。
上下の向きがあるので、差し込むときはコネクタのひっかけ部が切り欠き位置になるようにしてください。
ケーブル類はシャーシ中央の穴を通して上面に引き出します。


超音波センサーにRJ25ケーブルを差し込みます。
※ライントレースセンサーに接続したケーブルとは違う、別のケーブルを接続します。


マイコン「mCore」のケースを外します。
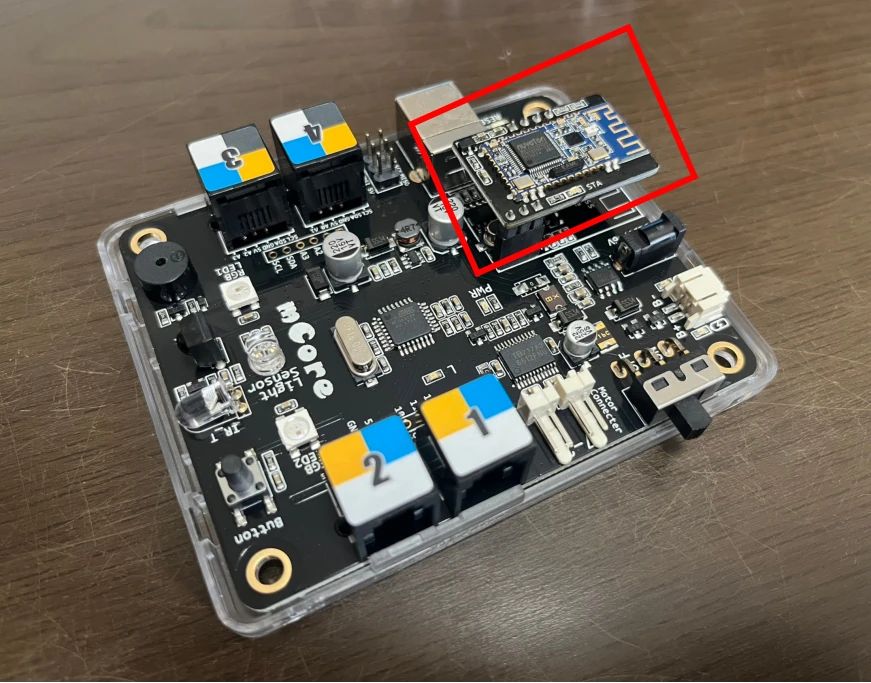
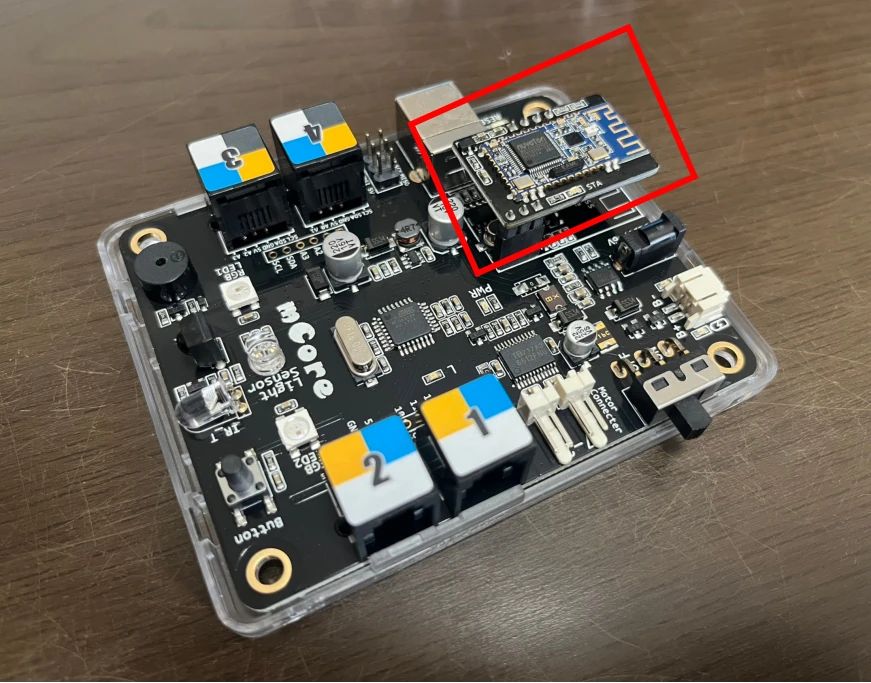
Bluetoothモジュールをマイコン「mCore」に取り付けます。


STEP8で取り外したケースを取り付けて、元に戻します。
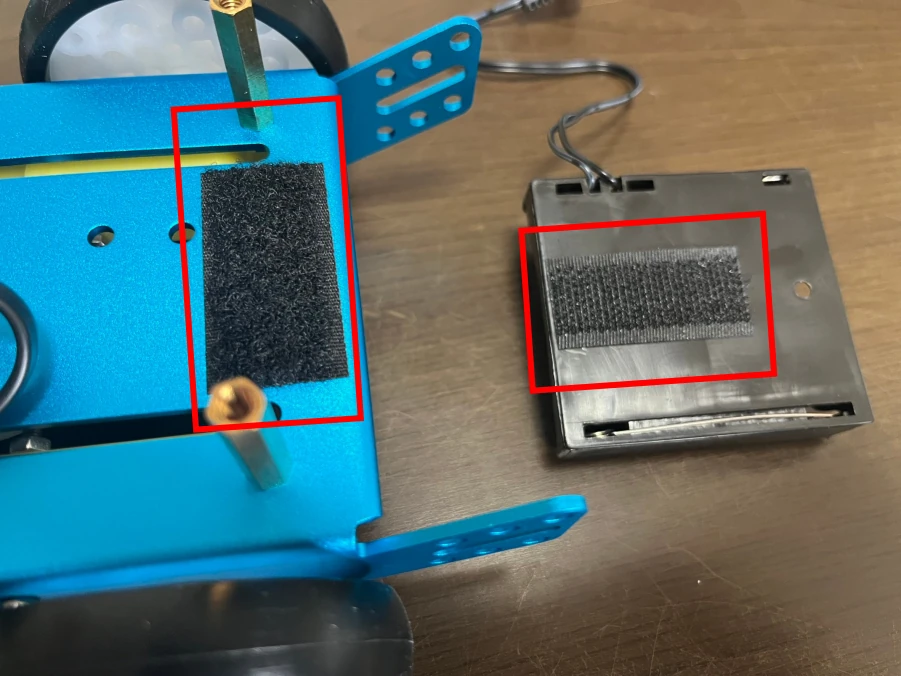
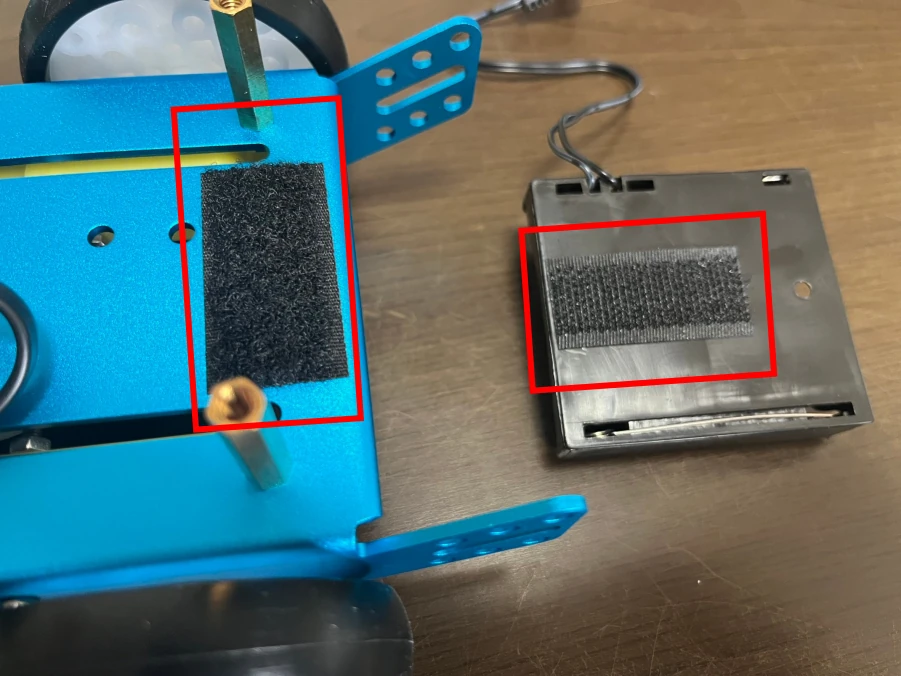
マジックテープを乾電池ホルダーとmBotのシャーシに貼り付けます。
マジックテープは2枚ありますが、どちらを使ってもOKです。


乾電池ホルダーをシャーシに取り付けます。
単三乾電池4本をセットします。
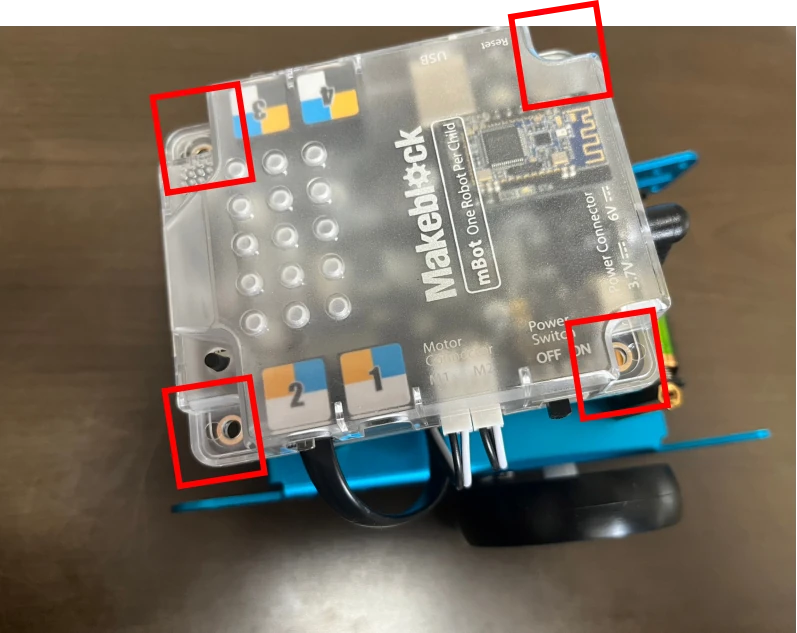
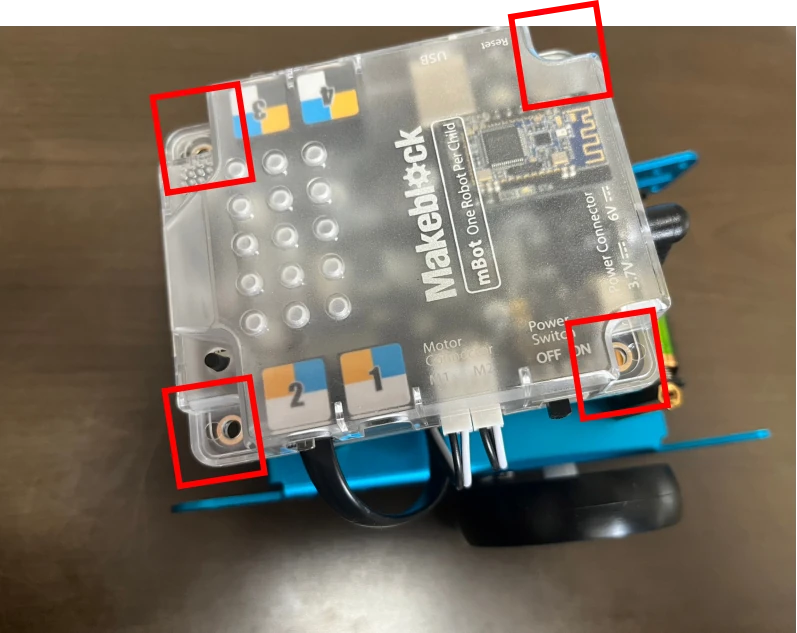
4か所ネジ止めしてマイコンを取り付けます。


コネクタ類をマイコン「mCore」に接続します。
接続する場所
- ポート2:ライントレースセンサー
- ポート3:超音波センサー
- モーターコネクタM1:左側モーターL
- モーターコネクタM2:右側モーターR
- 6V電源ソケット:電池ホルダー


組み立て作業が終わって、mBotの完成です!



かんたんに組み立て出来ると感じていただけたと思います。
mBotを動かして遊んでみよう


mBotにはあらかじめ動作確認用のプログラムがインストールされています。
3つの動作モードがあり、mBot本体の押しボタンスイッチを押すことでモードを切り替えることができます。
3つのモード
- プリセットモード:リモコンの操作でmBotを走行させます。
- 障害物回避モード:超音波センサーの前に障害物があるとmBotが避けて走行します。
- ライントレースモード:mBotがラインからはみ出さないように走行します。


各動作モードに応じて、mBot上面のLED点灯色が変わります。
- プリセットモード:白色
- 障害物回避モード:緑色
- ライントレースモード:青色



まずはプリセットされたプログラム動作で遊んでみてください。
誰でもわかる!超わかりやすい参考書がおすすめ


この本ですが、私も持っています。
mbotを購入される方は、ぜひ公式解説書をセットで購入されることをオススメします。
mBotの開発メーカーであるMakeblock公式の解説書となっています。
公式解説書の内容
- mbotの組み立て方
- mBlockのインストール方法
- 機能ブロックの役割解説
- mbotの機能紹介とサンプルプログラム
小学生のお子様が読んでも理解できるように、すべての漢字にふりがなが振られています。
mbotの組み立て方は、たくさんの写真を使って分かりやすく解説されています。
プログラムで使う機能ブロックについても、その役割がていねいに解説されています。



分かりやすい解説書があれば、子供も安心してプログラムが作れますね!



これでもかというくらい分かりやすいので、mbotと併せて購入されることをオススメします。
mbotプログラムの作り方
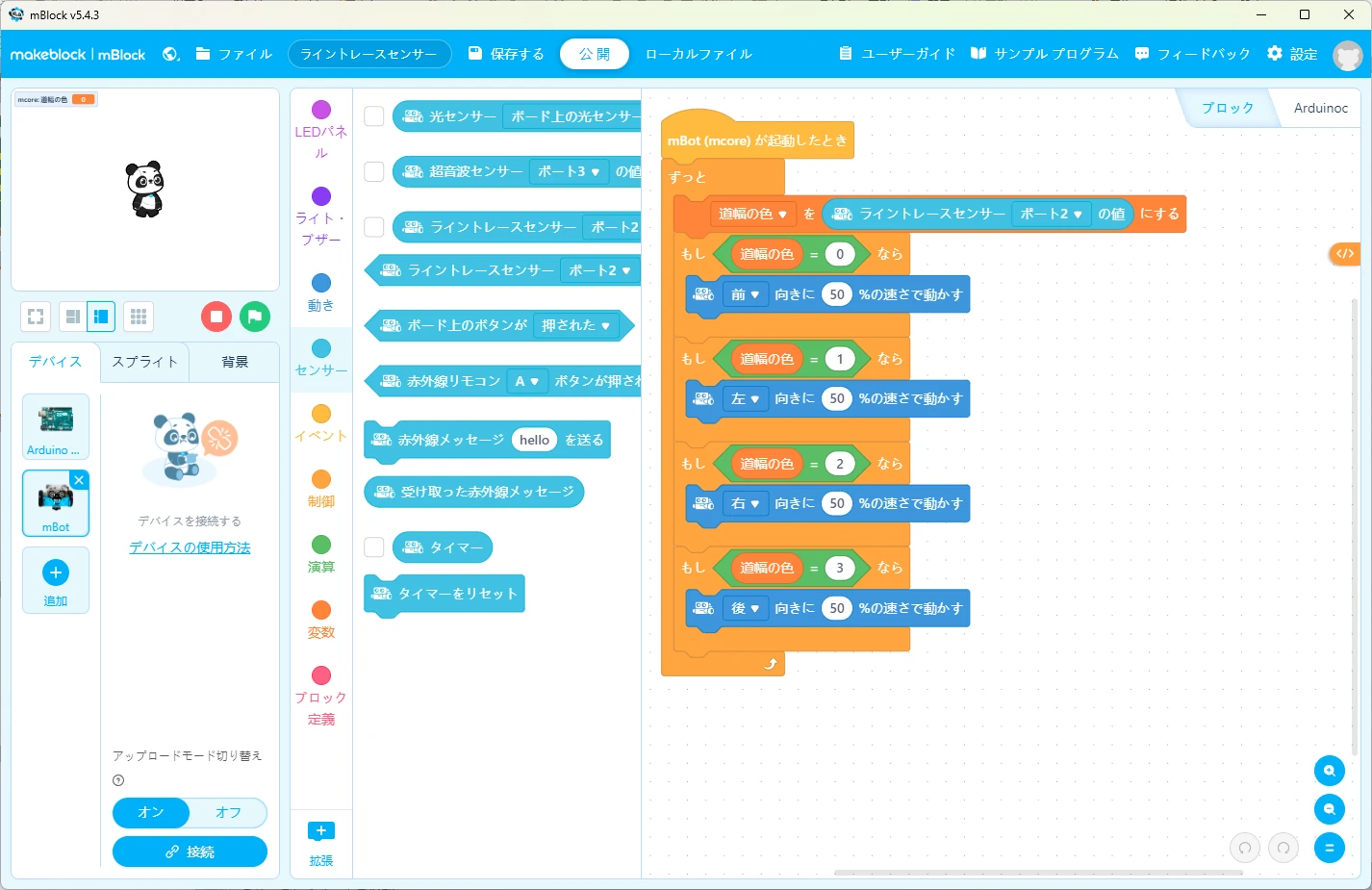
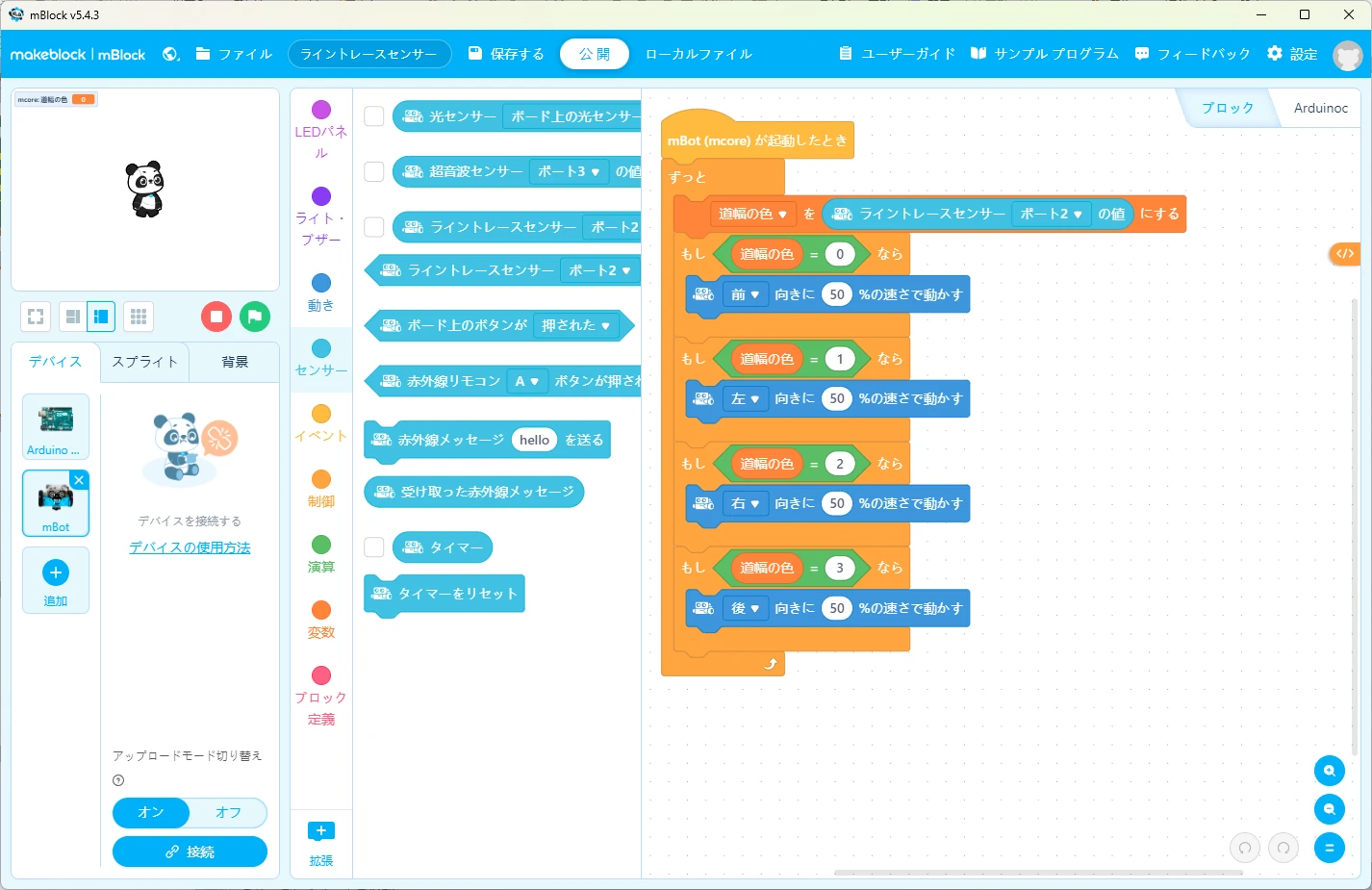
mbotのプログラミングは文字列を使わないビジュアルプログラミング方式で作ります。
ビジュアルプログラミングとは、機能ブロックを積み木のように組み合わせるだけでプログラミングコードを自動的に生成してくれるプログラミング方法となります。



mBotは内部的にはArduino言語で動作しています。
mbot専用の機能ブロック「超音波センサー」「ライントレースセンサー」ブロックを使って、マウスを使ってブロックをドラッグアンドドロップするだけで簡単にプログラムを作ることができます。
プログラミングはmblock5というMakeBlock社が公式にリリースしている無料のプログラミングソフトウェアを使って行います。
mBot用プログラミングツールmblock5のインストール方法と使い方についてはこちらの記事を参照してください。
mBotは小学生のプログラミングロボットデビューにおすすめ
- 機能が多彩で長く遊べる。
- かんたん、安全に組み立てできる。
- mBotは小学生におすすめ!
mBotは一度購入すれば、長く遊ぶことができるプログラミングロボットです。
小学生は好奇心が旺盛のため、楽しく遊んでいるうちに得られるSTEAM教育効果は大きいと思います。
クリスマスや、進級祝いなどのサプライズプレゼントとして、mBotをお子様にプレゼントしてみてはいかがでしょうか?



STEM教育は、自分でいろいろ体験してみるところに大きな意味があると思います!
最後まで読んでいただき、ありがとうございました。
ロボット教室はSTEM教育に最適なスクールです。








コメント