こんにちは、せでぃあ(@cediablog)です。
必要機器が揃ったら、いよいよプログラミングデビューです。
プログラミング方法はいくつかありますが、今回は開発ソフトウェア「Arduino IDE」を使ったプログラミング方法をお伝えします。
- Arduino IDEによるプログラミング方法
- プログラム作成~動作確認までの進め方
- Arduino内蔵LED点灯プログラムの作り方
 せでぃあ
せでぃあプログラミング初心者の方向けに説明します


せでぃあ
せでぃあはこんな人物です
✅プライム企業に勤める電気・機械設計エンジニア
✅親子の絆を深めるため、夏休みに子供と一緒に電子工作を製作
✅プログラミング電子工作「信GO機」が市の発明くふう展で優秀賞を受賞
✅現役お父さんエンジニアが教える小中学生と一緒に作る電子工作を出版
✅YouTubeチャンネル「せでぃあブログちゃんねる」運営中
Arduinoとは


Arduino(アルドゥイーノ)とは初心者から扱うことができるマイコンです。
ラズベリーパイ(ラズパイ)と並んで、工作初心者に人気のマイコンです。
できることの例として、プログラムでのLED点灯や、モーターなどの電子部品の動作をさせることができます。
Arduino IDEを使ったプログラミング
Arduino内蔵LED点滅回路を作ってみよう


今回は、Arduino本体にあるLED(Lと印字のある隣のLED)を点滅させるプログラムを作成します。
外部電子機器との接続がない状態で制御できるため、プログラミングデビューに最適なテーマです。
- Arduino本体(UNO R3または互換機)
- USBケーブル(Arduinoへのプログラム転送と給電用)
- パソコン(Arduino IDEインストール済)


まずは本体・ケーブル・LED・押しボタン等、必要な機器が揃ったキットの購入がおすすめです。
Arduino本体裏面のショート対策におすすめです。



私もキットを使っています
プログラミングの流れ
Arduino IDEによるプログラミングの流れは、以下になります。
パソコンにインストールされた開発ソフトウェア「Arduino IDE」を起動します。
キーボードにて文字を打ち込み、プログラムを作成します。
パソコンとArduino本体をUSBケーブルで接続し、プログラムを本体に転送します。
LED点灯動作が意図した動作になっているか、確認します。
STEP1:Arduino IDEを起動
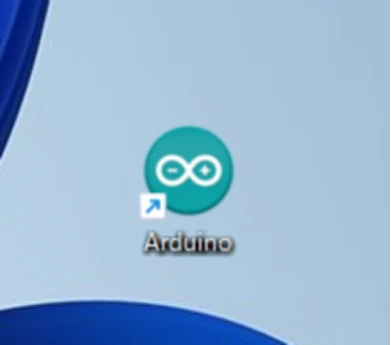
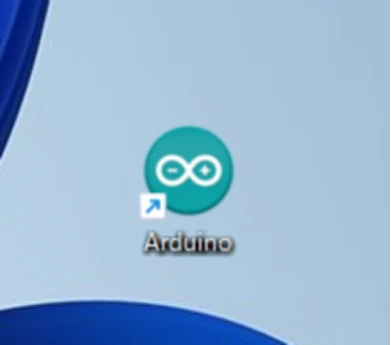
デスクトップ上にある、Arduino.exeのショートカットをダブルクリックして起動します。
標準インストールの場合、実行ファイル保存場所は「”C:\Program Files (x86)\Arduino\arduino.exe”」になります。
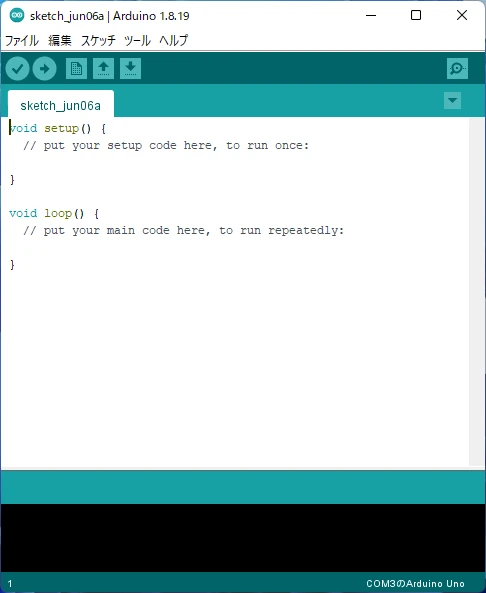
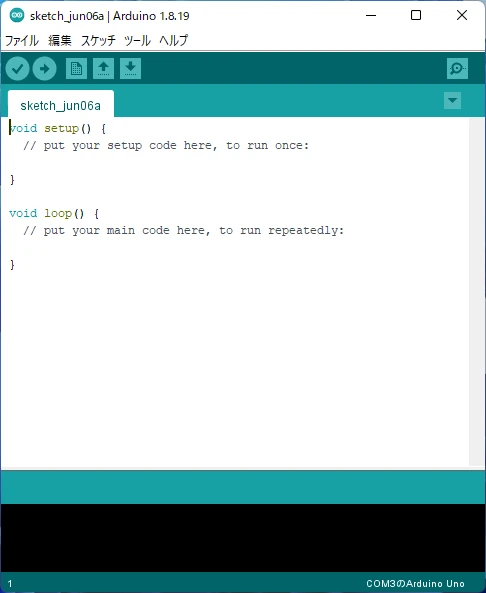
この画面が表示されたら、起動完了です。
STEP2:プログラム作成
Arduino IDE画面の説明
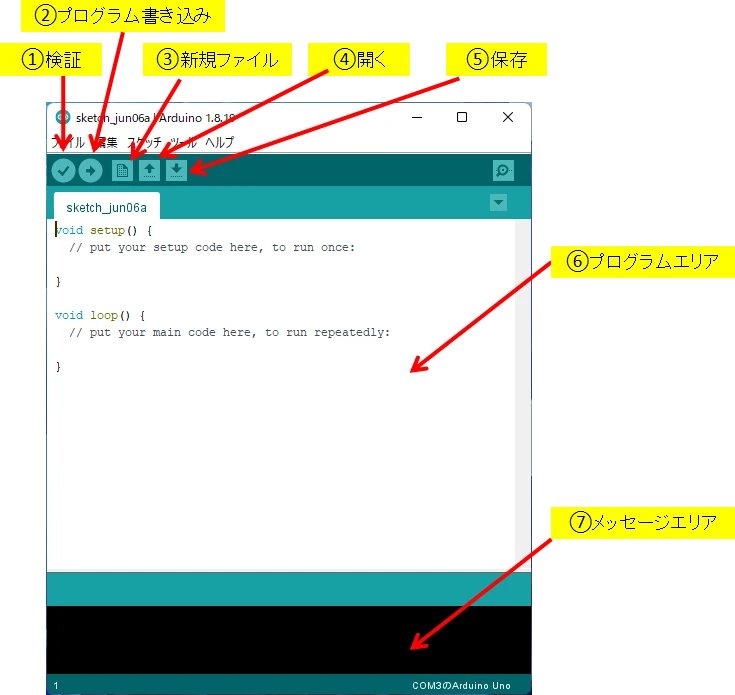
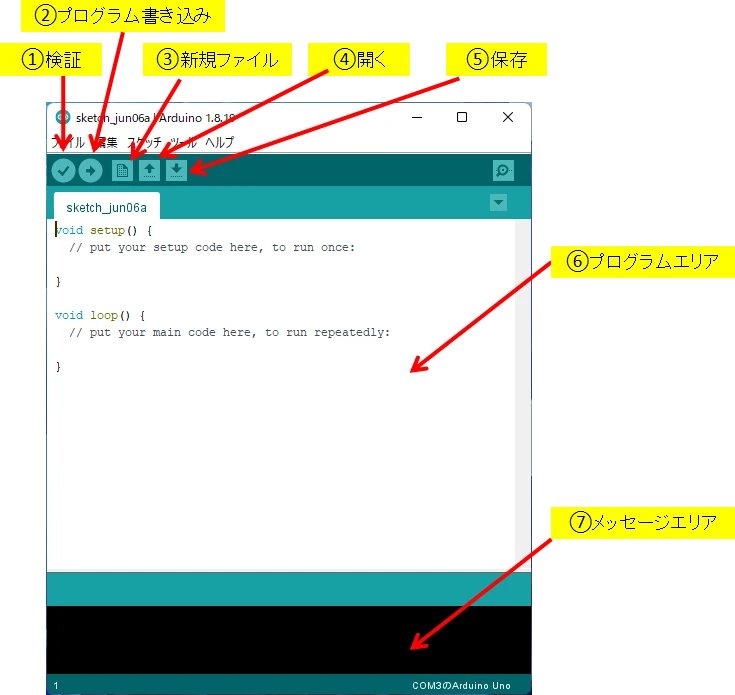
- 検証
作成したプログラムに誤りがないか、チェックします。 - プログラム書き込み
作成したプログラムをArduinoに書き込みます。 - 新規ファイル
新規にプログラムを作成することができます。 - 開く
保存されたプログラムを開きます。 - 保存
作成したプログラムを保存します。 - プログラムエリア
ここにプログラムを作成します。 - メッセージエリア
プログラムの検証結果等のメッセージが表示されます。
Arduino IDEでのプログラミング説明
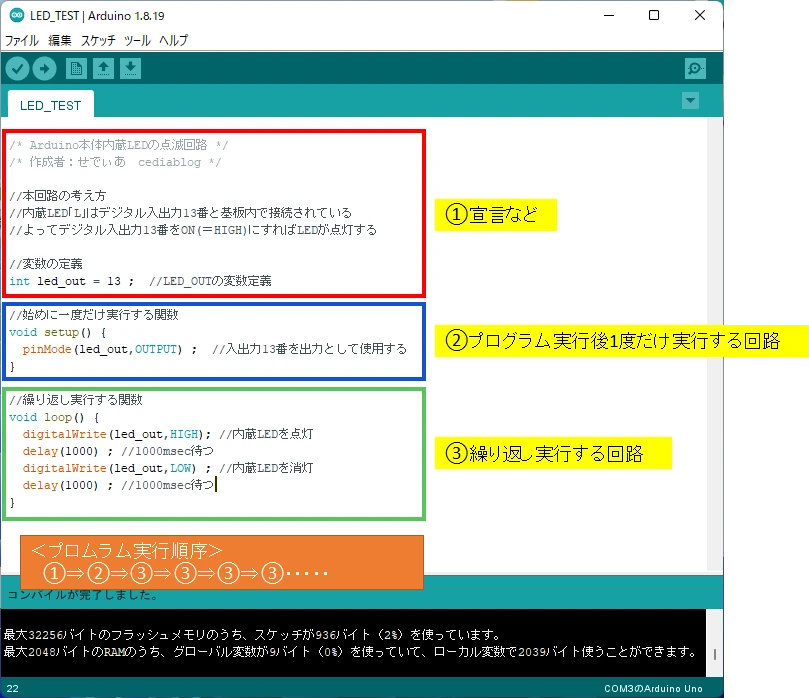
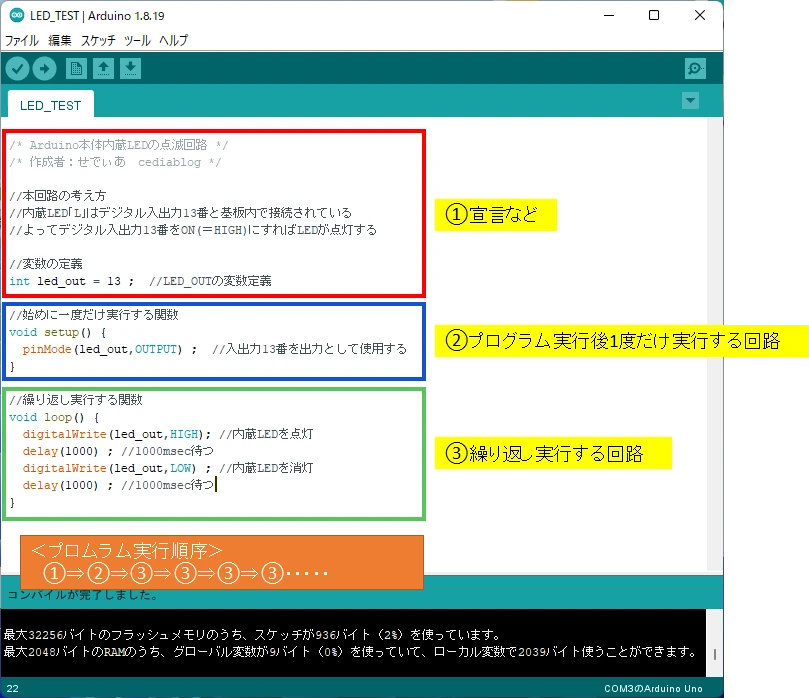
プログラムの構成は、基本的に3つに分けられます。
- 宣言やコメントエリア
- プログラム実行後、1度だけ実行される関数
- 繰り返し実行される関数
プログラミングのルール
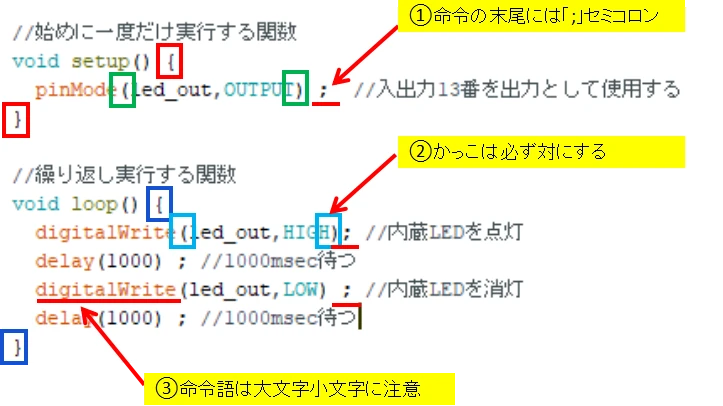
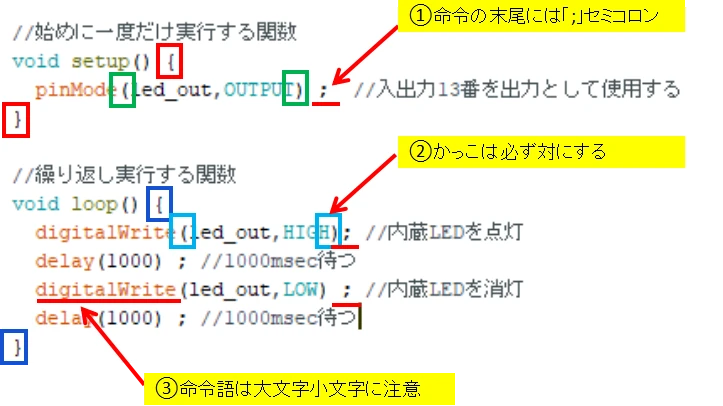
- 命令の末尾は「;」セミコロンをつける
- かっこは必ず対にする
- 命令語は大文字小文字に注意する
命令の末尾は「;」セミコロンをつける
次の命令文との区切りを意味します。
付け忘れると検証時エラーになります。
かっこは必ず対にする
処理の範囲をかっこで示しているため、対にして範囲決めが必要です。
命令語は大文字小文字に注意する
命令語は大文字小文字が区別されます。
間違えると検証時にエラーになります。
サンプルプログラム
私が作成したサンプルプログラムになります。
必要に応じてコピペ活用ください。
/* Arduino本体内蔵LEDの点滅回路 */
/* 作成者:せでぃあ cediablog */
//本回路の考え方
//内蔵LED「L」はデジタル入出力13番と基板内で接続されている
//よってデジタル入出力13番をON(=HIGH)にすればLEDが点灯する
//変数の定義
int led_out = 13 ; //LED_OUTの変数定義
//始めに一度だけ実行する関数
void setup() {
pinMode(led_out,OUTPUT) ; //入出力13番を出力として使用する
}
//繰り返し実行する関数
void loop() {
digitalWrite(led_out,HIGH); //内蔵LEDを点灯
delay(1000) ; //1000msec待つ
digitalWrite(led_out,LOW) ; //内蔵LEDを消灯
delay(1000) ; //1000msec待つ
}
検証
左上の「✓」ボタンを押して、検証を実行してください。
プログラムに誤りがある場合は、エラーメッセージ表示とともに該当列にハッチングがされます。


検証が正常に完了すると、以下の画面になります。
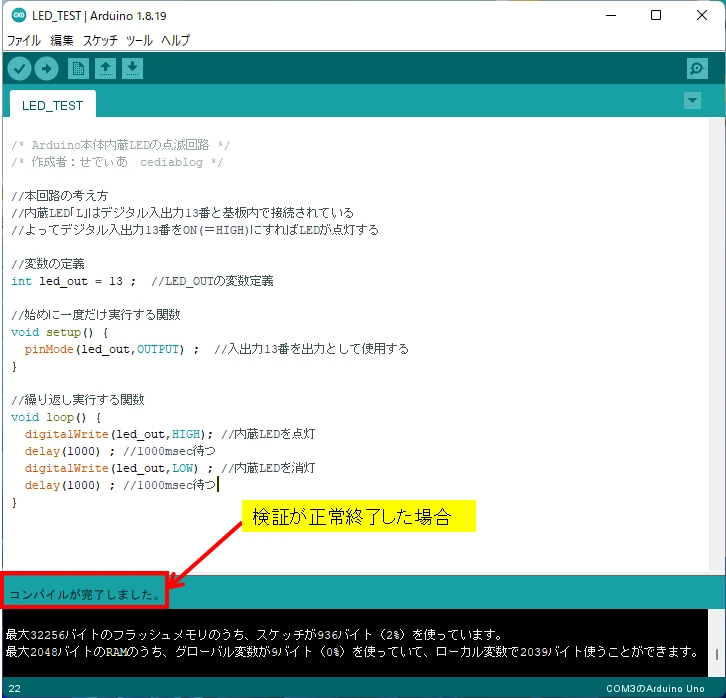
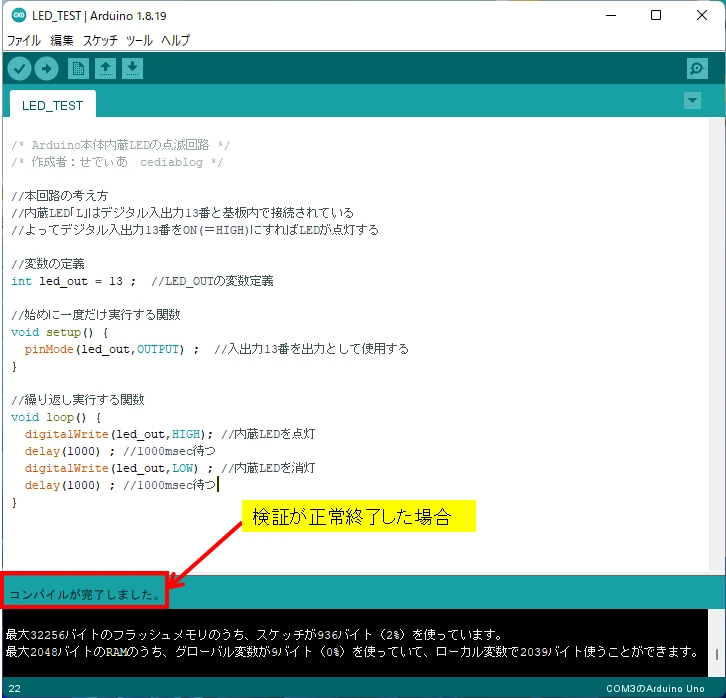



大文字小文字間違いや、文字入力間違いに注意しよう
STEP3:Arduino本体にプログラム転送


上記説明写真の②USBポートとパソコンをケーブルで接続します。
Arduino IDE画面右上の「⇒」(マイコンボードに書き込む)ボタンを押して、プログラムを書き込みます。
STEP4:動作確認


Arduino本体へのプログラム転送完了後、そのままプログラムが実行されます。
内蔵LEDが1秒おきに点灯⇒消灯を繰り返していたら、成功です。
今回使った命令文
- 変数のデータ型指定
- pinMode(入出力番号,INPUTまたはOUTPUT)
- digitalWrite(入出力番号,LOWまたはHIGH)
- delay(時間)
変数のデータ型指定
変数のデータ型を指定するものです。
| データ型 | 説明 | 扱える範囲 |
|---|---|---|
| int | 2バイトの整数を代入可能。 | -32768~32767 |
| long | 4バイトの整数を代入可能 | -2,147,483,648~2,147,483,647 |
| float | 4バイトの小数を代入可能。 | 3.4028235×1038~-3.4028235×1038 |
| char | 1バイトの値を代入可能。文字列の代入に利用されます。 | -128~127 |
| boolean | 0または1のみ代入可能。フラグのON-OFFなどに利用されます。 | 0,1 |
データ型の前に「unsigned」を付けると、正の値のみ扱うことができます。
負の数を扱う場合と比較して倍の数を扱えます。(boolean型は指定不可)
pinMode(入出力番号,INPUTまたはOUTPUT)
指定したデジタル入出力ソケット番号の機能を指示します。
入力として使用する場合は「INPUT」、出力の場合は「OUTPUT」を指定します。
digitalWrite(入出力番号,HIGHまたはLOW)
指定したデジタル入出力ソケット番号の電圧をON、またはOFFします。
ONさせたいときは「HIGH」、OFFさせたいときは「LOW」を指定します。
delay(時間)
()内で指定した時間(単位はmsec)だけ、プログラム実行を待たせます。
今回のプログラムではLEDが点灯した後、1000msec=1sec待ってから次のLED消灯命令を実行させています。
マイクロ秒単位で指定したい場合は、delayMcroseconds(時間)を使います。
まとめ


- Arduino IDEのプログラミングルールを知る
- プログラム作成~動作確認までの進め方を知る
- 使用した命令語の意味を知る



プログラミングデビューおめでとうございます!
最後まで読んでいただき、ありがとうございました。
子供の成長を育む!小学生のお子様にぴったりなプログラミング教室が見つかるように厳選しました!
次はLESSON1「外部LEDを点灯させる」に挑戦してみてください。
Arduinoを使ったプログラミング電子工作の紹介記事はこちら。
PCとの常時接続型スクラッチプログラミングツールはこちら!
超音波センサー等、素早い演算が求められる機器も制御可能なスクラッチベースのプログラミングツールはこちら!











コメント