 ひろ
ひろかんたんにプログラミング作成する方法はありませんか?
こんにちは、せでぃあ(@cediablog)です。
近年プログラミング教育が話題となっています。
プログラミング言語は英文字と数字の組み合わせのため、とっつきにくいという方もいると思います。
英語と数字のプログラミング言語を使わない、プログラミング方法があったら嬉しいですよね?
そんな方におすすめのブロック配置プログラミングツール「Scrattino3(スクラッチーノ3)」を紹介します。
Arduino(アルドゥイーノ)動作プログラミングをArduino IDEに置き換えて使用することができます。



とっても簡単なプログラミング方法です
- Scrattino3のインストール方法
- Scrattino3を使ったプログラムの作り方
- Arduinoとの接続と動作の確認方法


せでぃあ
せでぃあはこんな人物です
✅プライム企業に勤める電気・機械設計エンジニア
✅親子の絆を深めるため、夏休みに子供と一緒に電子工作を製作
✅プログラミング電子工作「信GO機」が市の発明くふう展で優秀賞を受賞
✅現役お父さんエンジニアが教える小中学生と一緒に作る電子工作を出版
✅YouTubeチャンネル「せでぃあブログちゃんねる」運営中
子供の成長を育む!小学生のお子様にぴったりなプログラミング教室が見つかるように厳選しました!
Scrattino3(スクラッチーノ3)とは?
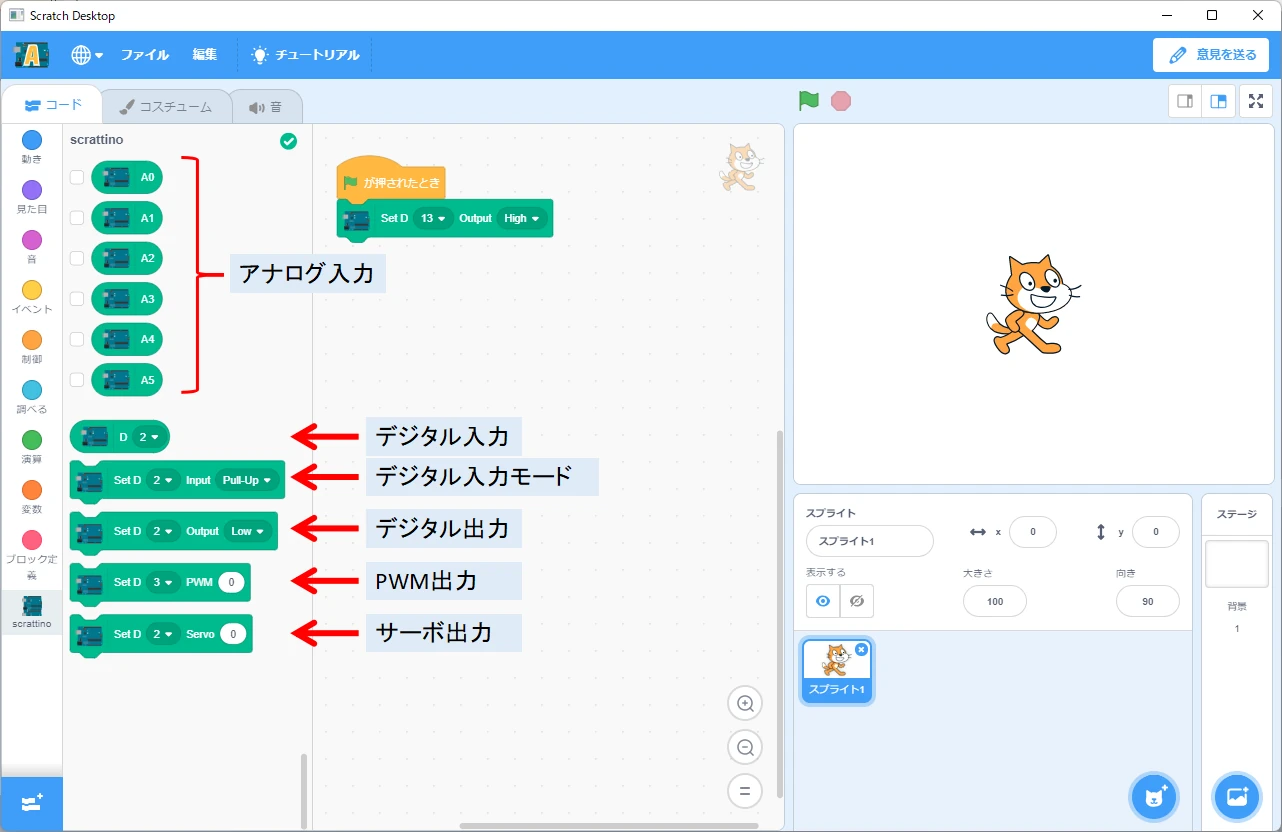
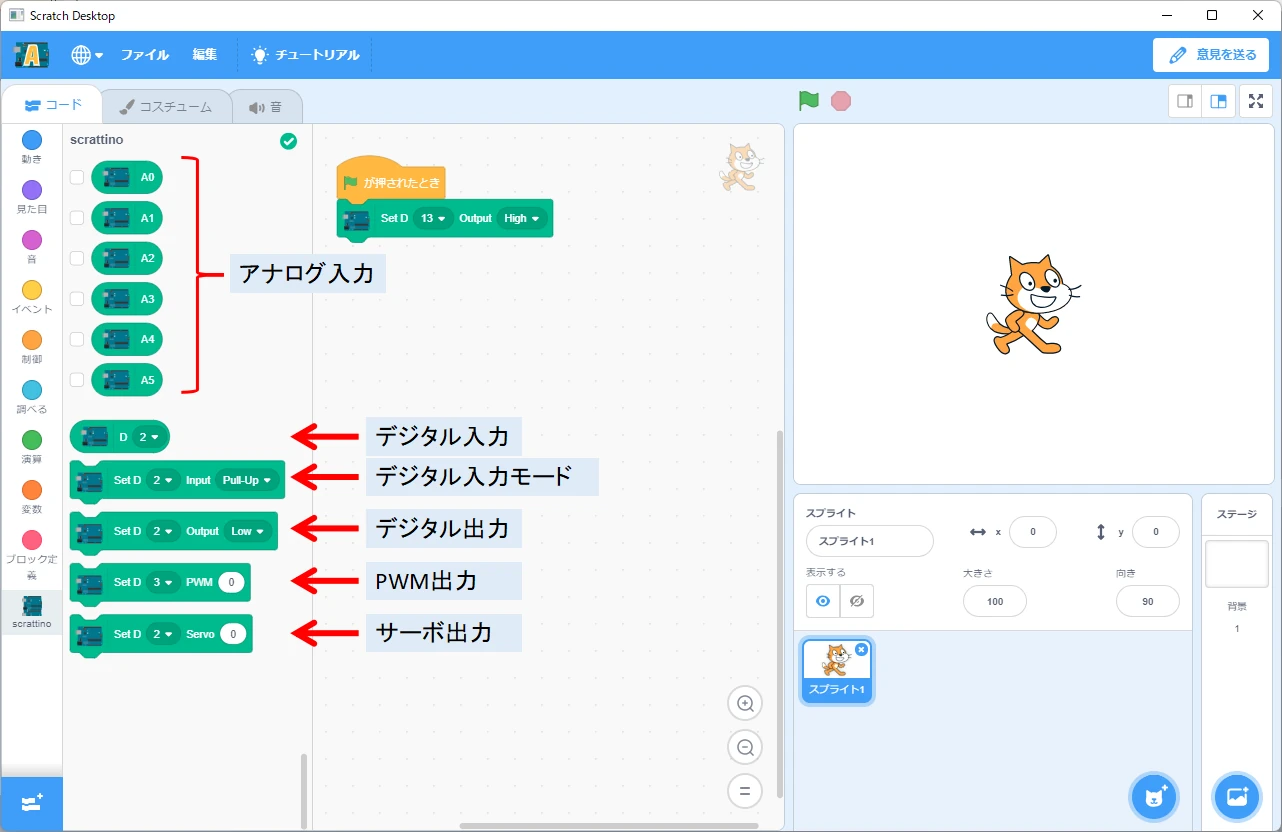
Scrattino3(スクラッチーノ3) は、PC(パソコン)にインストールをしてプログラミングを行う無償ソフトウェアです。
Scratch(スクラッチ)とよばれるプログラミング言語を用いて、Arduino(アルドゥイーノ)を動作をさせるアプリケーションです。
「入力」「出力」制御等、Arduinoを動作させるために必要なブロックが用意されています。


- ビジュアルプログラミング言語を採用
- 直感的なプログラミング操作が可能
- 小学生にも扱いやすい、やさしい言語
ビジュアルプログラミング言語を採用
Arduinoの入出力の指示や、もしA=Bだったらといった条件等の機能ブロックをつなぎ合わせる独自のスタイルになっています。
直感的なプログラミング操作が可能
ブロックのリストから使いたいブロックを選択して、プログラムエリアにドラッグアンドドロップが基本操作になります。
ある程度のことは、マウス操作のみでプログラミングが可能です。
小学生にも扱いやすい、やさしい言語
難しい文法や階層を気にすることなく、ただブロック同士をつなぎ合わせるだけのシンプルな操作が基本です。
英語の知識がなくてもプログラミングすることが可能です。
小学生やプログラミング初心者にとっても気軽に扱うことができるツールです。
Scrattino3のインストール方法
ソフトウェアのダウンロード
ダウンロードするために、YengawaLab「Scrattino3 – Yengawa Lab」にアクセスします。
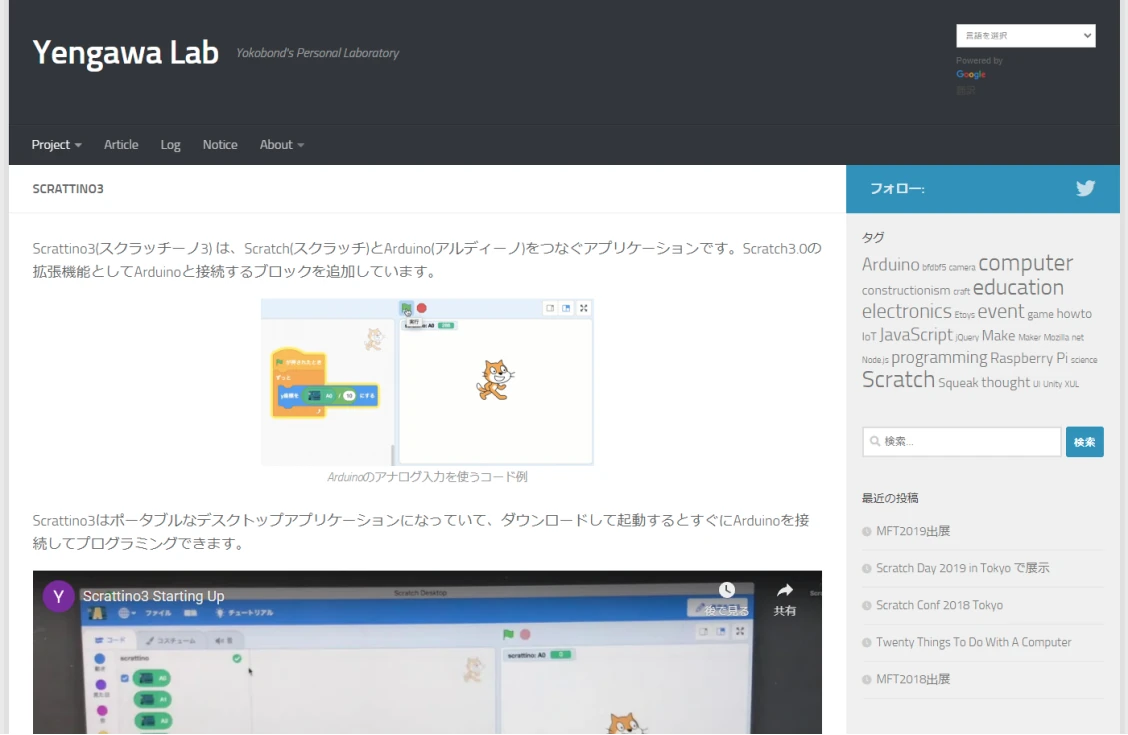
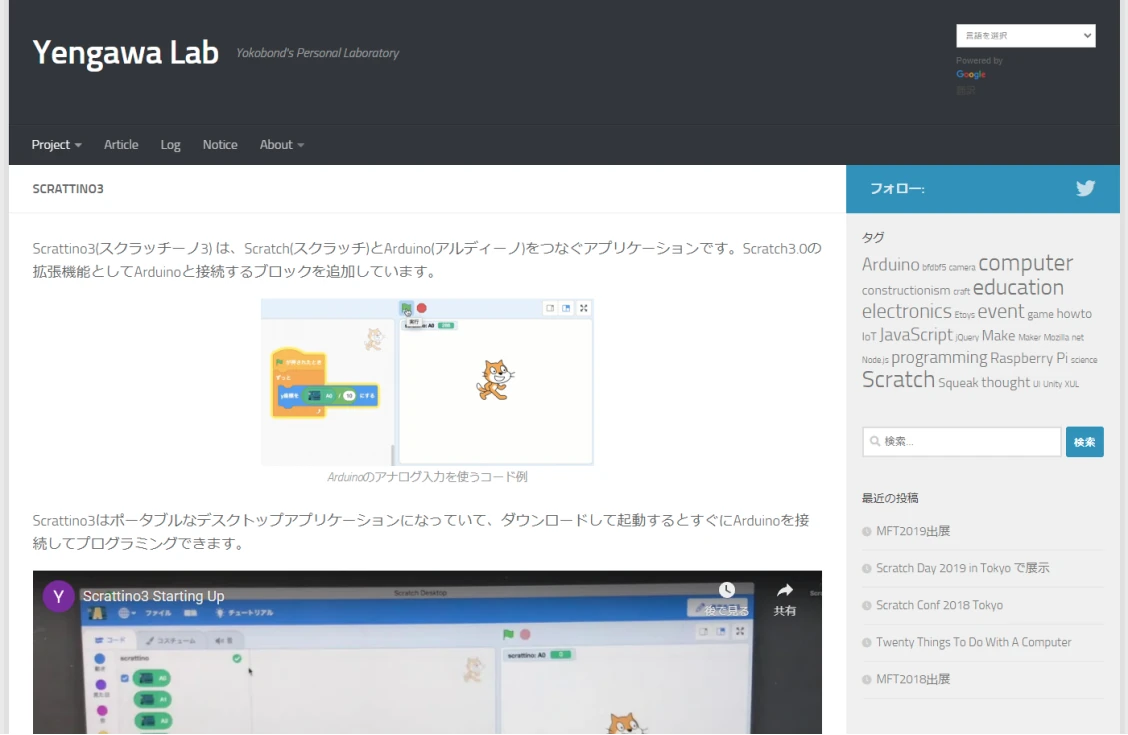
ページ下部にあるダウンロードリンクをクリックします。
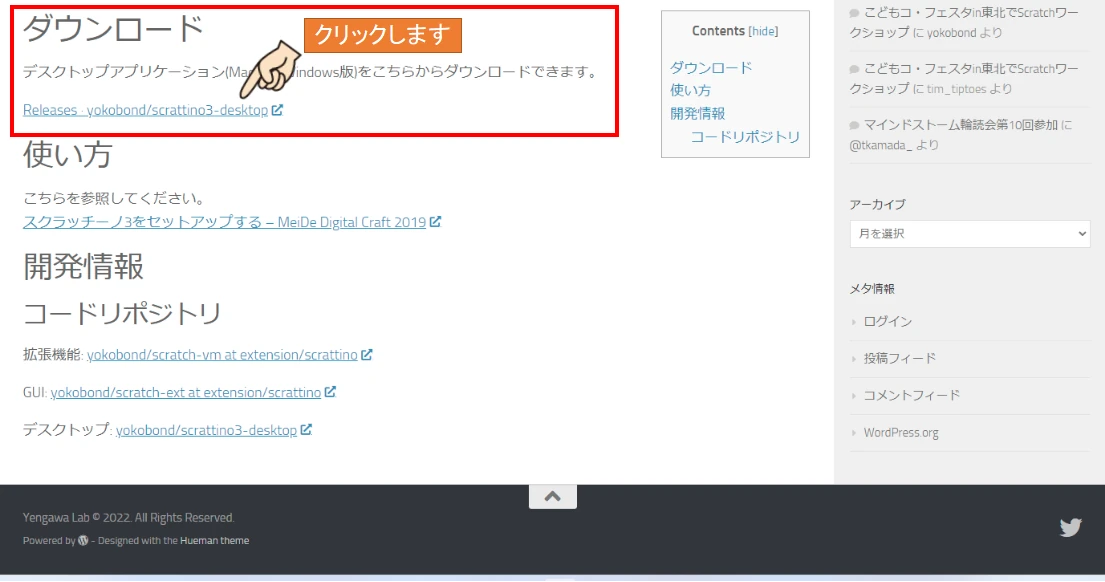
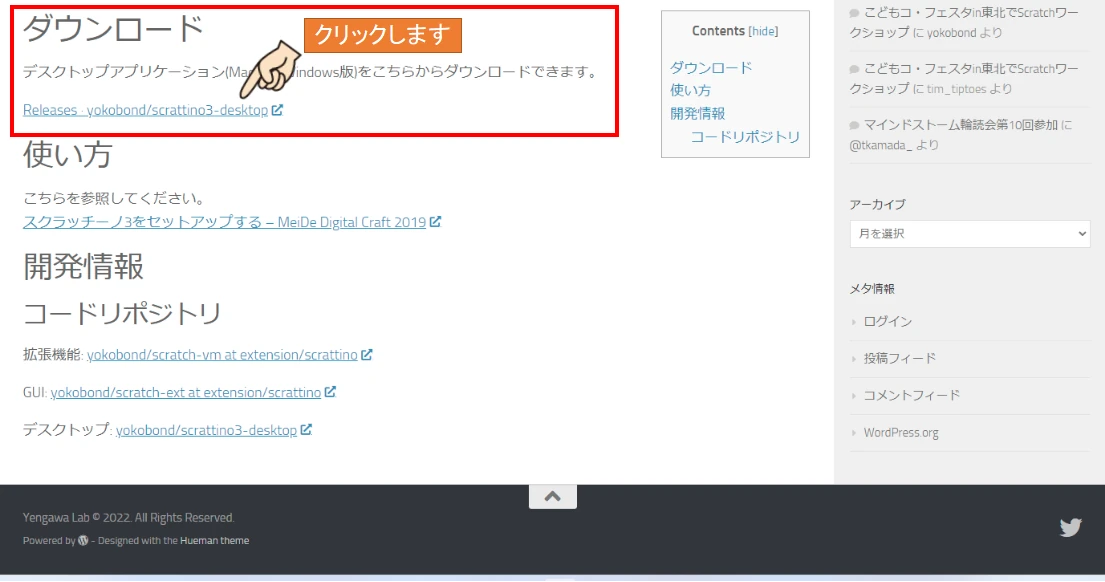
ご使用のOSに合わせたインストールソフトウェアをダウンロードします。
※本記事ではWindowsへのインストール方法を説明します。
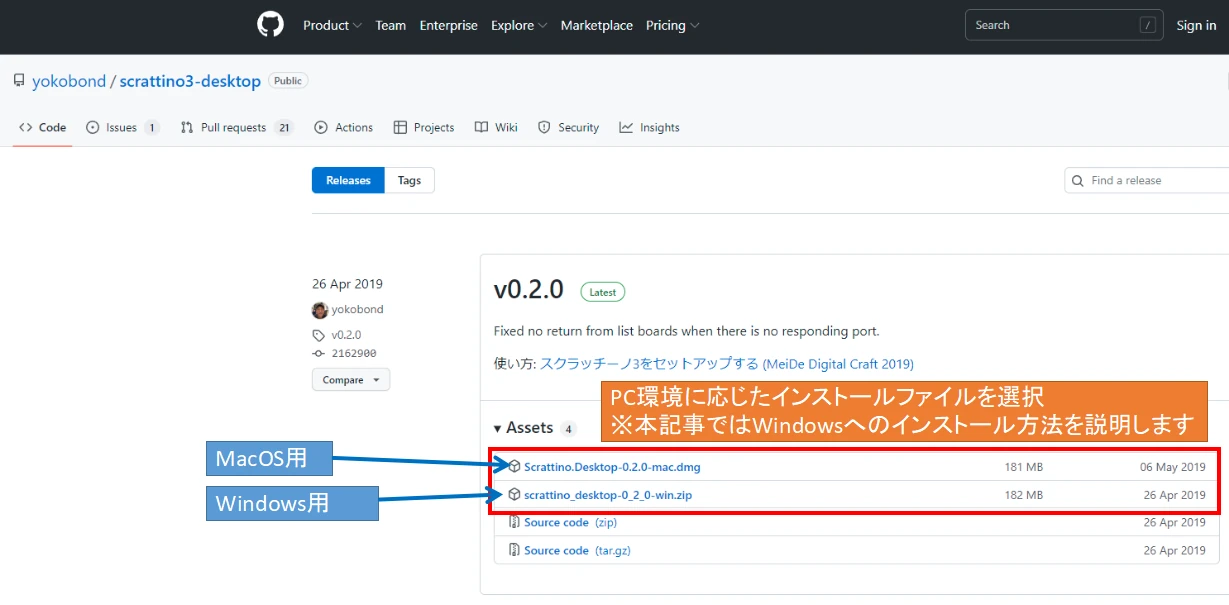
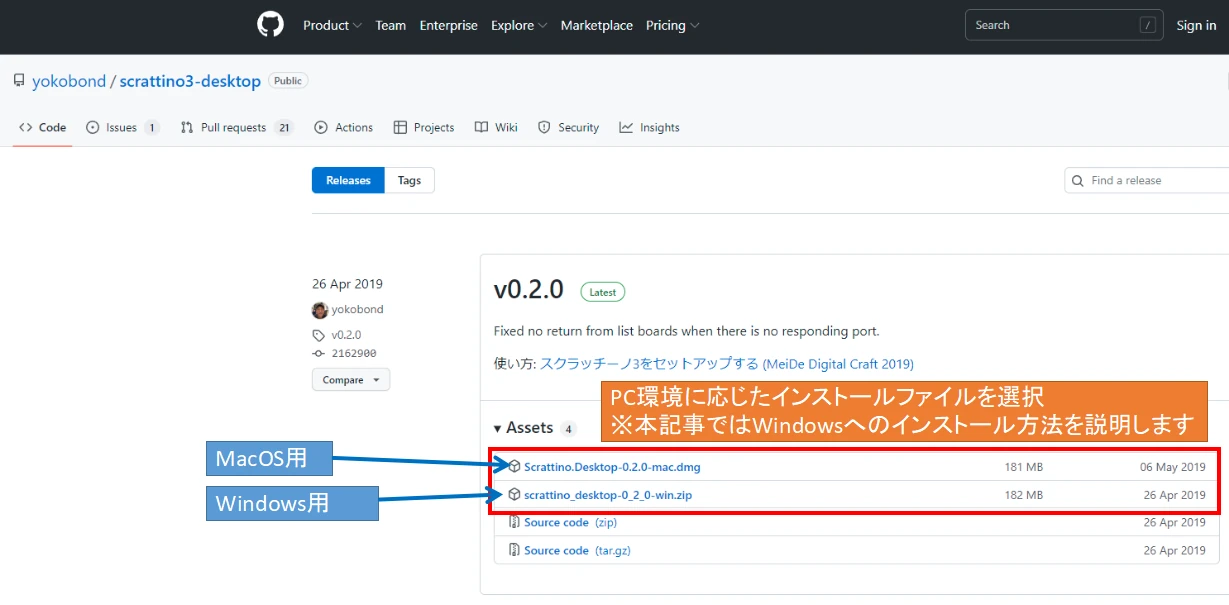
Scrattino3のインストール
ダウンロードした圧縮ファイルを展開します。
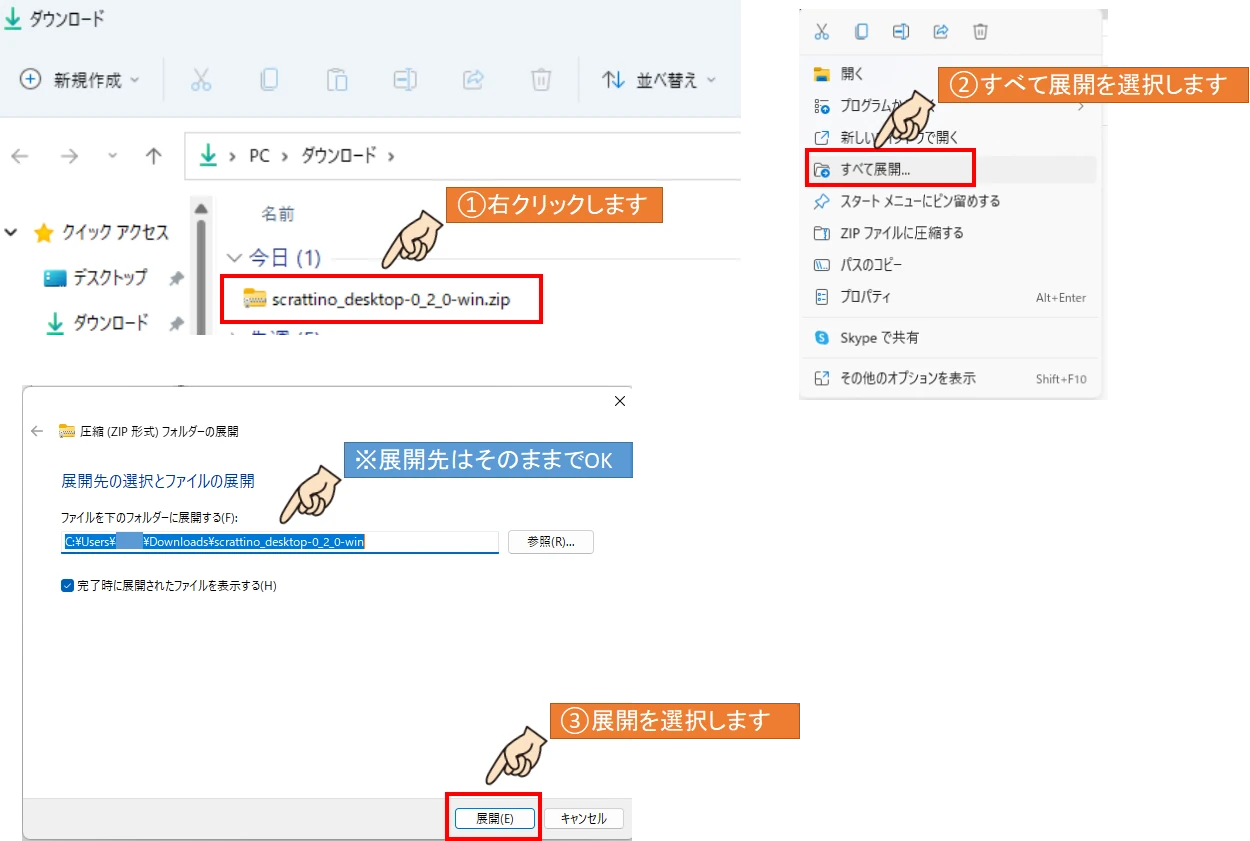
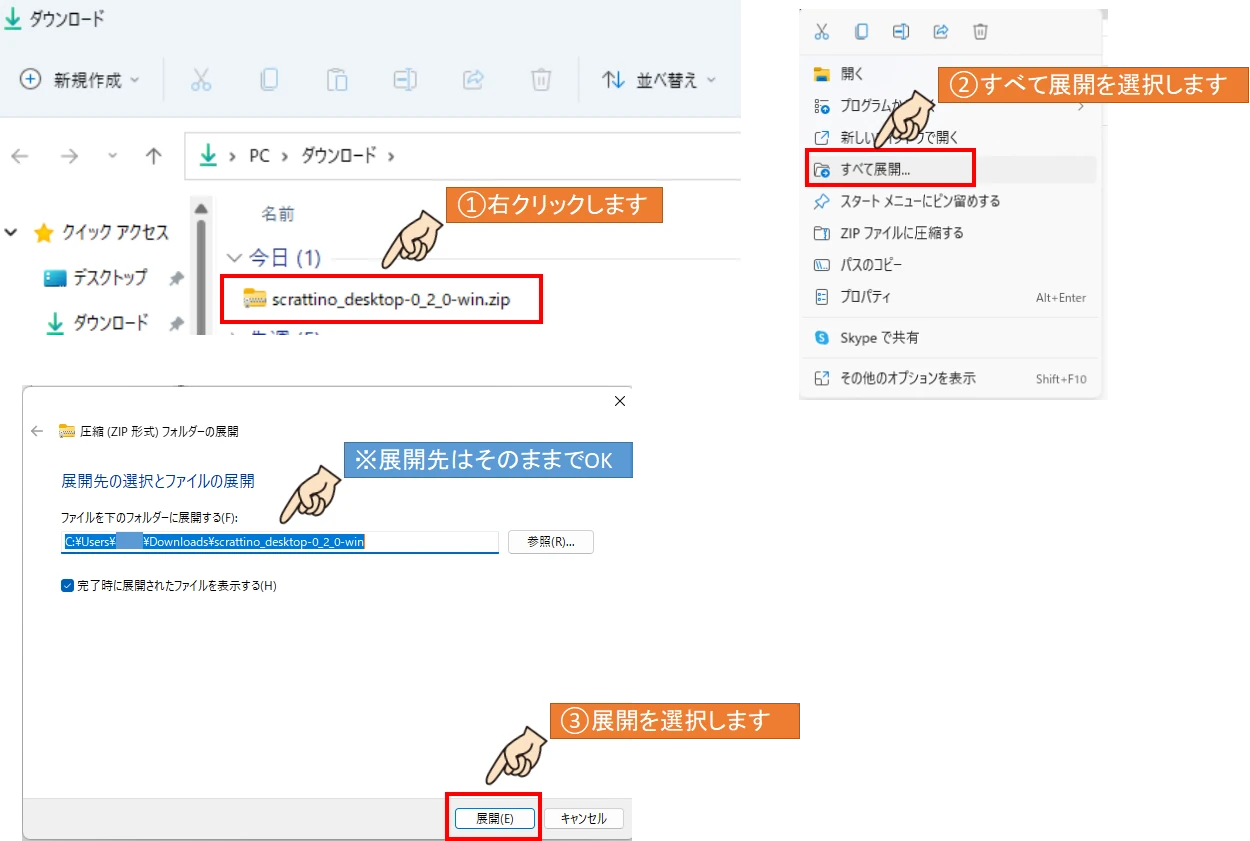
展開したフォルダをProgramFilesにドラッグアンドドロップして、移動させます。
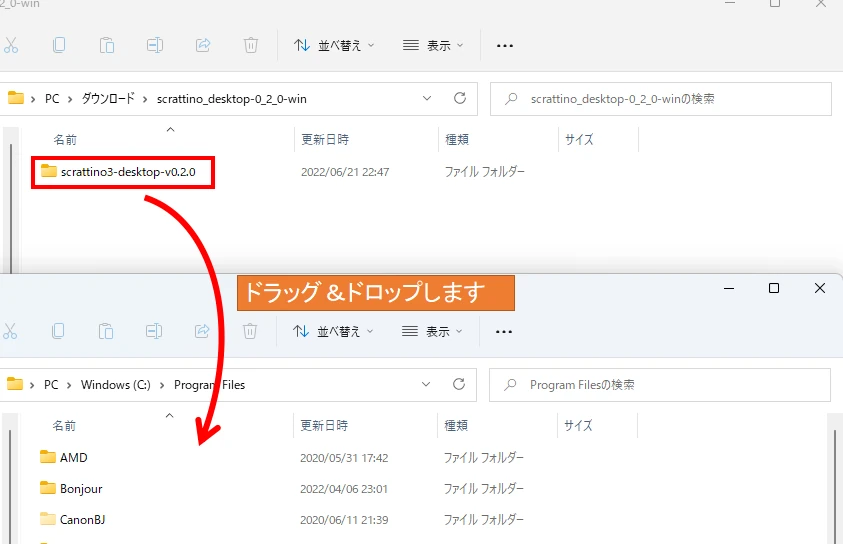
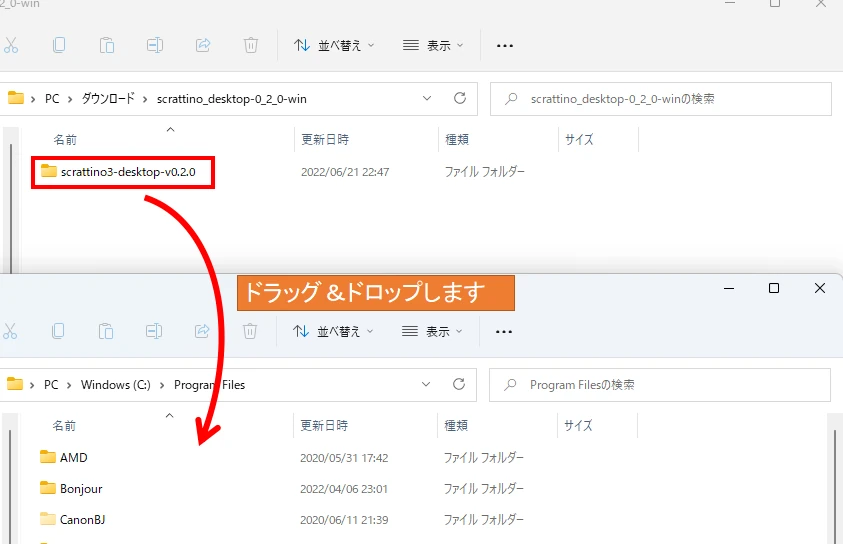
Scrattino3の起動
フォルダごと移動完了したら、フォルダ内の「Scrattino Desktop.exe」を右クリックし、スタートメニューにピン留めします。
スタートメニューのScrattino3アイコンをクリックしてScrattino3を起動します。
デスクトップから起動させたいときは、ショートカットをデスクトップに配置してください。
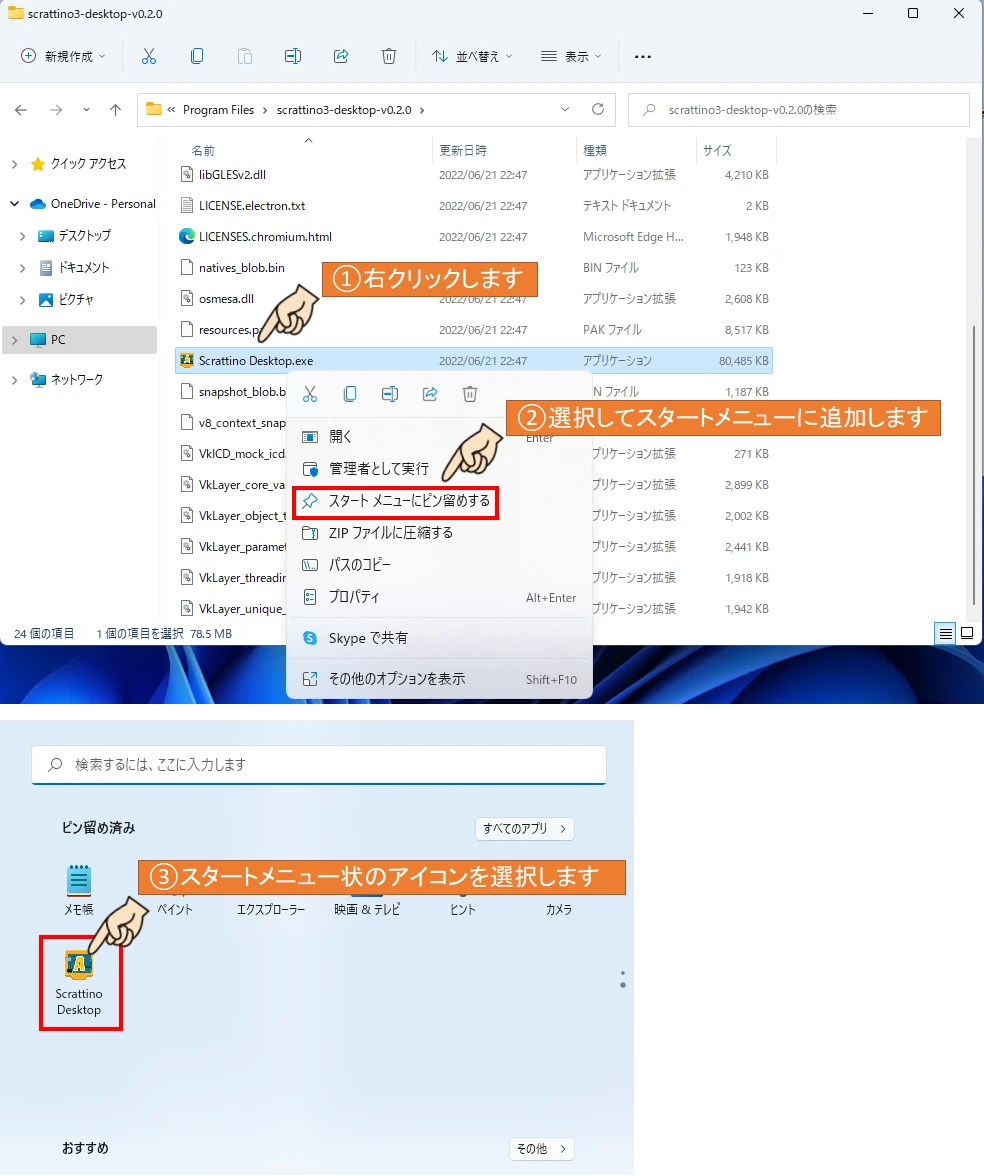
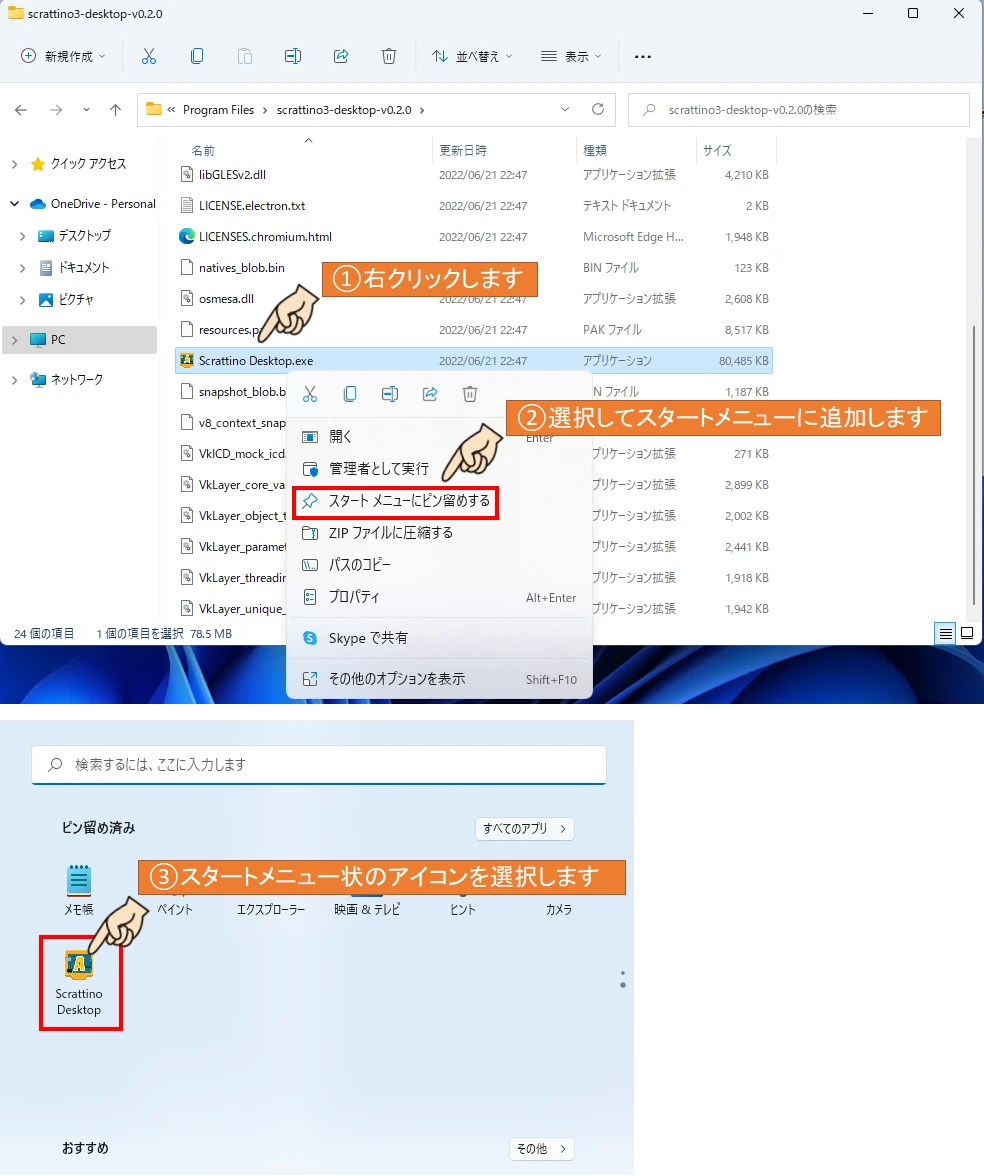
Windowsが警告メッセージを表示しますが、問題ないファイルですので「詳細情報」⇒「実行」の順にクリックします。
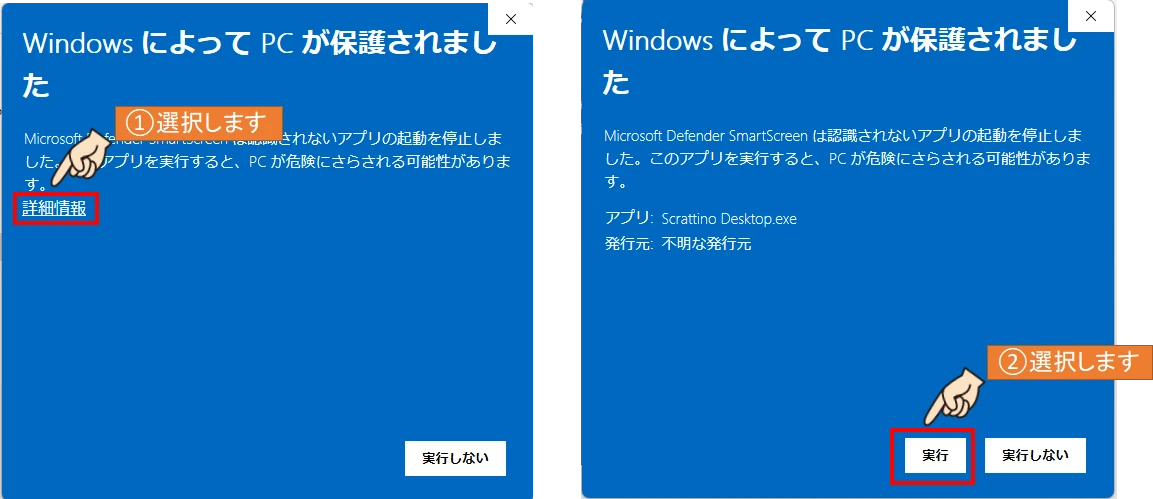
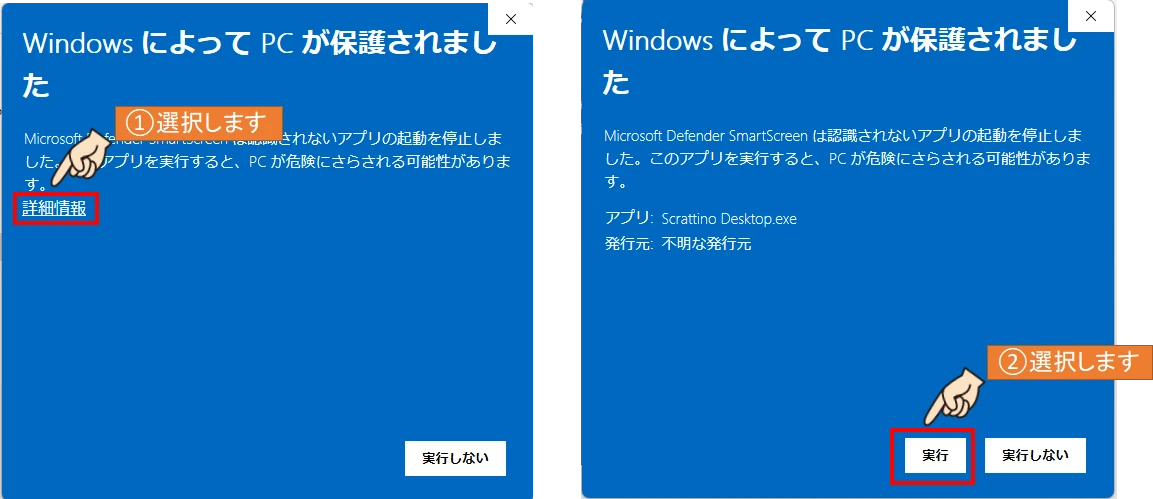
Windowsセキュリティ警告が表示された場合は、プライベートネットワークにチェックを入れて、「アクセスを許可する」を選択してください。
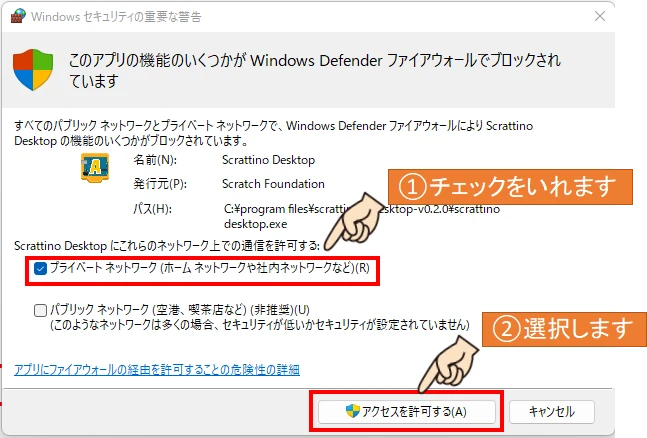
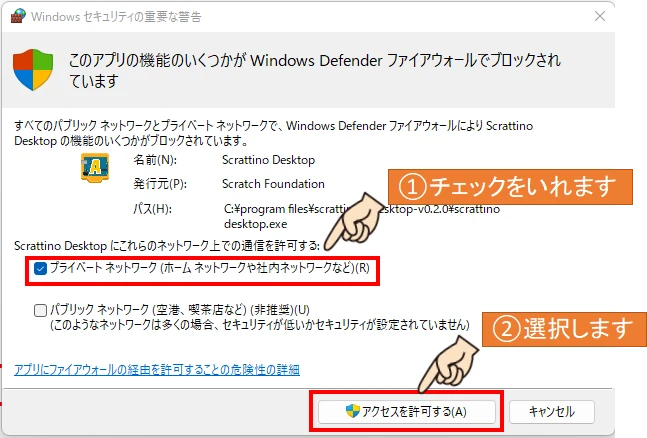
利用情報について送信するかどうか尋ねられます。送信しても良い場合は「はい~」を選択し、送信しない場合は「いいえ~」をクリックします。
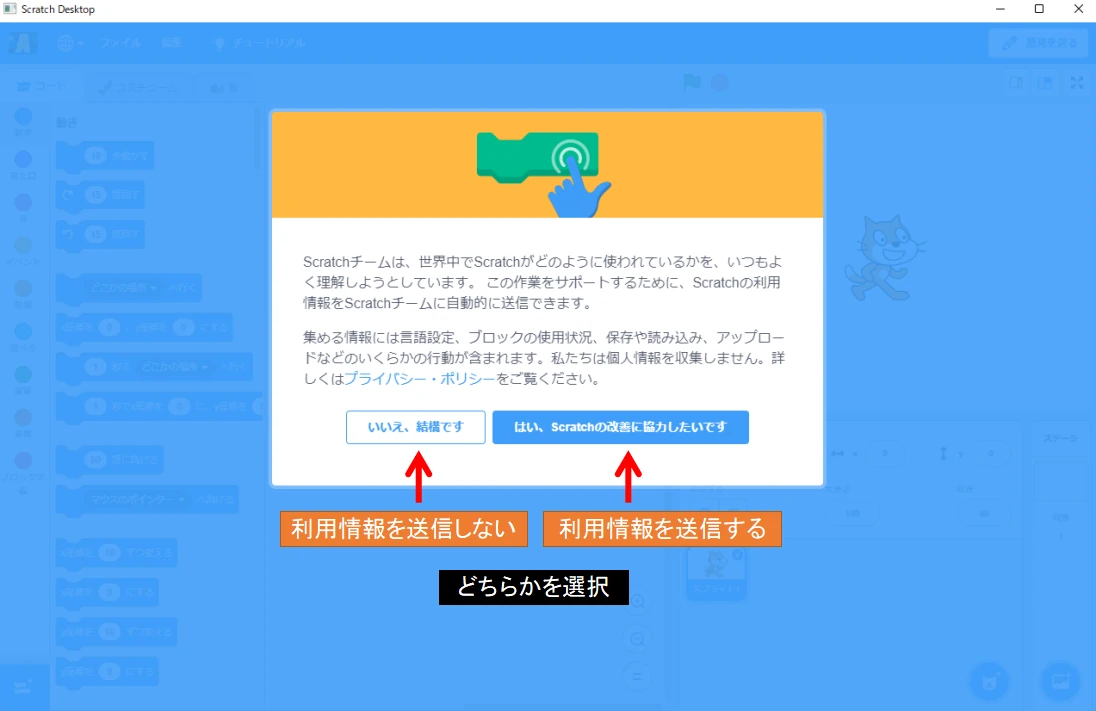
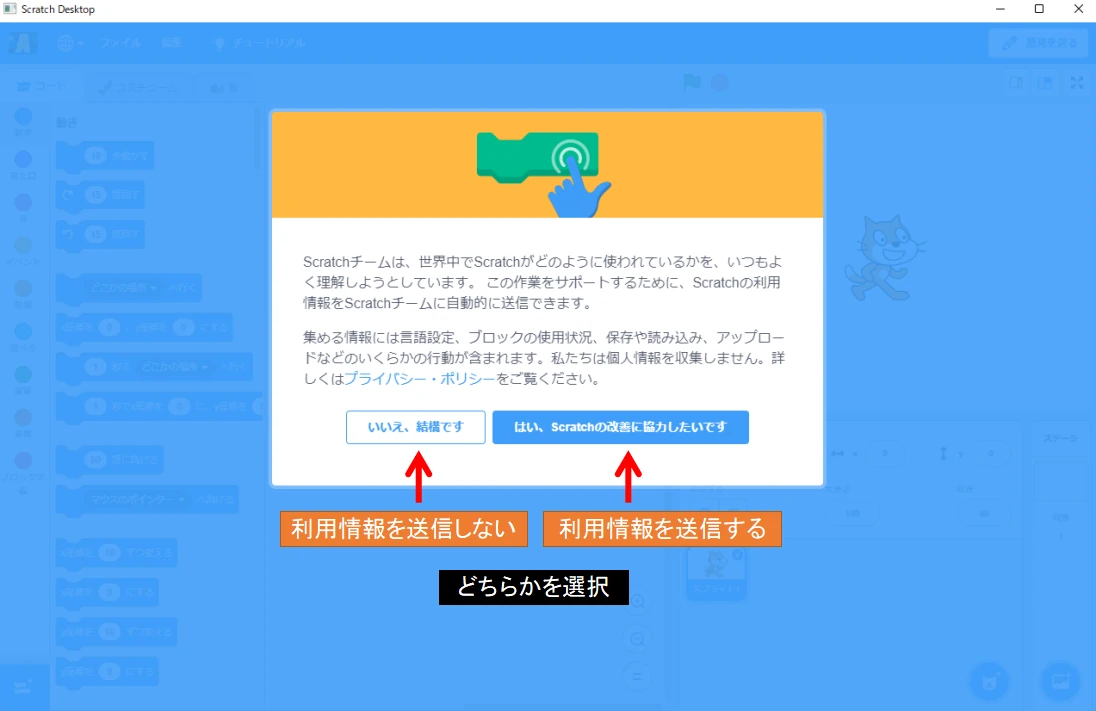
下記の如く、Scrattino3のメイン画面が開いたら利用可能な状態になっています。
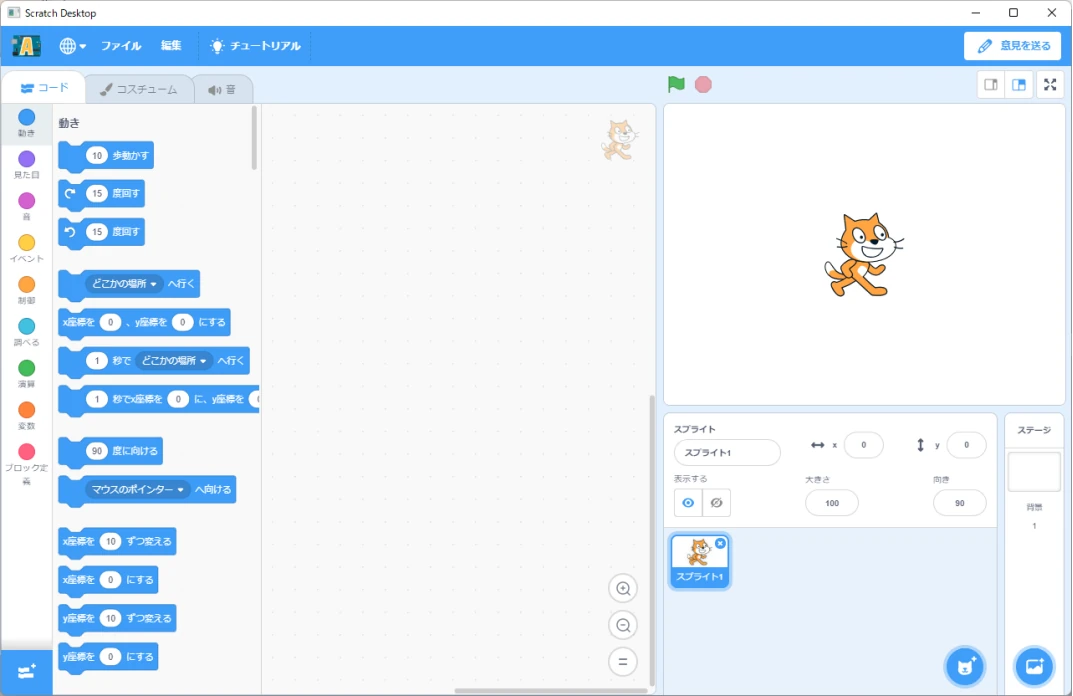
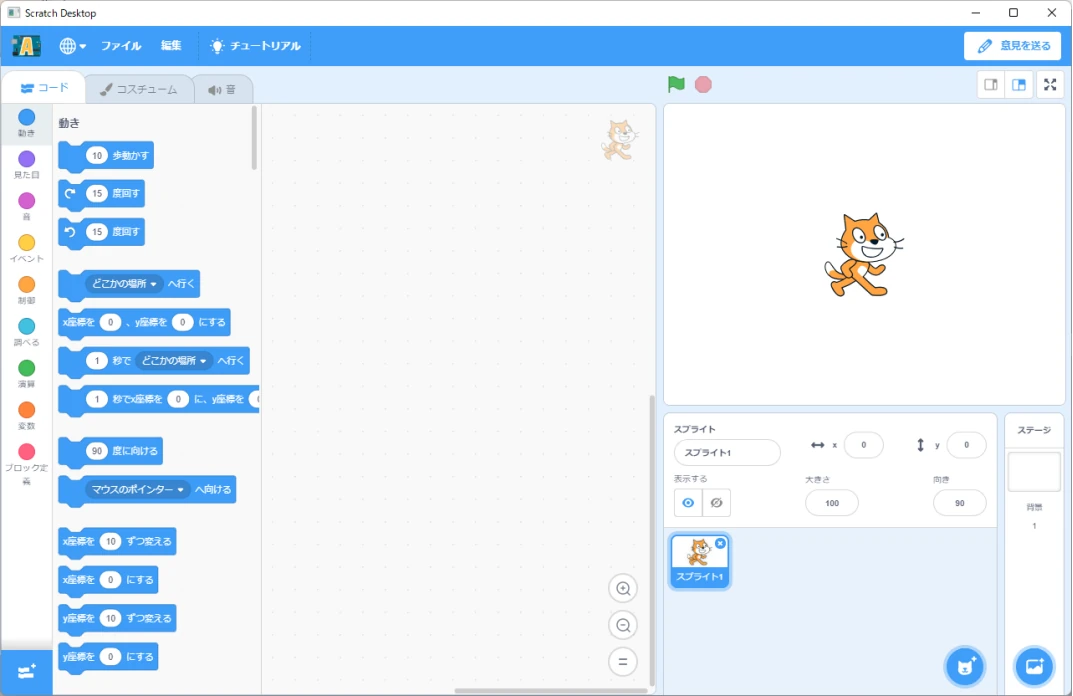
【おすすめ!】モーターやLCDディスプレイ等を含むお買い得キットはこちら!
おすすめキットの中身について紹介しています!
ドットディスプレイなど、さらにいろいろな電子機器に触れてみたいかたはこちら!
【おすすめ!】Arduino本体裏面のショート対策におすすめです。
クリアケースはキットに含まれないため、キット購入時に合わせて購入することをおすすめします
Arduinoへファームウェアを書き込む
Scrattino3(スクラッチーノ3)はUSBケーブルを介して、PC(パソコン)とArduino(アルドゥイーノ)間で通信させます。
この通信用のファームウェアをArduino上で実行させるために書き込みを行います。
ソフトウェア「Arduino IDE」を開きます。
ファイルメニューの「スケッチ例」⇒「Firmata」⇒「StandardFirmata」を選択します。
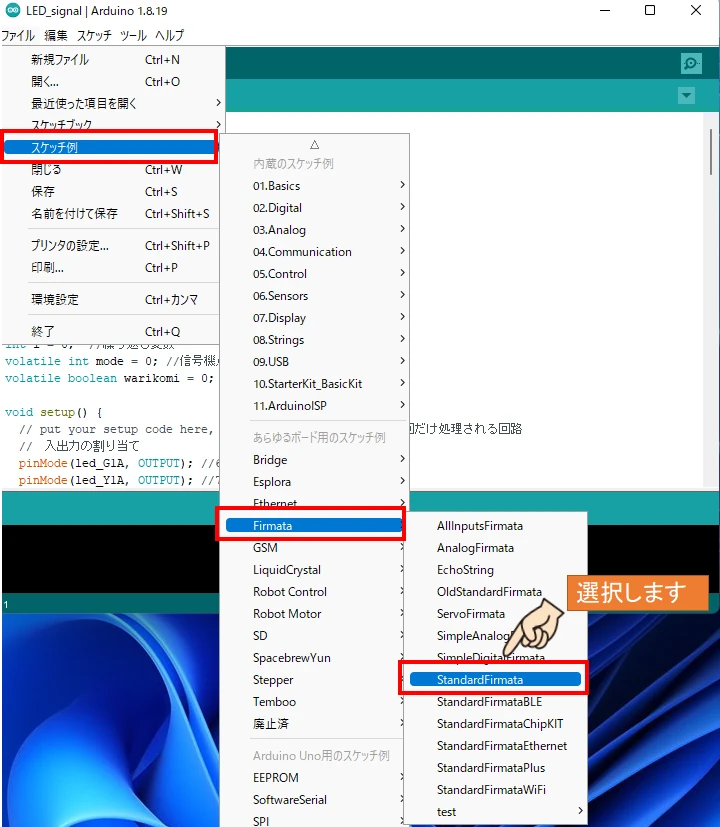
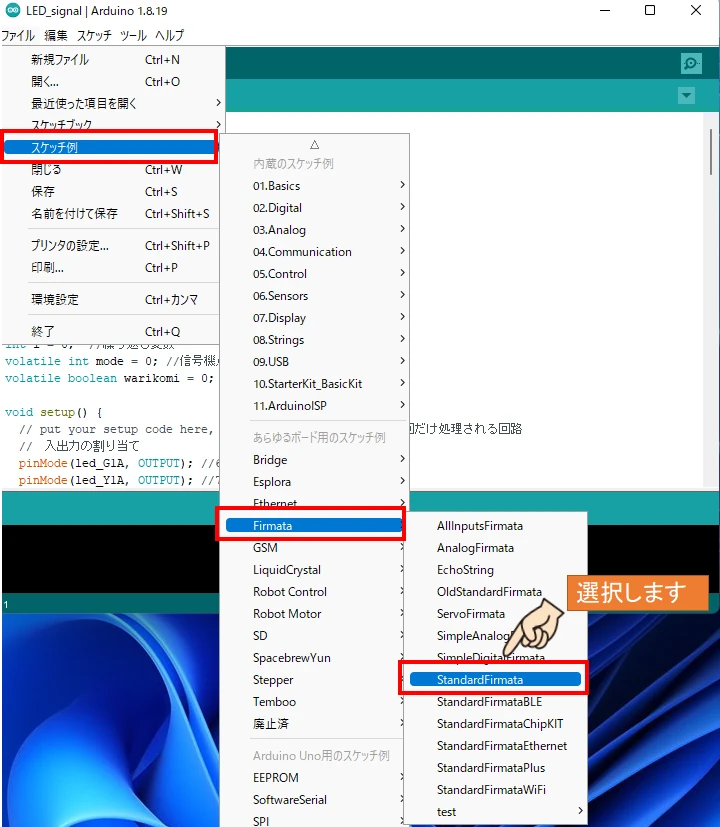
画面左上の「⇒」マークを選択し、Arduinoにデータを書き込みます。
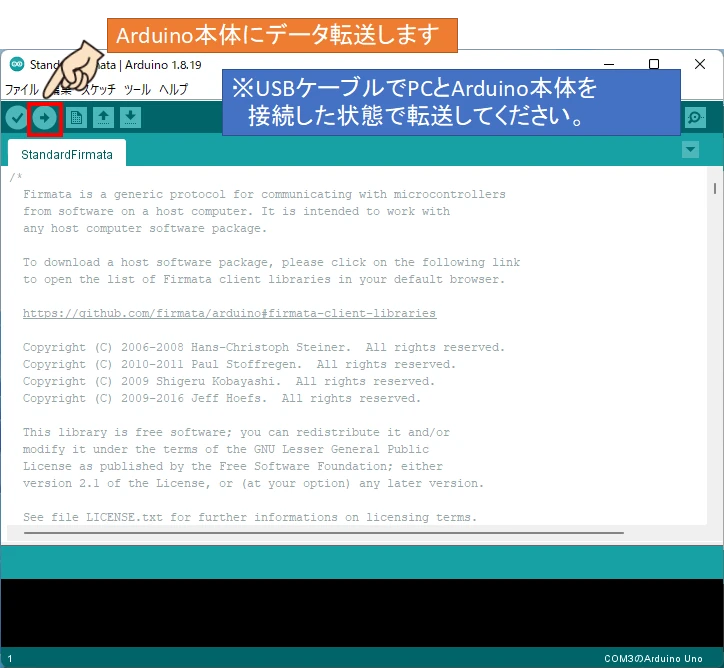
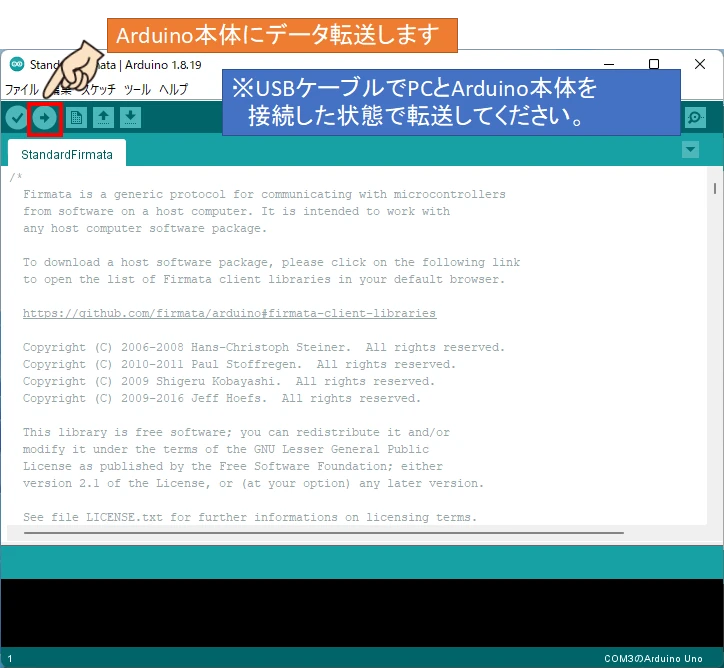
これでArduinoへのファームウェア書き込みが完了しました。
Scrattino3の基本的な使い方
Scrattino3の画面構成
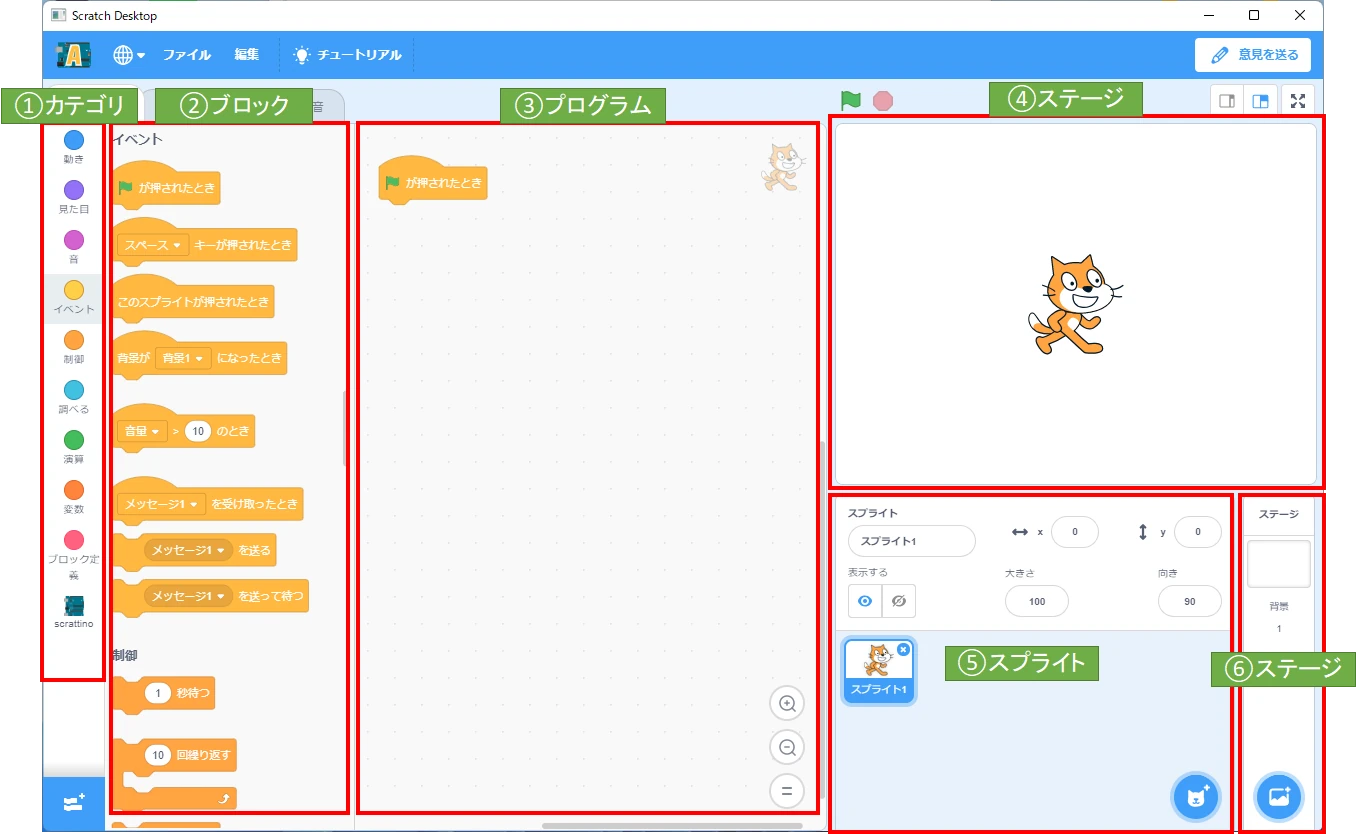
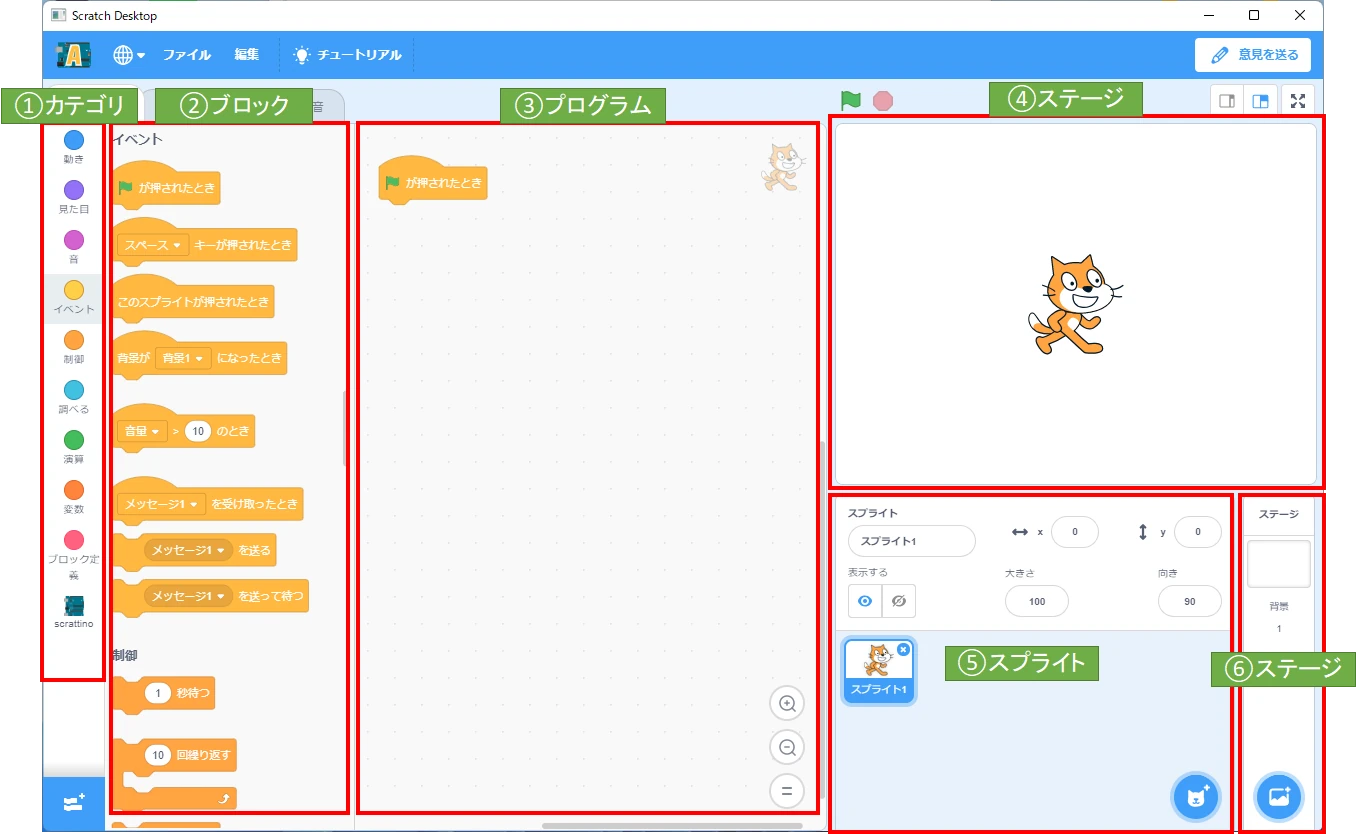
①カテゴリエリア
ブロックの種類がカテゴリ分けされています。
イベント、調べる、Arduino等の目的に応じて分かれています。
②ブロックエリア
カテゴリごとの命令ブロックが一覧表示されます。
使いたいブロックをここからプログラムエリアへドラッグアンドドロップして配置させていきます。
③プログラムエリア
ここでプログラムが構成されます。
使いたいブロックをこのエリアにドラッグアンドドロップして、ブロック同士をつないでいきます。
④ステージエリア
プログラムの実行結果が表示されるエリアです。
⑤スプライトリスト
利用するキャラクターなどが表示されます。
⑥ステージリスト
利用するステージが表示されます。
Arduinoとの接続方法
ファームウェアを書き込み済のArduinoとPCとをUSBケーブルで接続します。
Scrattino3を起動し、画面左下のアイコンをクリックします。
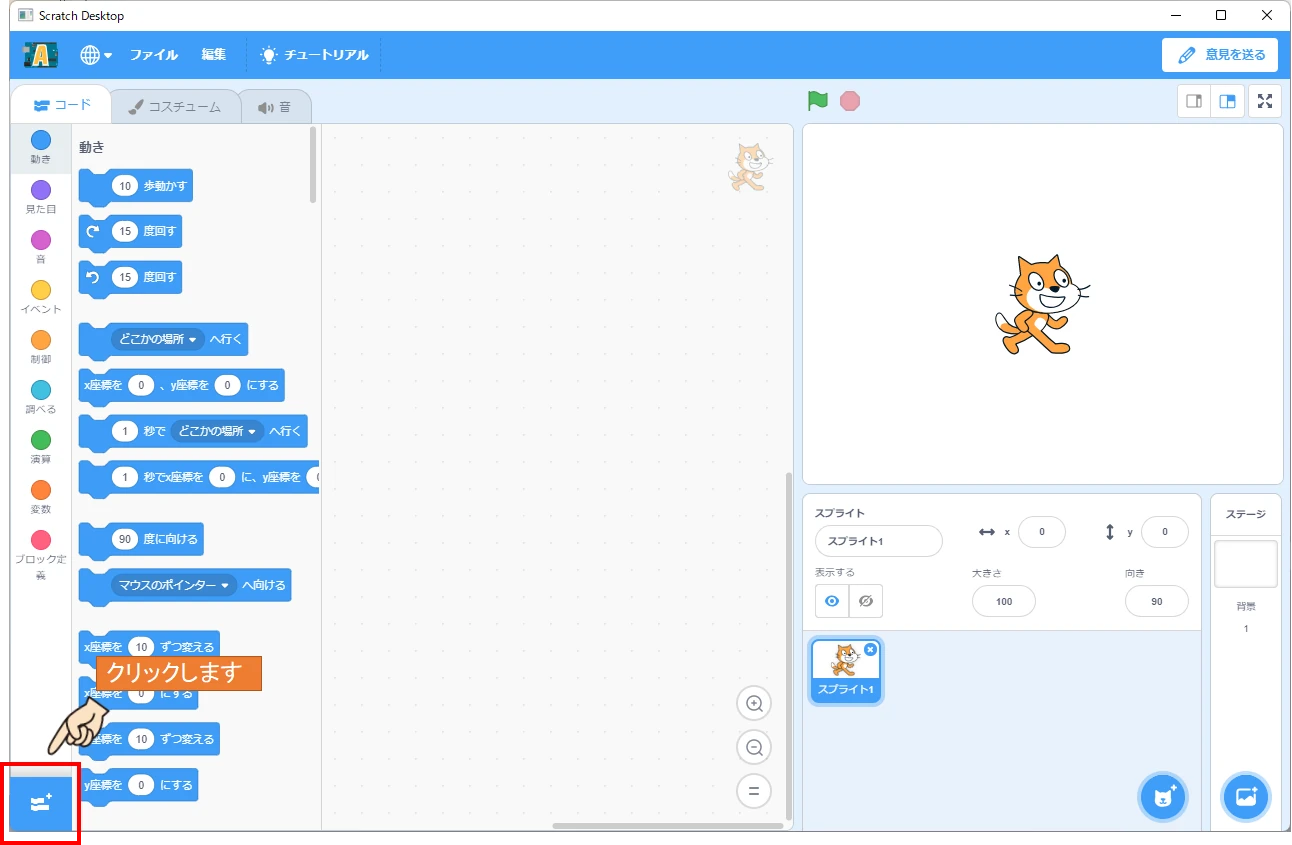
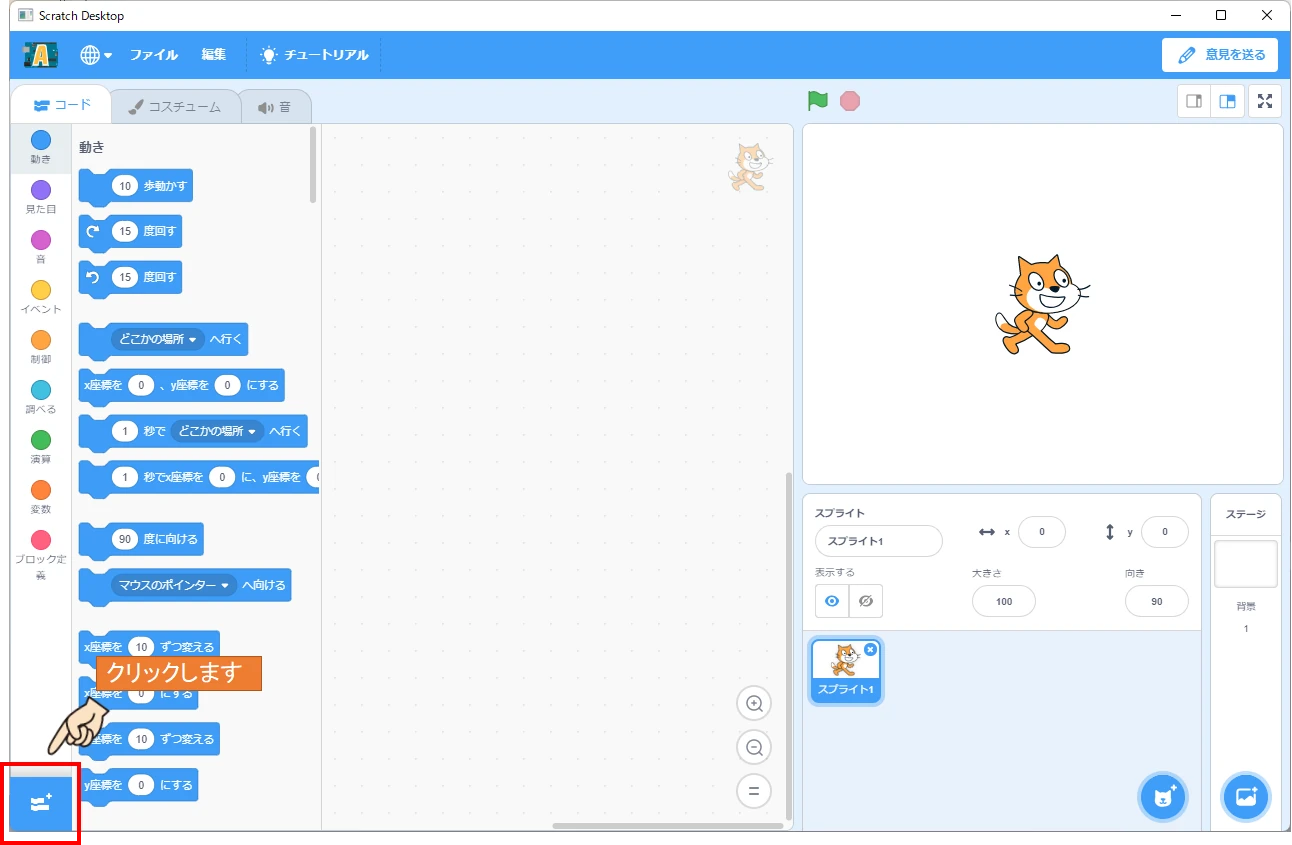
画面左上のscrattnoと書かれたエリアをクリックします。
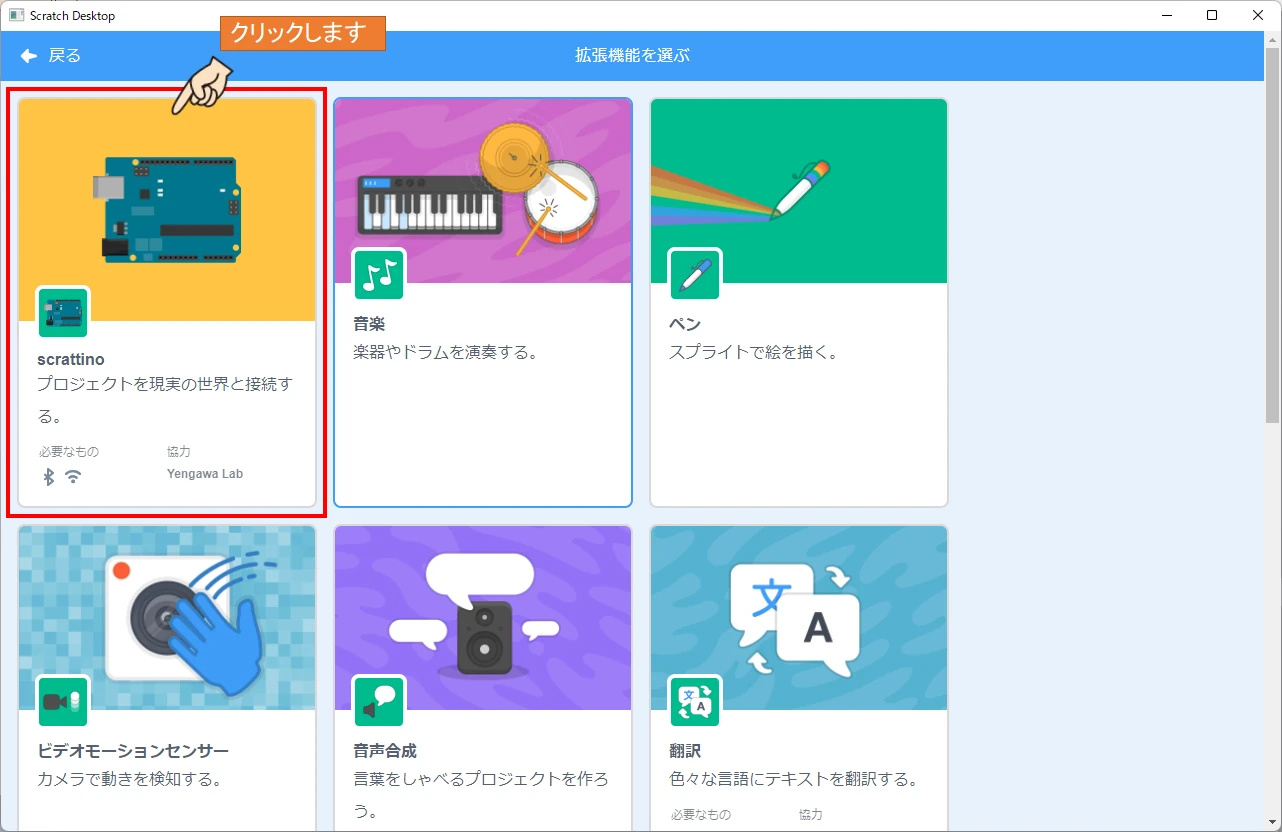
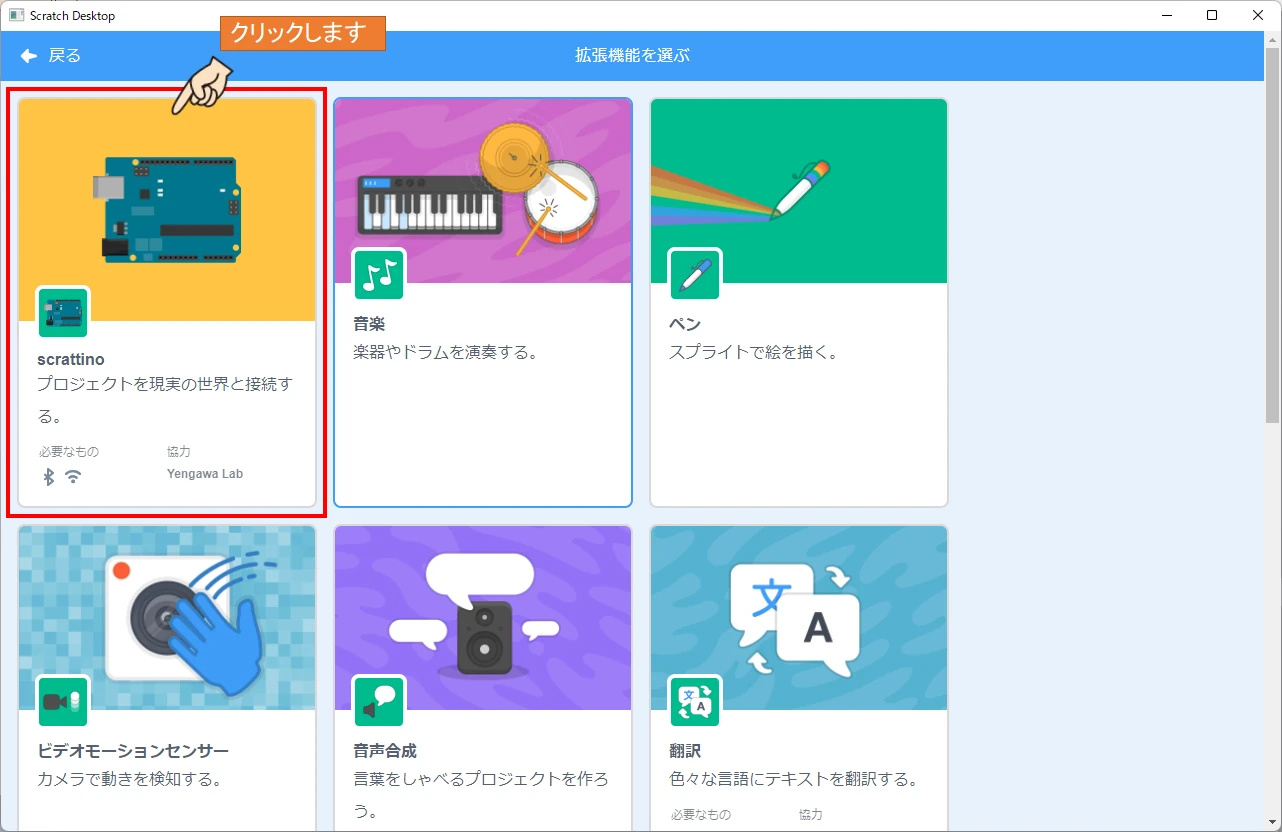
画面右上の「接続する」をクリックします。
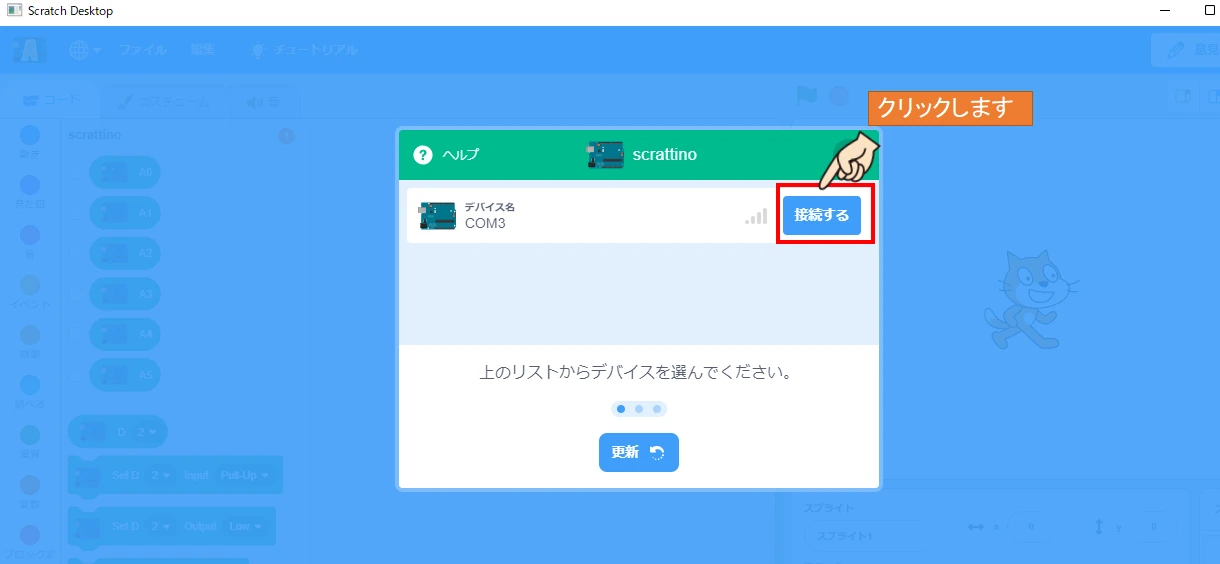
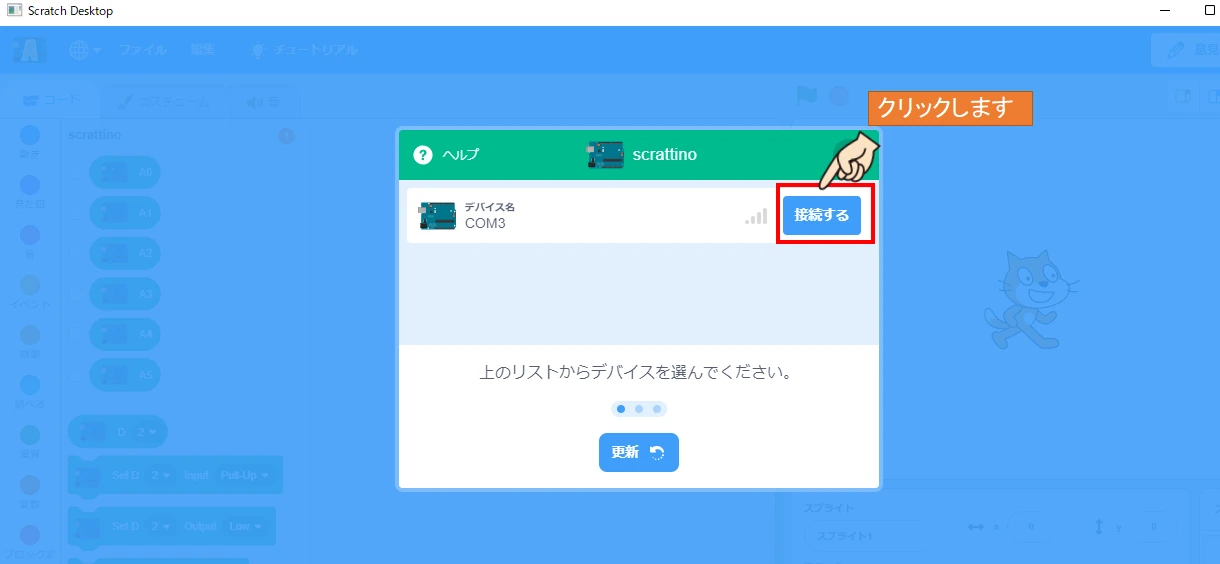
「接続されました」と表示されたら、接続完了です。
画面右下の「エディターへ行く」をクリックします。


Arduino制御用のブロックが表示されます。
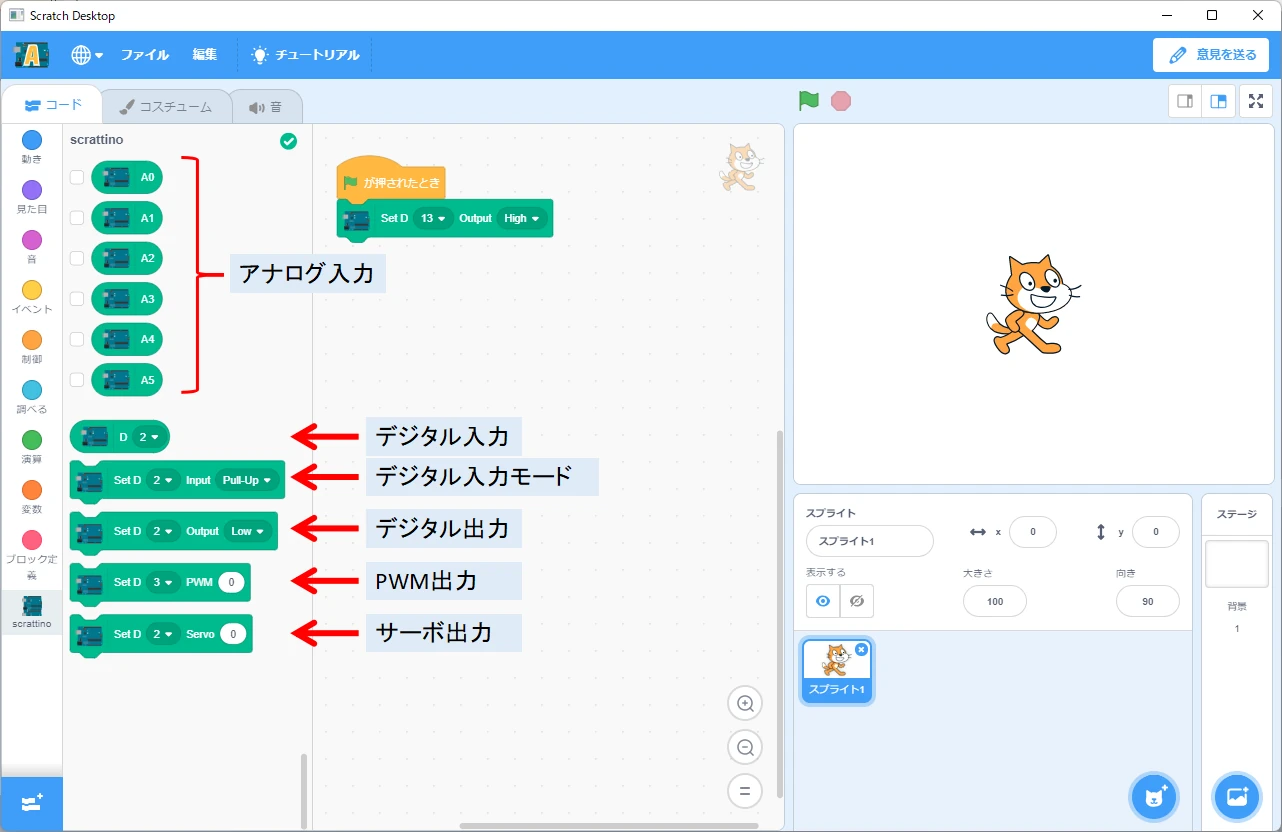
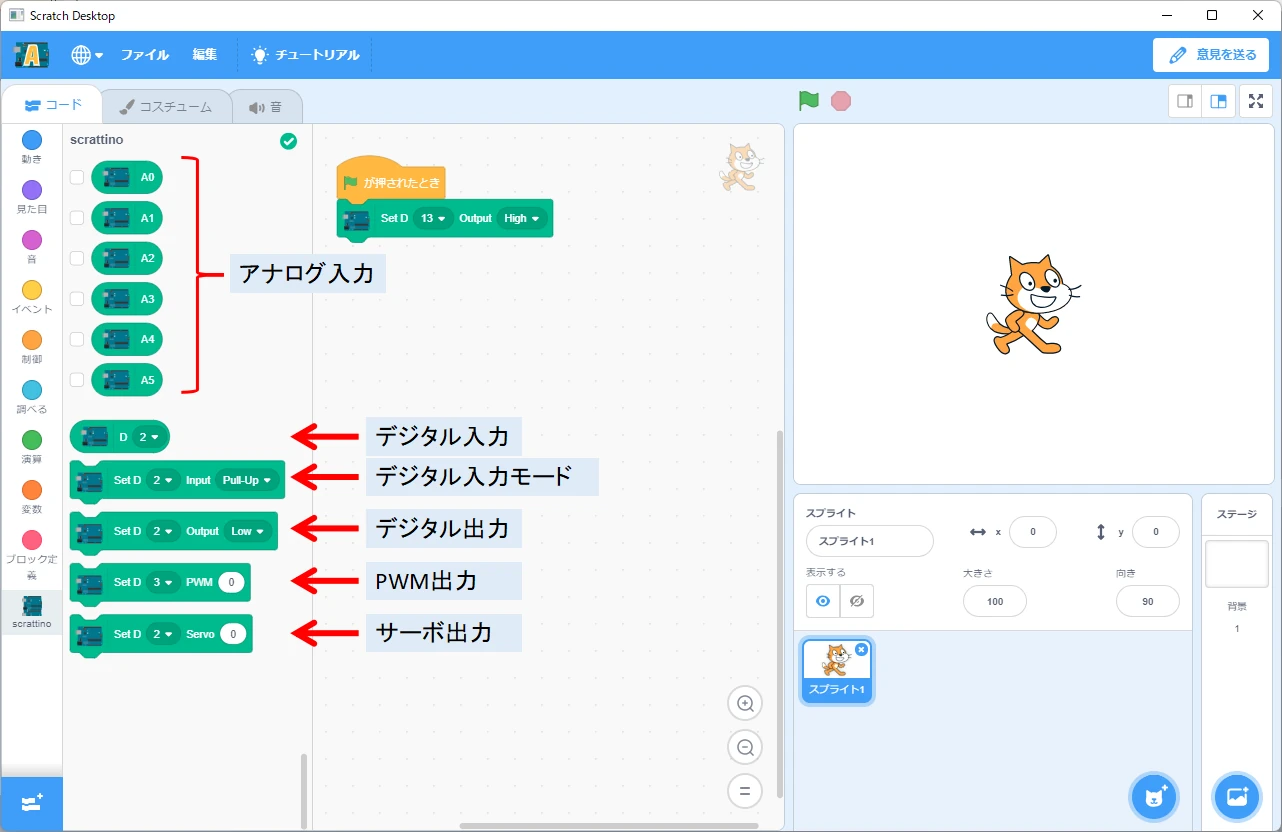
Arduinoを制御してみよう
Arduino内蔵LEDを点灯させてみる
Scrattino3を使って、Arduino内蔵LED「基板内部で13番ソケットと接続されている」を点灯制御させます。
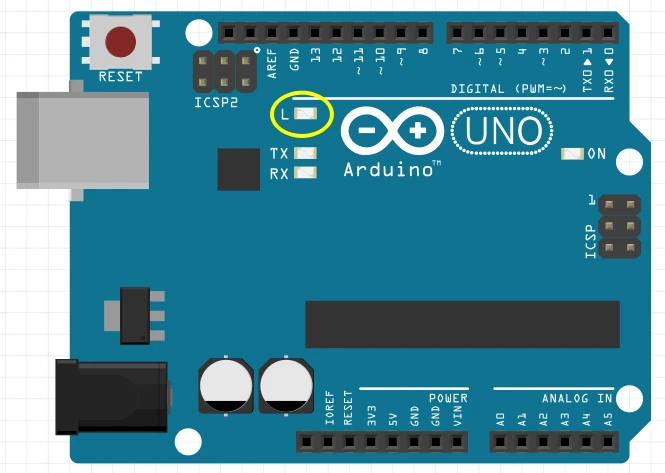
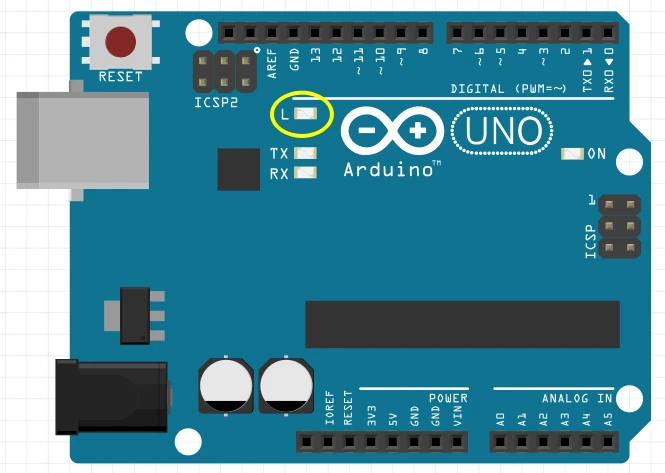
ArduinoとPCをUSBケーブルによる常時接続状態で、プログラミング~動作確認まで行います。
Scrattino3を起動させ、イベントカテゴリの「フラッグが押されたとき」をプログラムエリアにドラッグアンドドロップします。


Sctattinoカテゴリにある「Set D□Output□」ブロックをドラッグアンドドロップし、先ほどのブロック下部に突起が切り欠きにはまるようにドッキングさせます。
本ブロックのDの後ろの数字を「13」、Output後ろを「High」に設定します。
これでプログラミングは完了です。
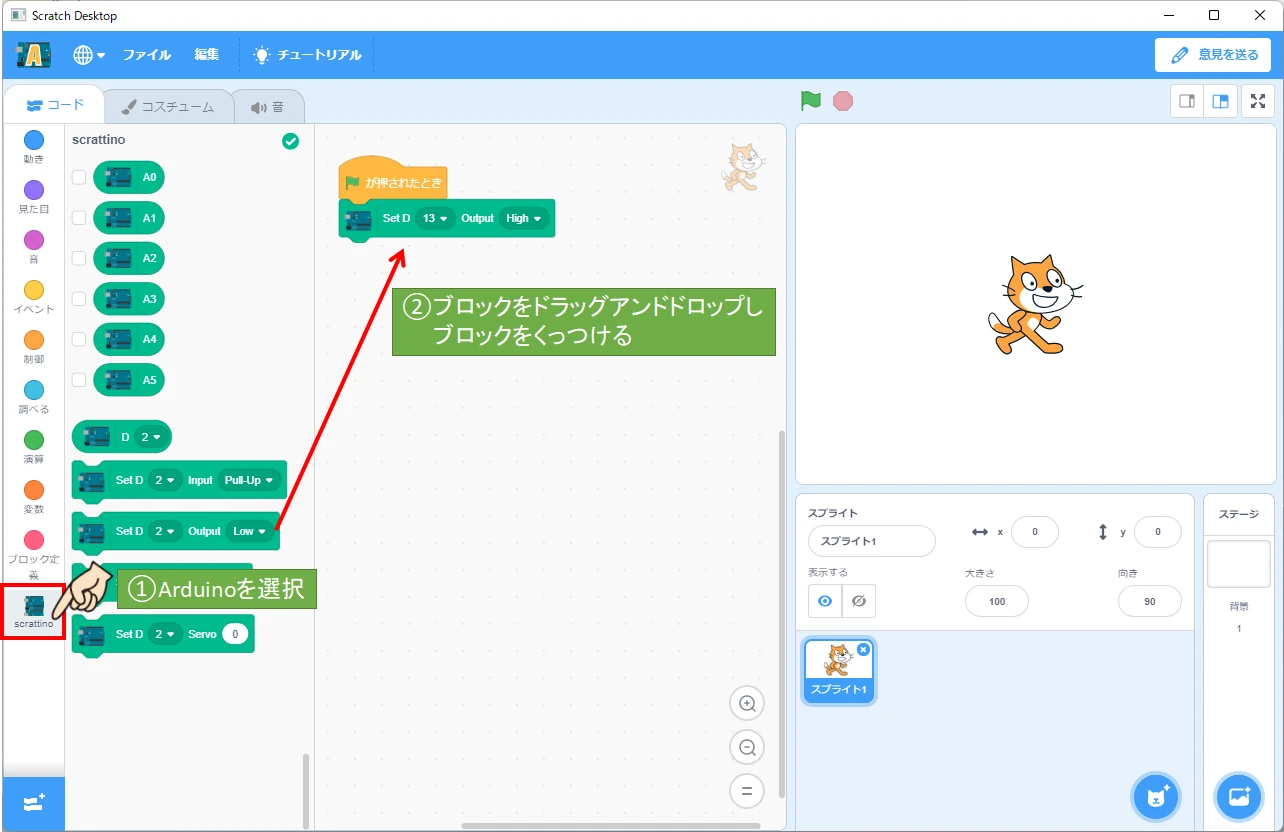
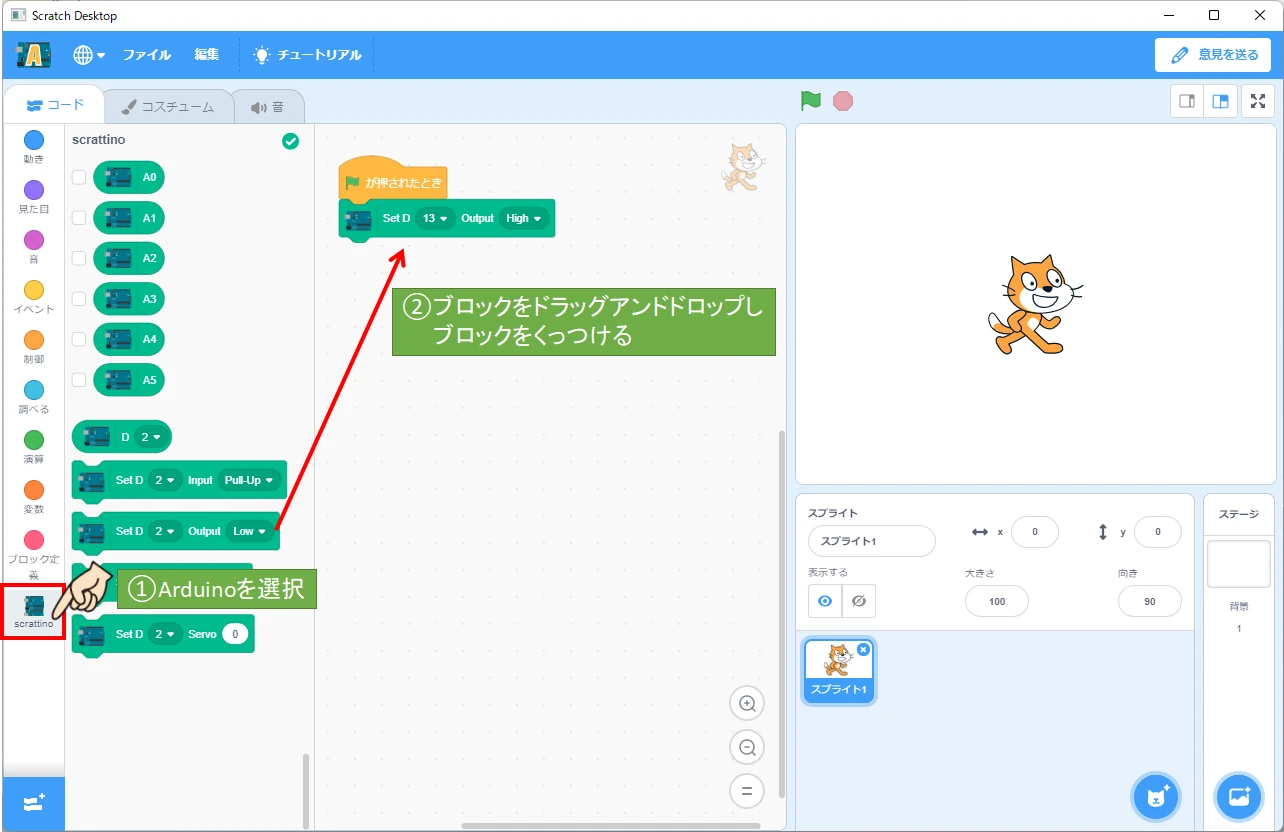
プログラミングが完了したら、動作確認を行います。
画面上方のフラッグマークをクリックするとプログラム制御回路が走ります。
Arduino内蔵LEDが点灯したら動作確認OKとなります。


Arduino専用ブロックについては、以下の記事にて詳しく説明しています。
チュートリアルの見方
画面左上の「チュートリアル」を選択し、チュートリアルの選択画面から選択してチュートリアルを見ることができます。


まとめ
- Scrattino3は操作が簡単でやさしいプログラミングソフト
- Arduinoをプログラミング制御するときは、USBケーブルの常時接続が必要
- 困ったときはチュートリアルを参照しよう
Scrattino3を使ってプログラミングすると、文字の打ち間違いもなく簡単便利で安心なツールです。
プログラミング言語が苦手な方は、Scrattino3でプログラミングすることをおすすめします。
最後まで読んでいただき、ありがとうございました。
小学生向けのプログラミング学習塾をご検討の方には、こちらの記事もおすすめです!
次はLESSON1「外部LEDを点灯させる」に挑戦してみてください!
文字列プログラミングで勉強したい人はこちらの記事で詳しく紹介しています!
超音波センサー等、素早い演算周期が求められる機器を制御するならこちらのツールがおすすめです!










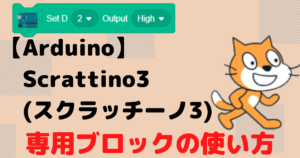





コメント
コメント一覧 (2件)
お手数をおかけいたします。スケッチ−ノ3をインストールしたいと思って、このサイトを拝見しましたが、説明の図が《?》になっています。
当方、高齢なので、何とかスクラッチでArduinoを動かしてみたいと思っています。
スケッチ−ノ3がインストールできません。ArduinoIDEは2.3.2です。お時間がございますときにでも図が拝見できるようにしていただければ…。
宇尾さん、コメントありがとうございます。
説明の図が?表示になってしまっているとの事で、先ほど弊方もWindowsPCにてサイト閲覧しましたが、問題なく解説画像が表示されておりました。
ひょっとしたらサーバーの通信状況が悪い時間帯があったのかもしれません。
お手数をおかけして恐縮ですが、あらためてサイトの解説図が表示されているかご確認をいただけますと幸いです。
ご不明な点等ございましたら遠慮なくご連絡くださいませ。
どうぞよろしくお願いいたします。