 かな
かなArduinoのセットアップ方法を教えてください
このような悩みにお答えします。
こんにちは、せでぃあ(@cediablog)です。
近年プログラミング教育が話題となっています。
夏休みの電子工作にもオススメな、マイコン「Arduino(アルドゥイーノ)」のセットアップ方法を説明します。
- Arduinoの概要とできること
- はじめるために準備するもの
- Arduino IDEのインストール方法


せでぃあ
せでぃあはこんな人物です
✅プライム企業に勤める電気・機械設計エンジニア
✅親子の絆を深めるため、夏休みに子供と一緒に電子工作を製作
✅プログラミング電子工作「信GO機」が市の発明くふう展で優秀賞を受賞
✅現役お父さんエンジニアが教える小中学生と一緒に作る電子工作を出版
✅YouTubeチャンネル「せでぃあブログちゃんねる」運営中
Arduinoとは
Arduinoとは初心者から扱うことができるマイコンです。
アルドゥイーノやアルディーノと言われることもあります。
ラズベリーパイ(ラズパイ)と並んで、工作初心者に人気のマイコンです。
できることの例として、プログラムでのLED点灯や、モーターなどの電子部品の動作をさせることができます。



Arduinoはプログラミング初心者に最適です
Arduinoの特徴
- デジタル、アナログ入出力端子を持つ
- プログラムは専用ソフトで作成
- 基板の電子回路設計図が公開されている
デジタル、アナログ入出力端子を持つ
デジタル信号だけでなく、アナログ信号の入出力にも対応しています。
温度センサーを用いて、温度に応じてLEDの明度を変化させることも可能です。


プログラムは専用ソフトで作成
Arduinoで電子部品を制御するにはプログラムを用います。
プログラムを作成するツールとして専用ソフト「Arduino IDE」を使います。
このソフトは無償で提供されています。
基板の電子回路設計図が公開されている
Arduinoは基板の設計図が一般公開されています。
そのため、Arduinoと同等機能を持つ互換機が開発・販売されています。
これからArduinoを勉強する方におすすめの参考書はこちら。
Arduinoの外観
Arduinoにはいくつかの種類があります。
ここでは、基本的なエディションである「Arduino Uno」について解説します。


- プロセッサー
- USBポート
- 電源ジャック
- リセットボタン
- インターフェース
- LED
プロセッサー
プログラムの実行や制御などのコア部品です。
プログラム等を保存する役割もあります。
USBポート
パソコンと接続してArduinoと通信し、プログラムの書き込み読み出しできます。
また、USBを介してArduinoへの給電もできます。
電源ジャック
ACアダプタを接続してArduinoに電気を供給します。
スナップ付きプラグを用いれば、DC9Vの電池からの給電もできます。
プラグ外形は外径φ5.5mm、内径φ2.1mmが適合します。
プラグ中央がプラス電極になっている「センタープラス」のプラグを選択してください。
リセットボタン
Arduinoを再起動させるボタンです。
プログラムの再実行や、なんらかの不具合発生時に使用します。
インターフェース
デジタルやアナログ入出力、電源の供給(+やー)の接続穴(ソケット)が開いています。
入出力機器からの配線をここに接続していきます。
LED
Arduinoの状態を表示するもので、電源が供給されると「ON」のLEDが点灯します。
パソコンとシリアル通信している際には「TX」「RX」が点滅します。
「L」のLEDは、デジタル入出力端子の13番に基板内部で接続されています。
準備するもの
Arduinoをセットアップするために必要なものになりますので、準備してください。
- Arduino本体
- パソコン
- USBケーブル
- 給電機器
- 電子部品パーツ
Arduino本体
基本的なエディションとなる「Arduino Uno」で説明します。
Arduinoはオープンソースハードウェアのため、同等機能を持つ互換機が販売されています。
本家も購入できますが、私はお値打ちなELEGOO社のUNO R3を購入しました。
まずは本体・ケーブル・LED・押しボタン等、最低限必要な機器が揃ったキットの購入がおすすめです。
Arduino本体裏面のショート対策におすすめです。
パソコン
プログラムを作成するために必要です。
プログラム制御の演算はArduino側で行うため、パソコンのSPECは一般的なモデルで十分対応可能です。
USBケーブル
パソコンとArduinoを接続してプログラムデータのやり取りをするために必要です。


給電機器
ACアダプタ、モバイルバッテリー、USBケーブルを用いたパソコンからの給電等を準備してください。
Arduinoを動作させるには、DC7~12Vの電圧が必要です。
電子部品パーツ
LEDやブザー、押しボタンスイッチなどを準備してください。
Arduino本体とそのた必要なパーツが一緒になったキットが発売されています。
初心者の方は、機器構成が単純な初心者キットから入門することをおすすめします。
慣れてきたら中級・上級キットの購入を検討してみてください。
プログラミングソフトのインストール方法
Arduinoを動作させるためには、専用開発環境「Arduino IDE」が必要です。
このソフトウェアは無償で提供されています。
Arduinoの開発言語は「C言語」に似た形態であり、プログラムのことを「スケッチ」と呼びます。
Windows版のダウンロードを例に、説明します。


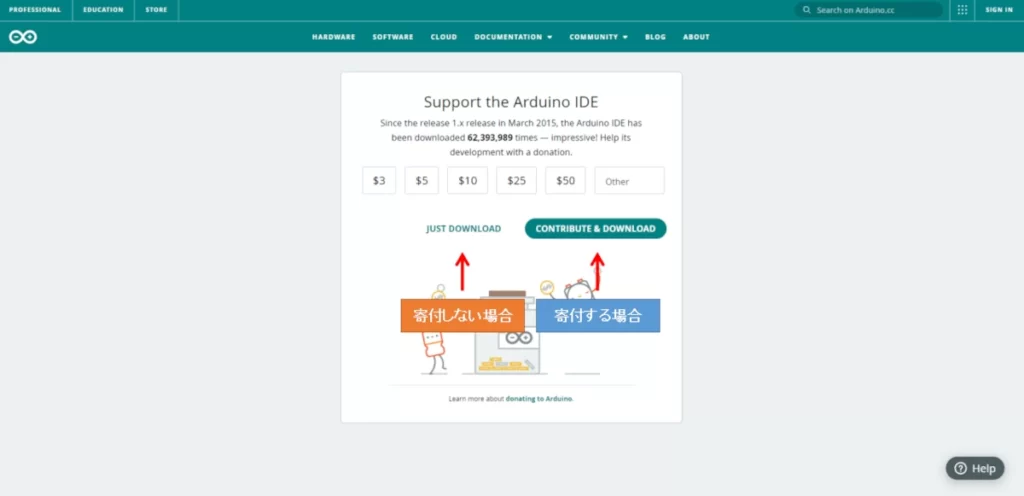
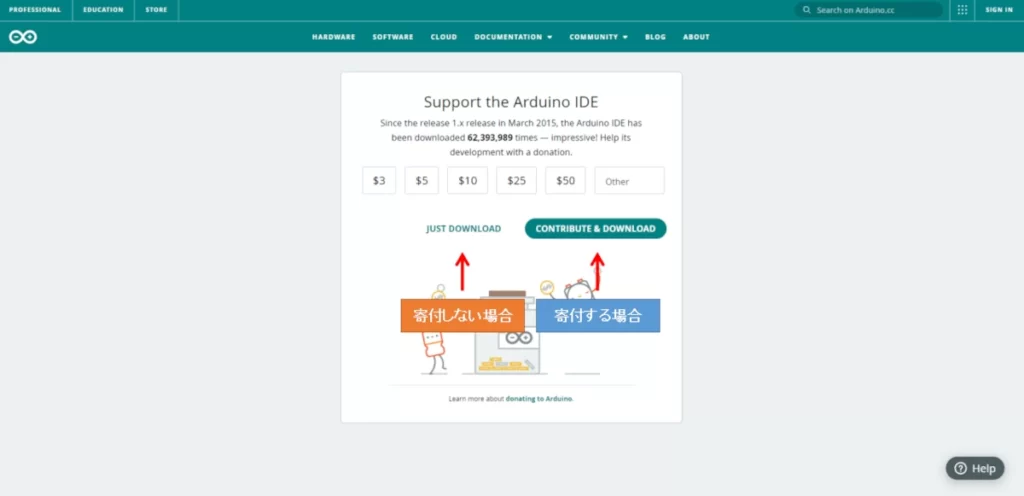
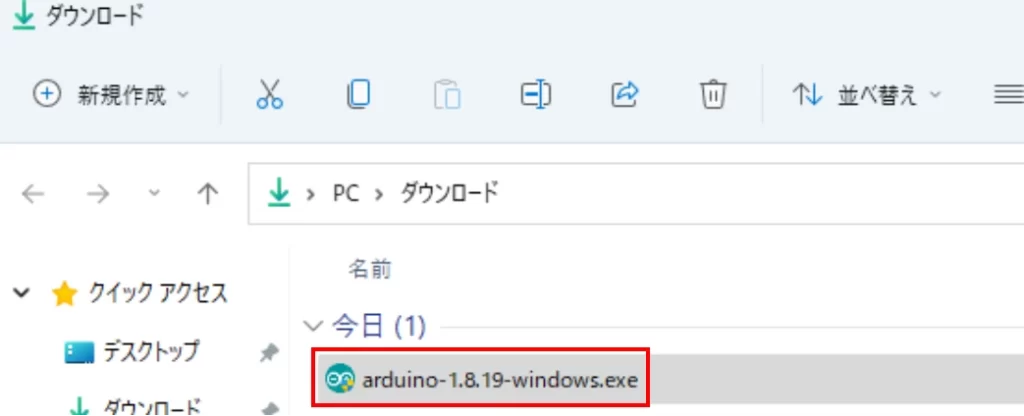
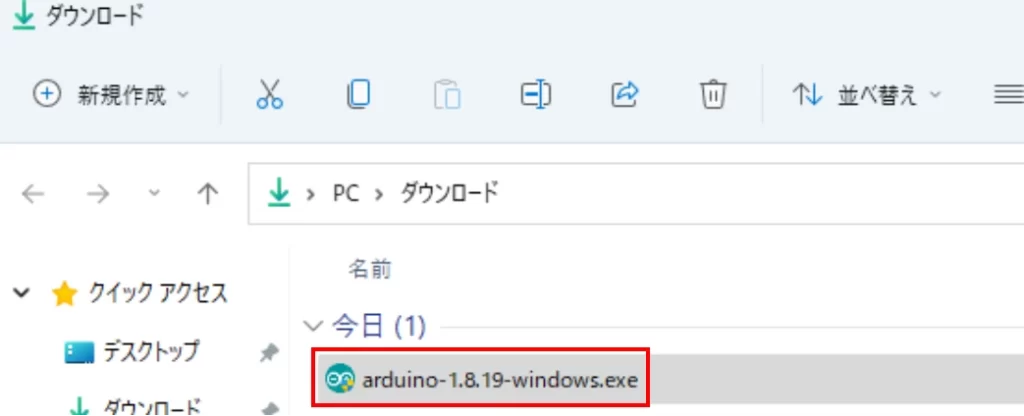


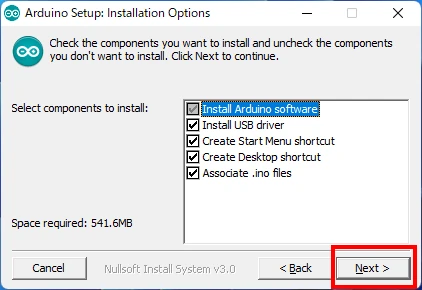
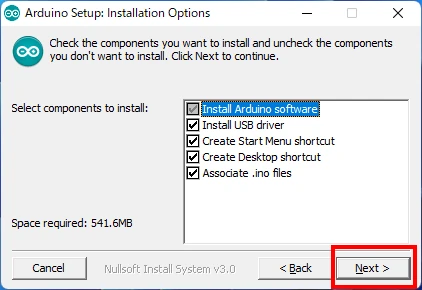
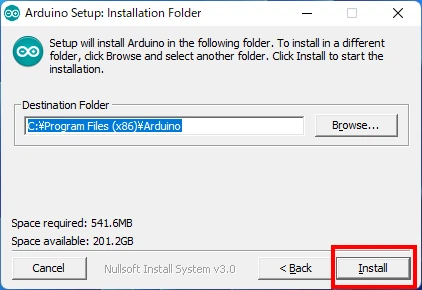
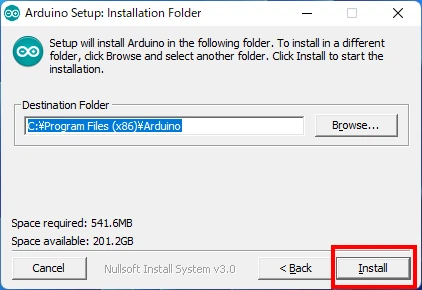


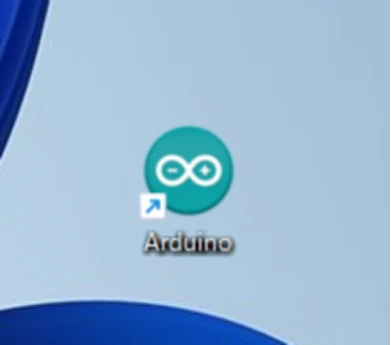
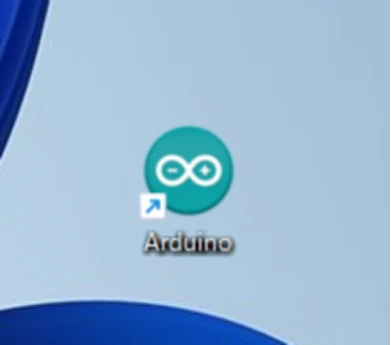
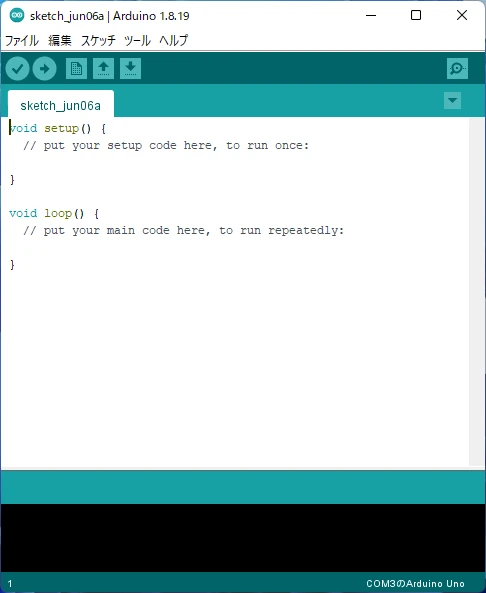
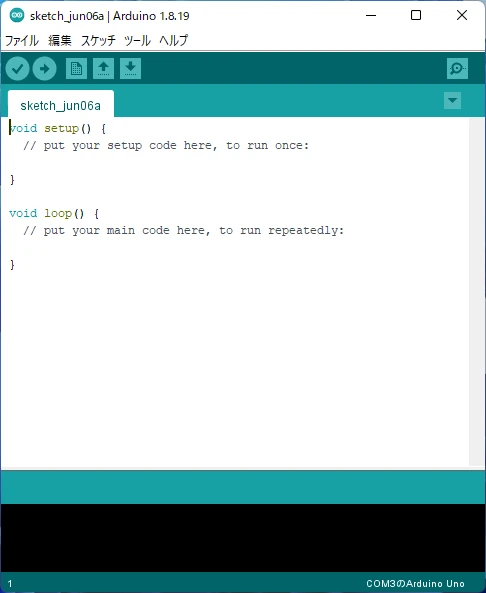



これでセットアップは完了です。
お疲れ様でした。
まとめ


- Arduinoの概要を理解する
- 必要機器をそろえる
- 開発ソフトウェアArduino IDEをパソコンにインストールする
スクラッチプログラミングを学習するのにおすすめな勉強本をレビューしています。
最後まで読んでいただき、ありがとうございました。
子供の成長を育む!小学生のお子様にぴったりなプログラミング教室が見つかるように厳選しました!














コメント