こんにちは、せでぃあ(@cediablog)です。
 かな
かな初心者向けのプログラミングツールってありませんか?
このようなお悩みにお答えします。
2020年から小学校でのプログラミング教育が必修化され、プログラミング教育が話題となっています。
近年プログラミング教育の場では、子供から大人まで気軽にプログラミングの世界に触れられるビジュアルプログラミングが採用されているケースが多いです。
スクラッチ(Scratch)という言葉を耳にしたことがあると思いますが、これがまさしくビジュアルプログラミングにあたります。
本記事ではスクラッチベースのビジュアルプログラミングツール「mBlock」を紹介します。
Arduino(アルドゥイーノ)動作プログラミングをArduino IDEに置き換えて使用することができます。



プログラミングが楽しくなる、そんなツールですよ
- mBlockを使ってできること
- mBlockのインストール方法
- Scrattino3との違い・メリットデメリット


せでぃあ
せでぃあはこんな人物です
✅プライム企業に勤める電気・機械設計エンジニア
✅親子の絆を深めるため、夏休みに子供と一緒に電子工作を製作
✅プログラミング電子工作「信GO機」が市の発明くふう展で優秀賞を受賞
✅現役お父さんエンジニアが教える小中学生と一緒に作る電子工作を出版
✅YouTubeチャンネル「せでぃあブログちゃんねる」運営中
僭越ながら、親子で楽しむ電子工作入門書を執筆させていただきました。
mBlockとは?


mBlock は、Makeblock社が開発したスクラッチベースのビジュアルプログラミングツールです。
ブラウザ上または、スマホ・PC(パソコン)にインストールをしてプログラミングを行う無償ソフトウェアになります。
mBlockを使えば文字列プログラミングを使うことなく、Arduino(アルドゥイーノ)を動作をさせることができます。
mBlockは日本語対応していますので、小学生のお子様にも扱いやすいです
教育ロボットプログラミングに対応
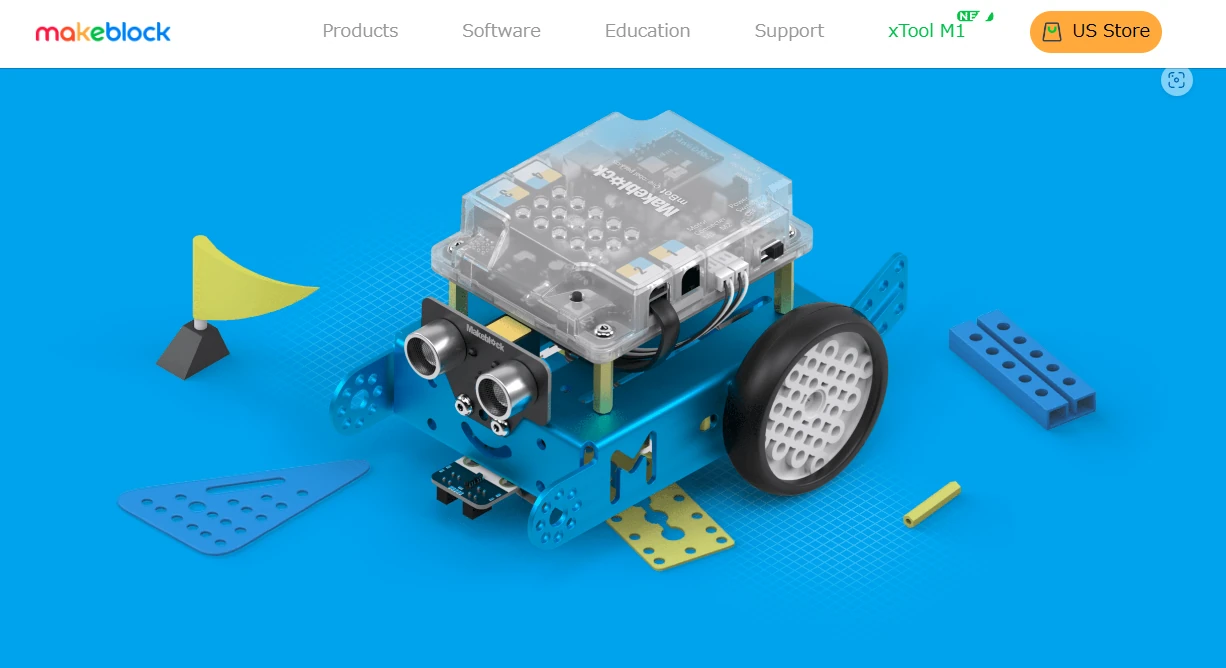
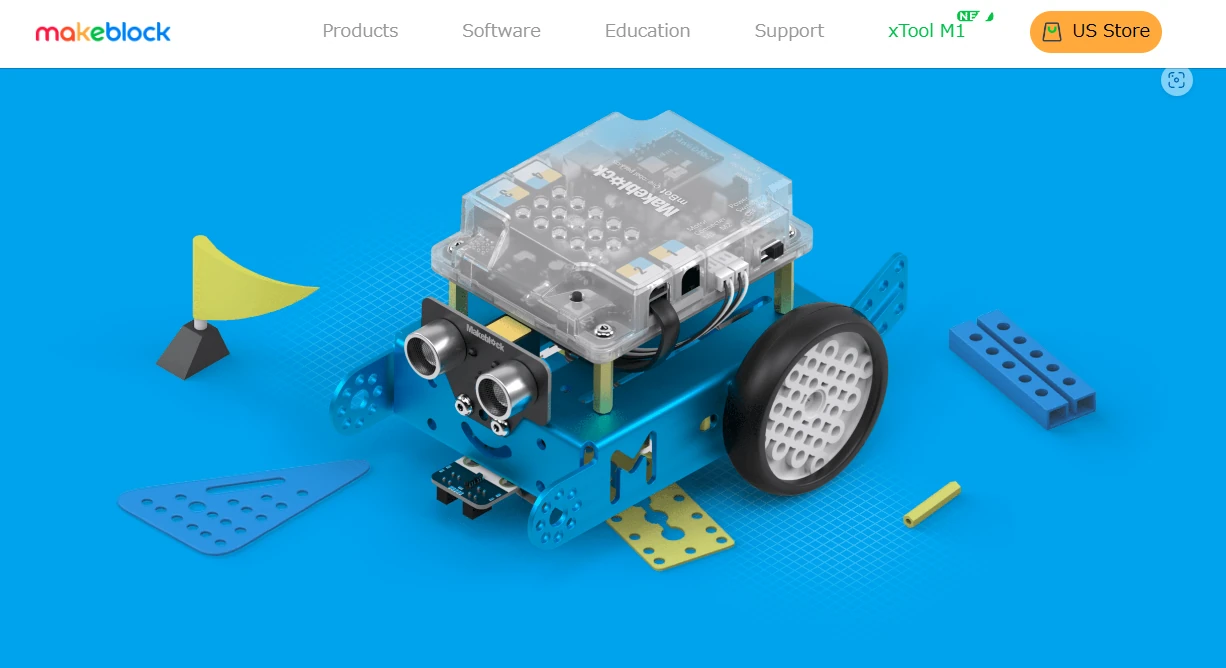
Makeblock社はプログラミング教育用のロボットを取り扱っており、今回紹介するmBlockを用いてロボットプログラミングを行うことも可能となっています。
その他microbit、ラズベリーパイ等多数の機種に対するビジュアルプログラミングが可能です
ビジュアルプログラミングができる
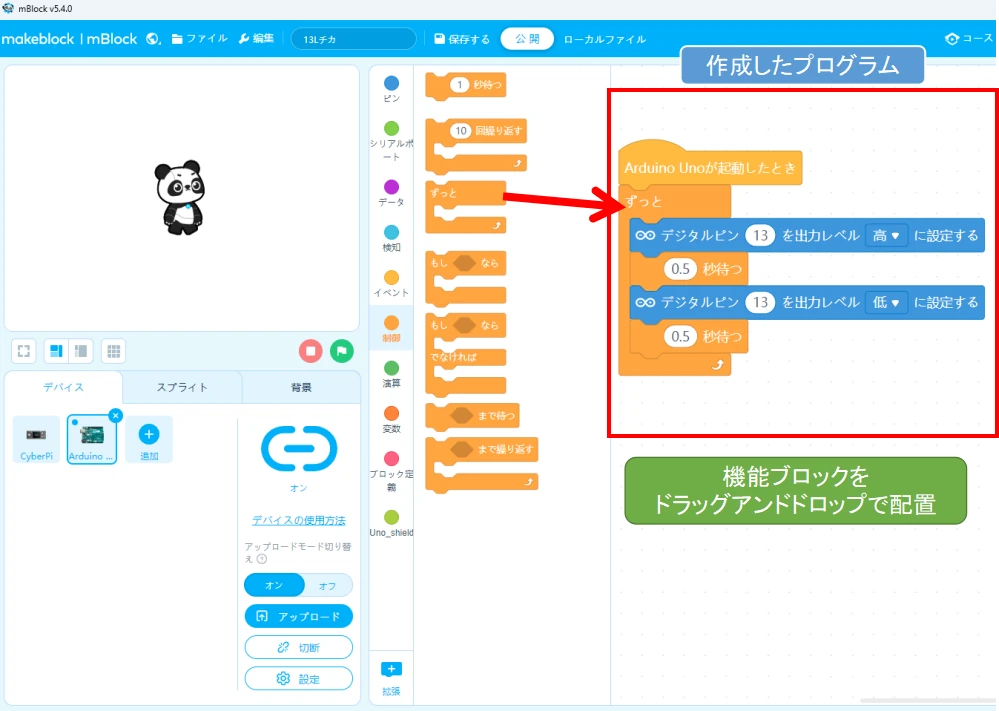
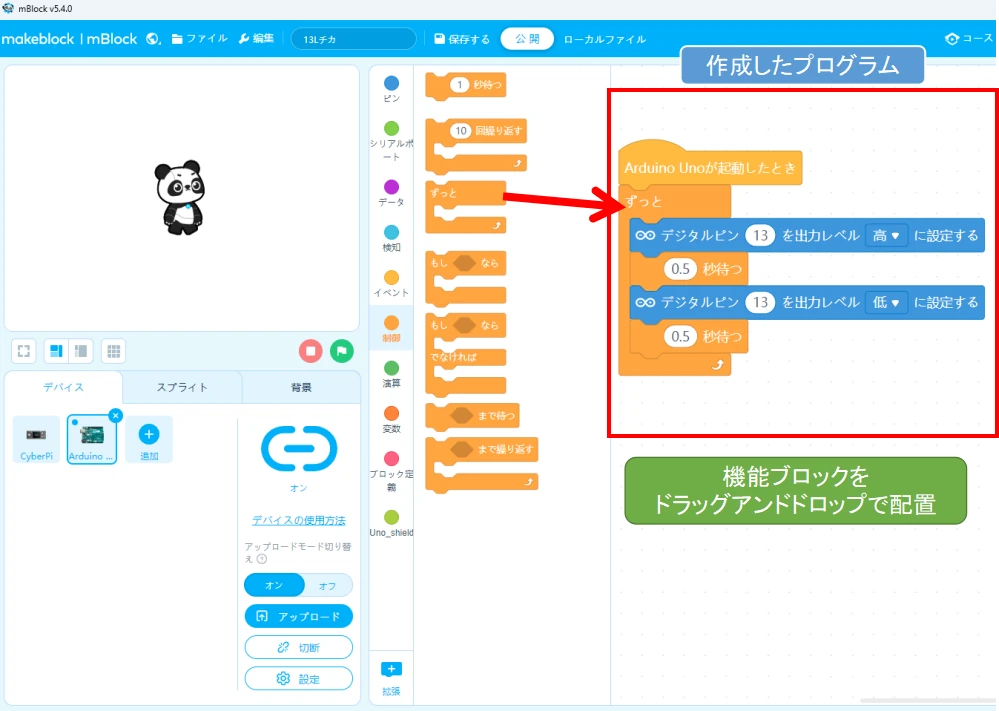
- 直感的なプログラミング操作が可能
- 小学生にも扱いやすい、やさしい言語
直感的なプログラミング操作が可能
ブロックのリストから使いたいブロックを選択して、プログラムエリアにドラッグアンドドロップが基本操作になります。
Arduinoに接続されたLEDへの点灯指示や、もしA=Bだったらといった条件等の機能ブロックをつなぎ合わせるスタイルになっています。
マウス操作と簡単なキーボード入力だけでプログラミングが可能です。
小学生にも扱いやすい、やさしい言語
難しい文法や階層を気にすることなく、ただブロック同士をつなぎ合わせるだけのシンプルな操作が基本です。
英語の知識がなくてもプログラミングすることが可能です。
小学生やプログラミング初心者にとっても気軽に扱うことができるツールです。
mBlockの使用方法は2通り
mBlockを使ったプログラミング方法は2通りあります。
- mBlock公式サイトからブラウザ上で作成
- mBlockアプリをスマホまたは、PCにインストール
今回はUSBケーブルをArduino本体に接続してデータを転送すること、安定動作させることを考慮して「PCへのインストール」方法を解説しています。
mBlockのインストール方法
私の所有PCのOSがWindowsのため、WindowsPCへのインストール方法を例に説明します。
MacOSに対してもインストールファイルは準備されています。
ソフトウェアのダウンロード
インストールファイルをダウンロードするために、mBlock公式サイトにアクセスします。
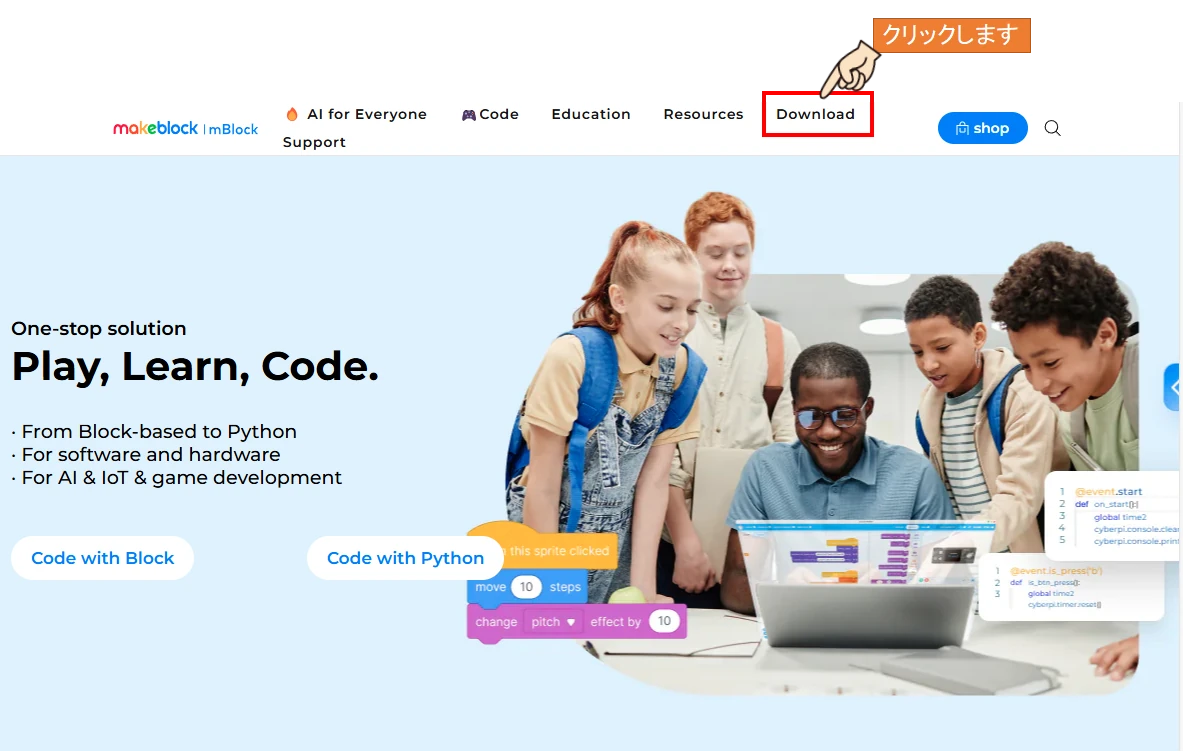
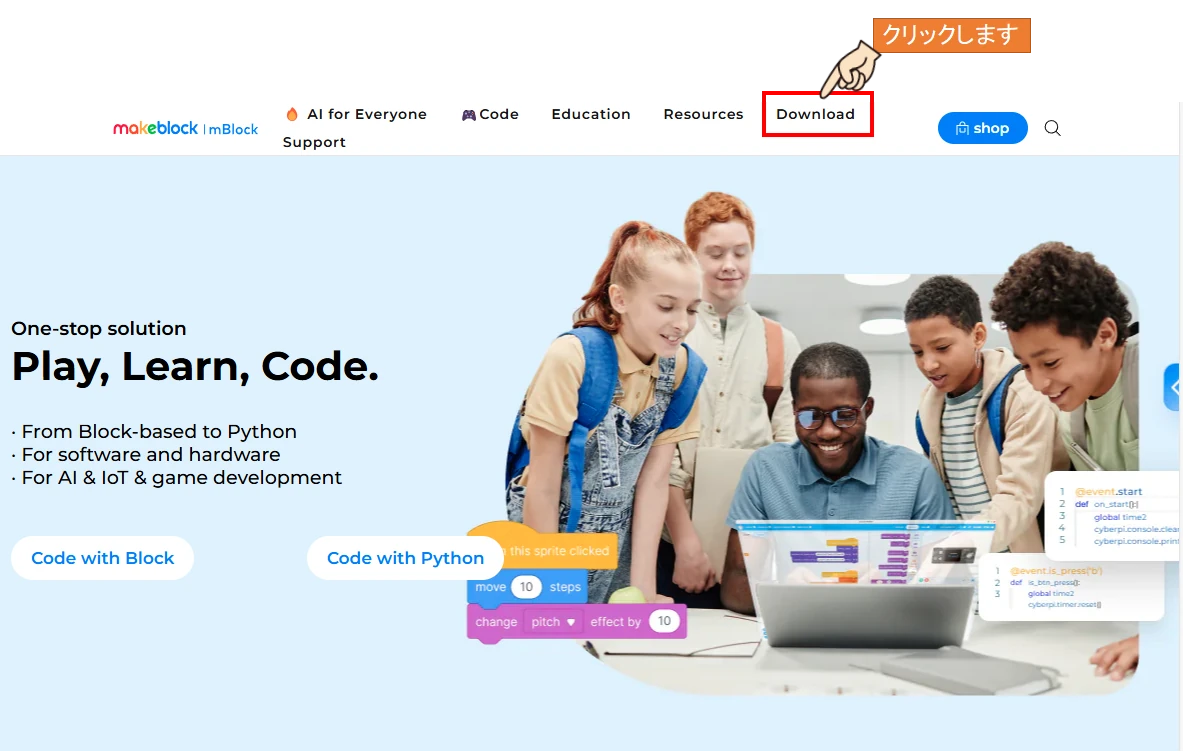
ページ上部にあるダウンロードページへのリンクをクリックします。
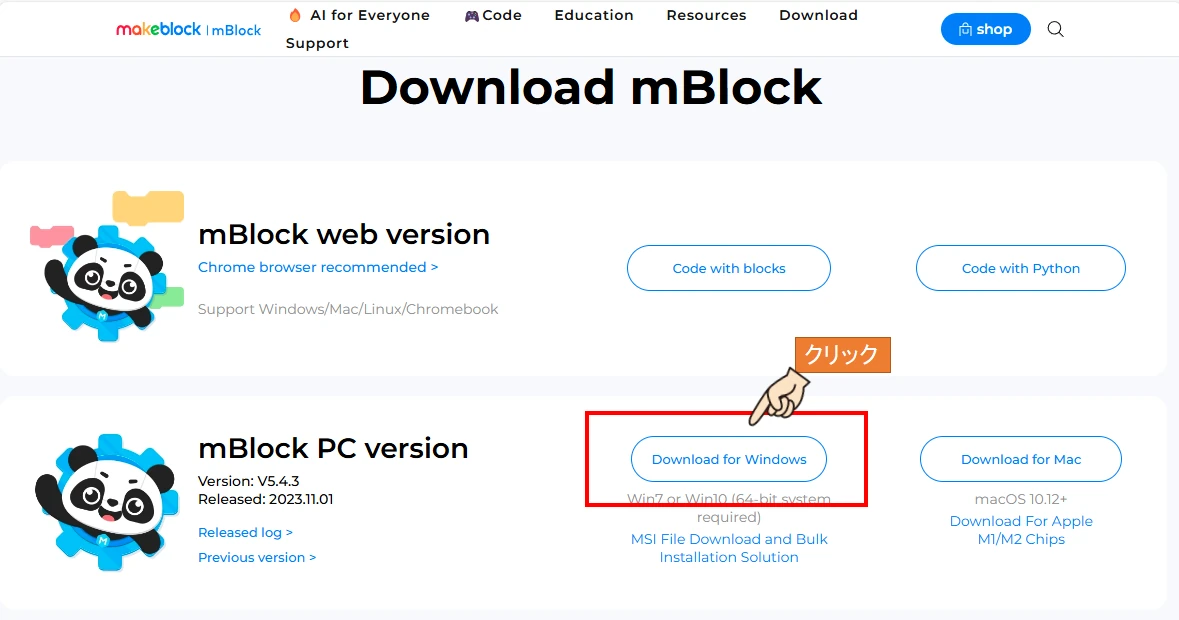
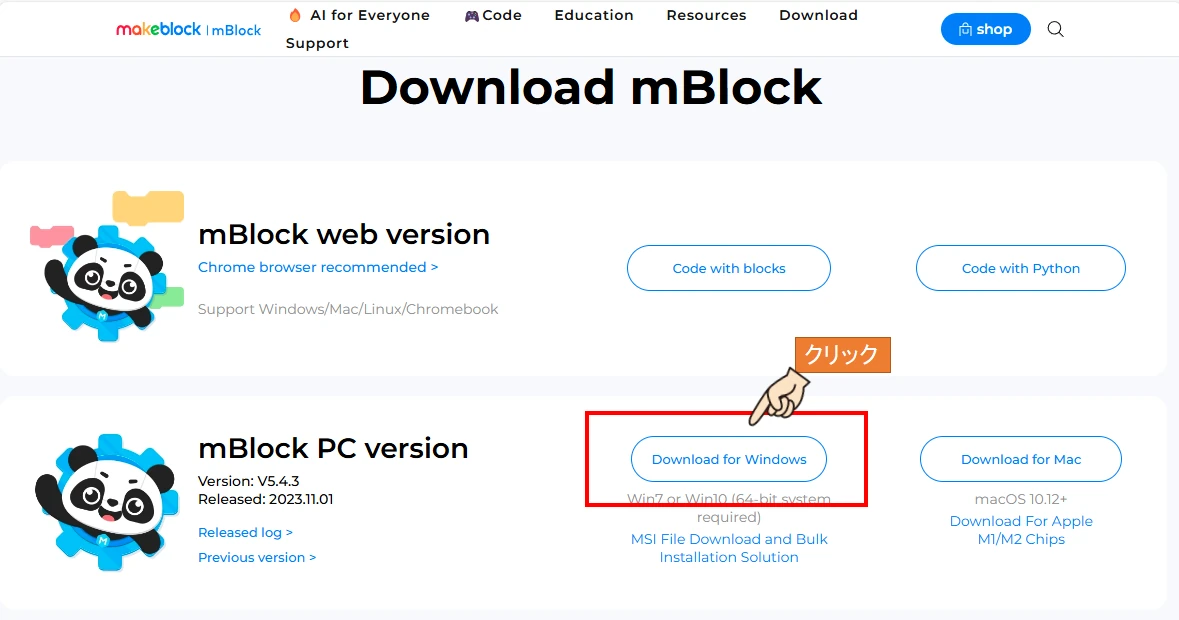
使用PCのOSに合わせたインストールソフトウェアのダウンロードボタンをクリックします。
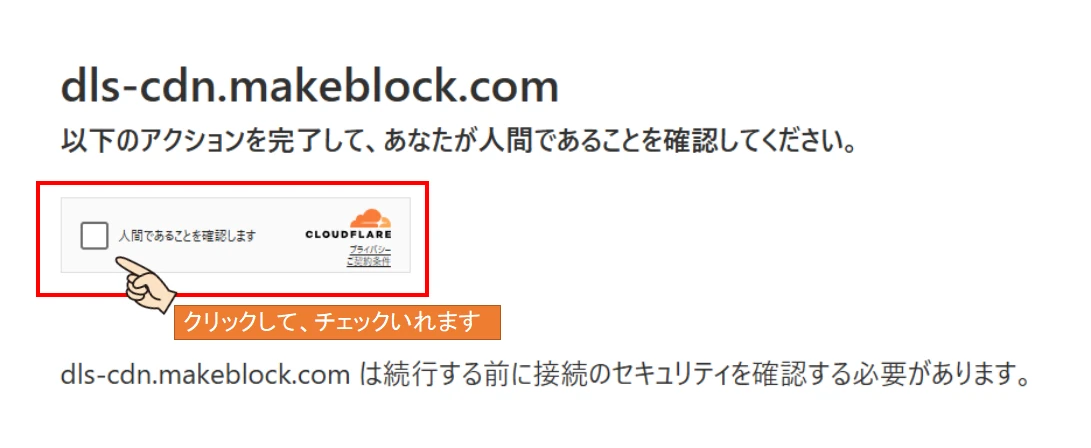
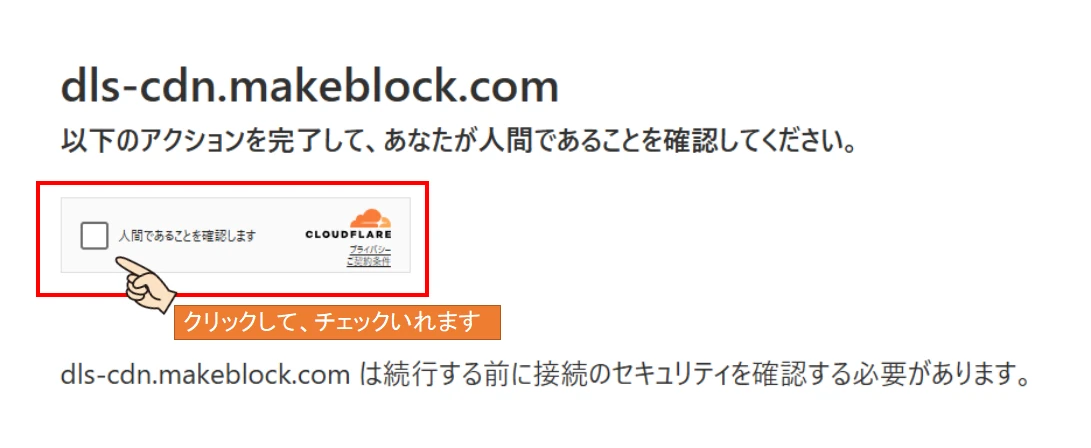
インストールソフトウェアがダウンロードされる前に、接続のセキュリティを確認する画面が表示される場合があります。
「人間であることを確認します」のチェックボックスをクリックして、チェックをいれるとソフトウェアのダウンロードが開始されます。
mBlockのインストール
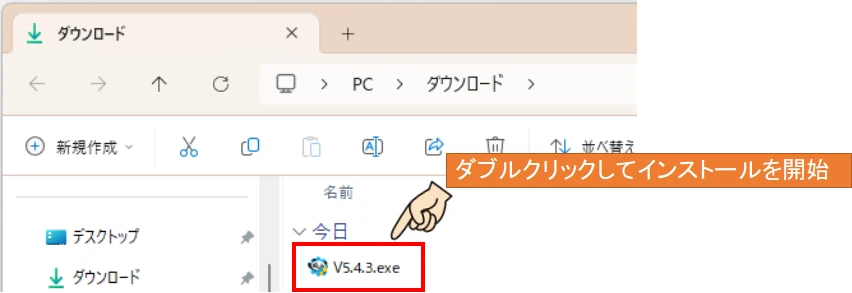
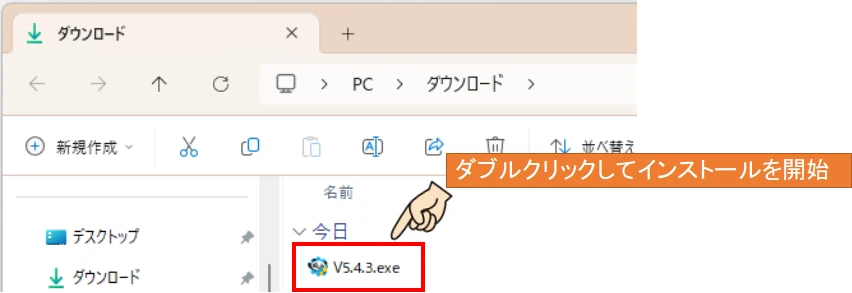
ダウンロードしたインストールファイルをダブルクリックして、インストールを実施します。
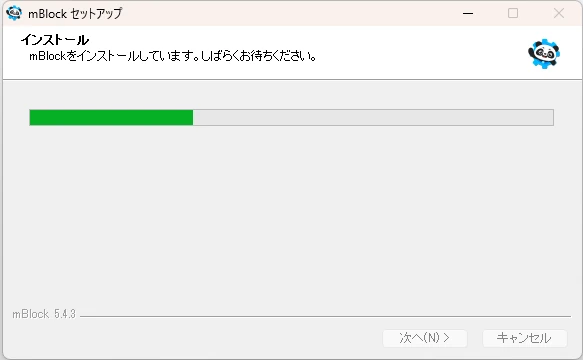
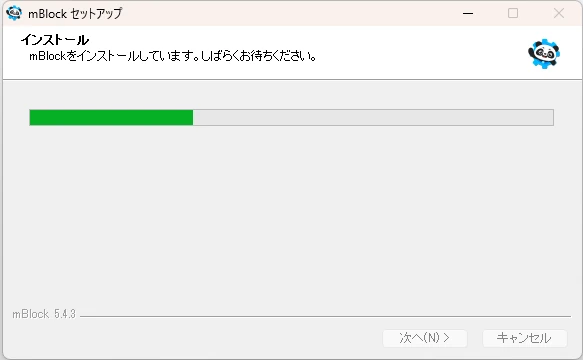
インストールが開始されるので、完了するまで待ちます。
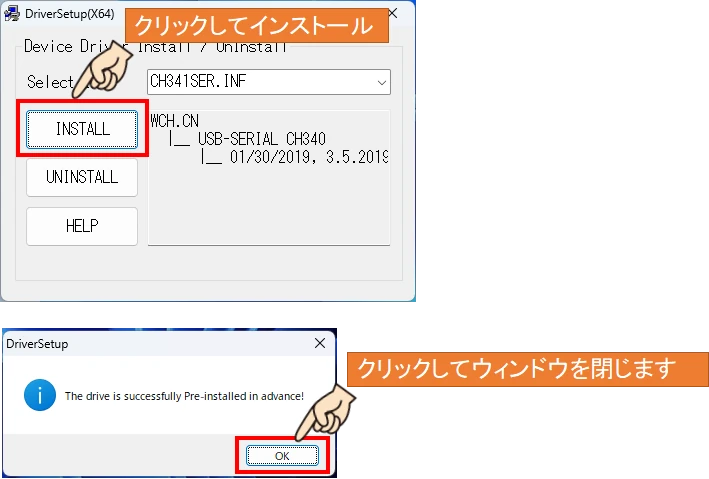
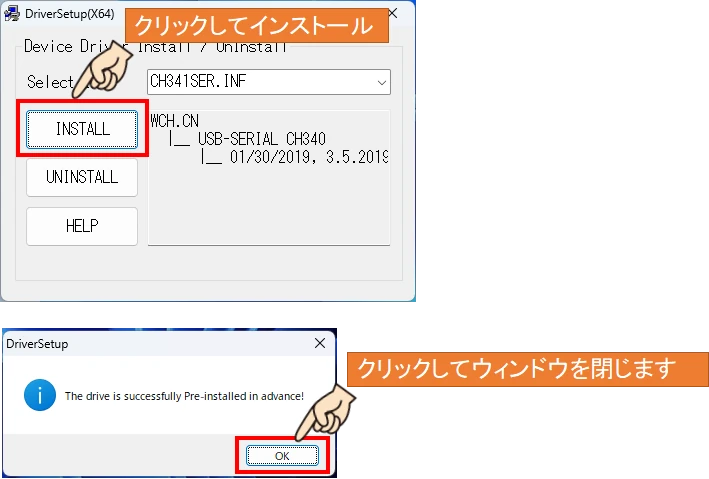
USBドライバーインストール画面がポップアップ表示されるのでをインストールを実施します。
インストールが完了できたらOKボタンをクリックして、画面を閉じます。
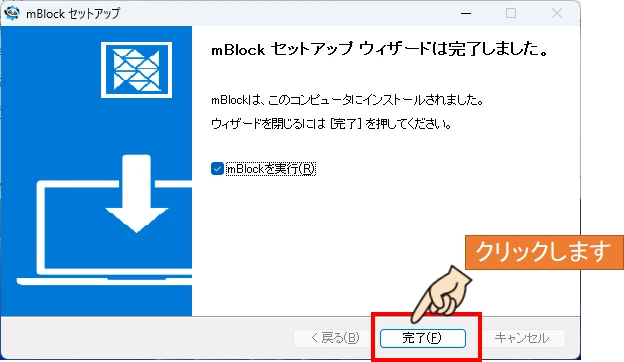
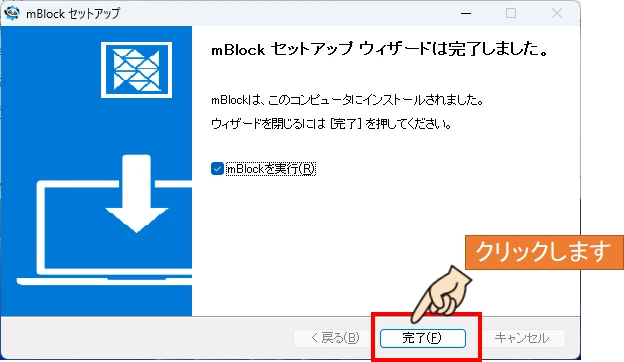
インストール完了画面がポップアップ表示されるので、完了ボタンをクリックして画面を閉じます。
mBlockの起動
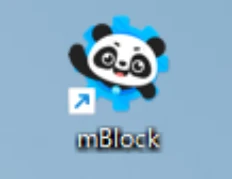
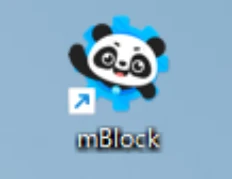
デスクトップのショートカットアイコンをダブルクリックしてmBlockを起動します。
インストール完了時に「mBlockを実行」にチェックを入れていた場合は、インストール完了後にソフトが起動します
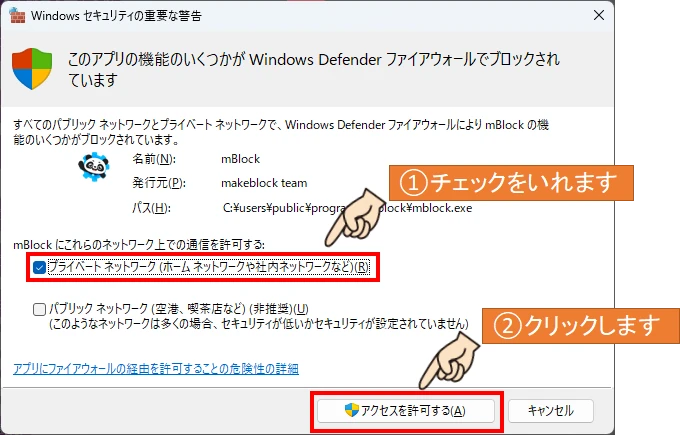
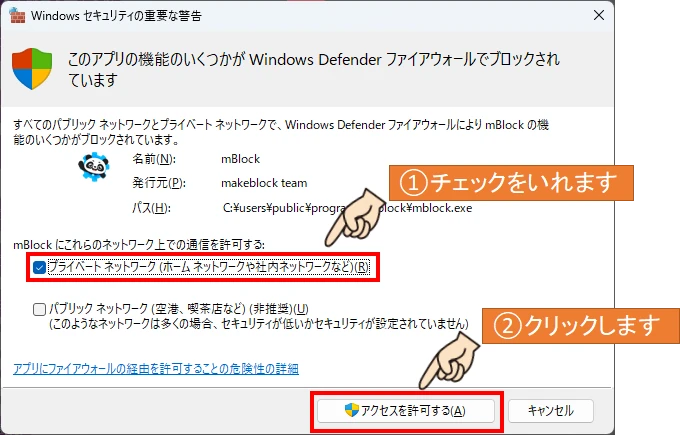
Windowsセキュリティ警告が表示された場合は、プライベートネットワークにチェックを入れて、「アクセスを許可する」を選択してください。
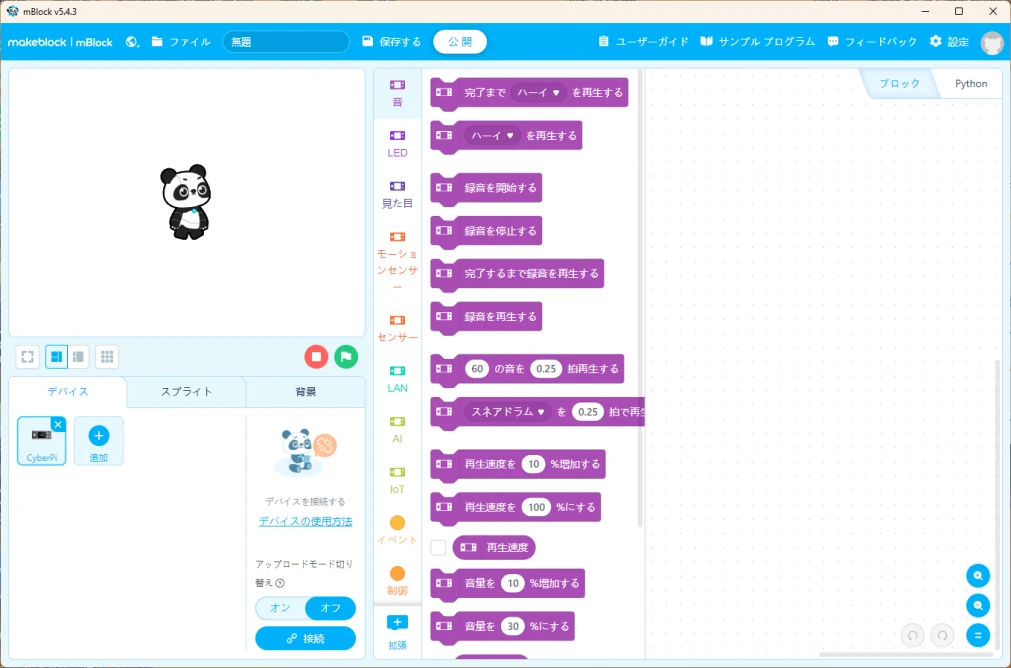
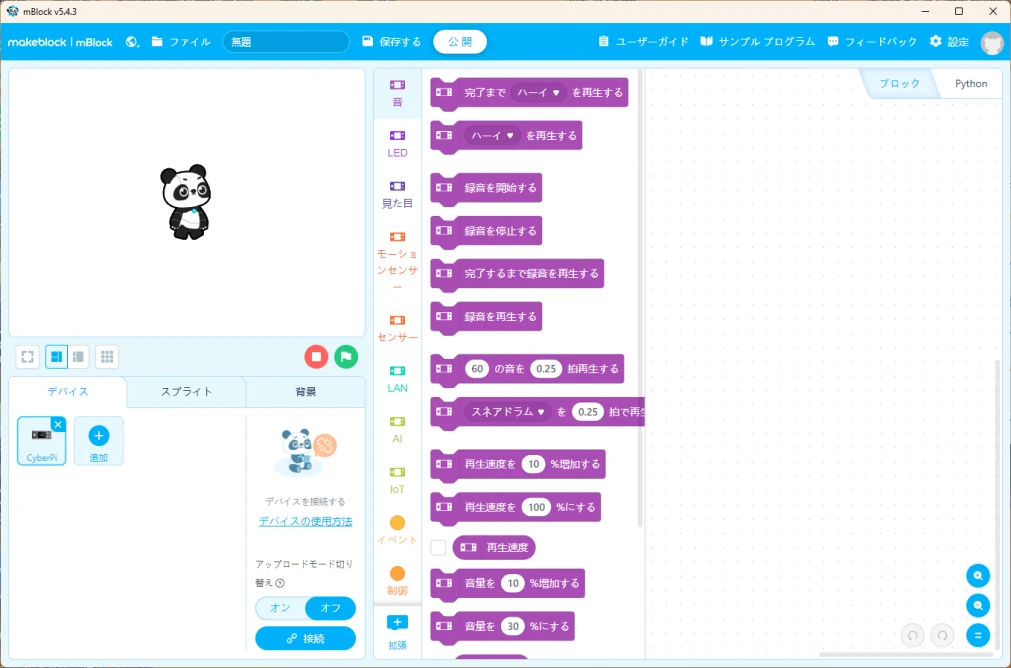
上記の如く、mBlockのメイン画面が開いたら利用可能な状態になっています。



これでセットアップ作業完了です。お疲れ様でした!
Arduinoに対するプログラミング方法や、通信・動作確認方法についてはこちらの記事にて詳しく説明しています。
Scrattino3と比較したメリットデメリット
Arduinoに対してビジュアルプログラミングを行うツールとして、Scrattino3(スクラッチーノ3)があります。
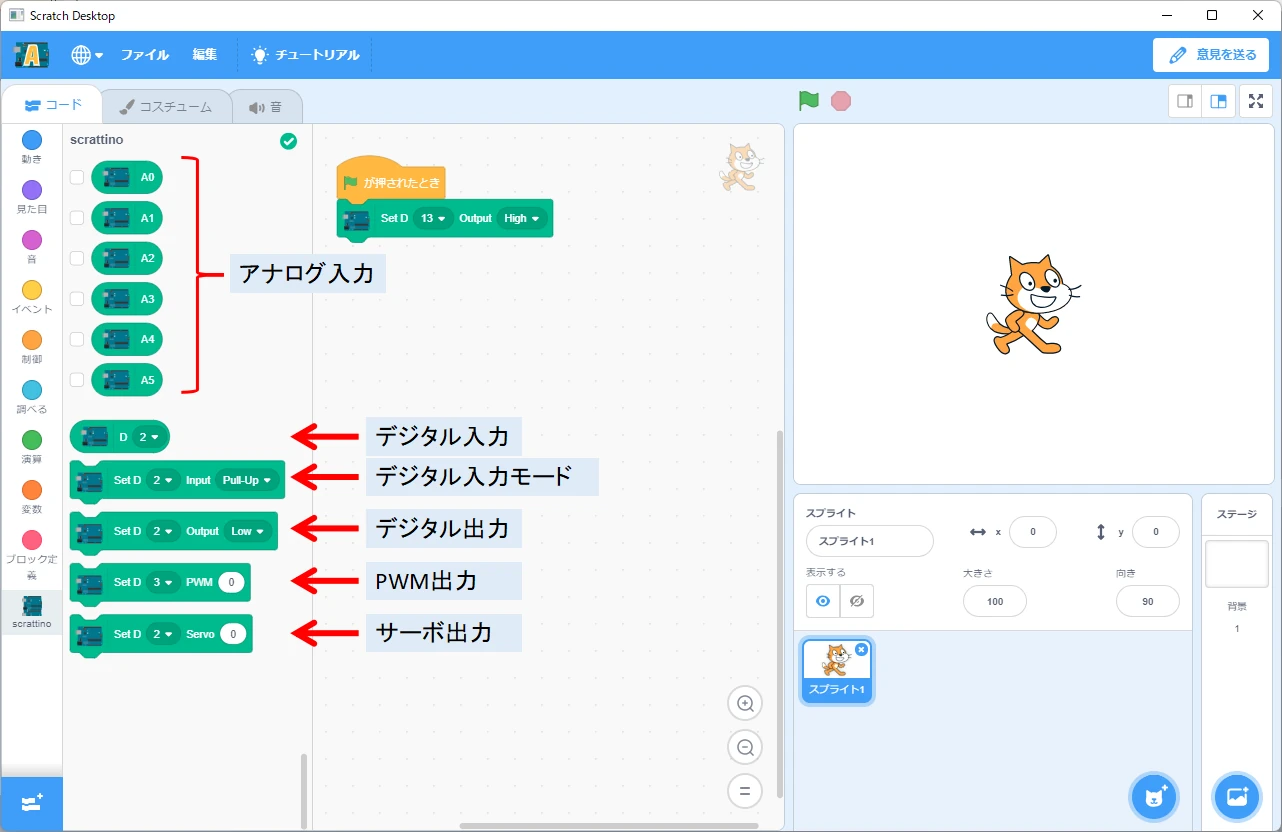
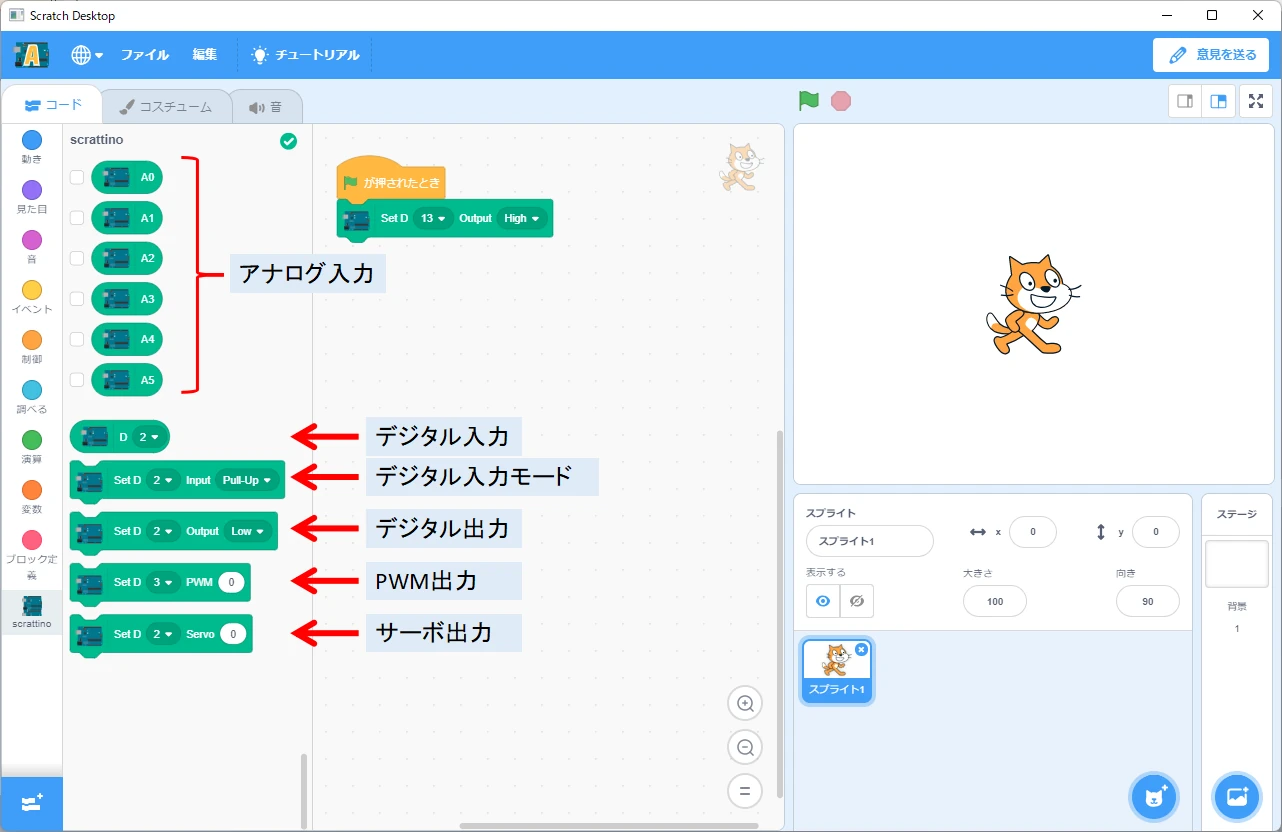
Scrattino3とmBlockの比較をしながら、mBlockのメリット・デメリットについて解説します。
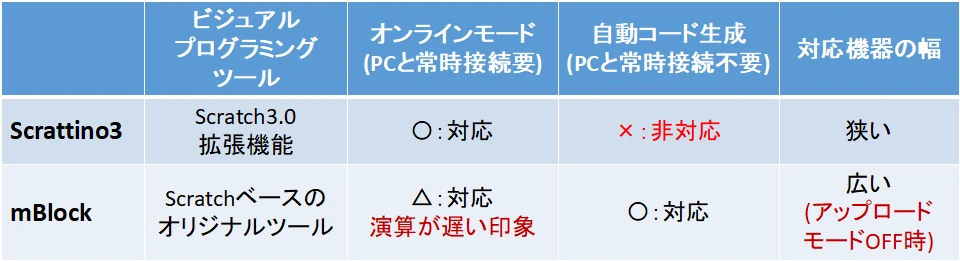
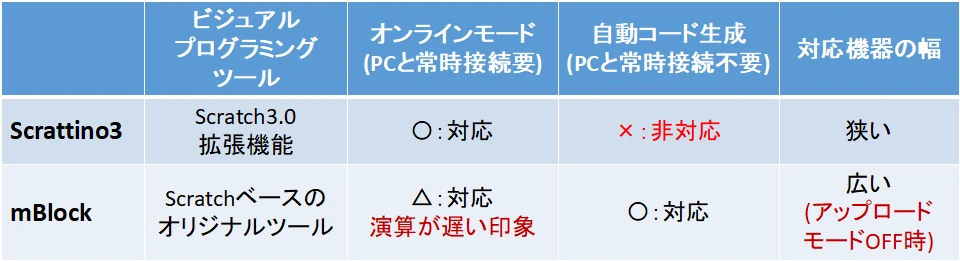
その他「S4A」「ArduBlock」といったツールがありますが、「mBlock」と「Scrattino3」をインストールしておけばプログラミング運用に困らないと思います
mBlockのメリット
- Scrattino3より扱える機器が豊富
- PCとの常時接続が不要
Scrattino3より扱える機器が豊富
まず、mBlockの大きな利点として自動プログラムコード生成機能があり、ビジュアルプログラミングから自動でプログラミングコード生成し、Arduino本体に転送することができます。
これによりArduino本体の演算能力で演算処理するため、高速演算が必要な機器を取り扱うことが可能となります。
- 超音波センサー
- パッシブブザー(音階制御)
PCとの常時接続が不要
mBlockにはArduino側にて演算処理させる「アップロードモード」があります。
アップロードモードONのときは、一度プログラムコード転送さえ完了してしまえばArduino本体とPCは通信不要です。
外部電源や電池等を使ったArduino本体への電源供給は必要ですが、通信ケーブルがじゃまにならない利点があります。
mBlockのデメリット
- オンラインプログラミングモードの演算が遅い
- ヘルプページが日本語非対応
オンラインプログラミングモードの演算が遅い
PCとUSBケーブルで常時接続し、プログラムデータをモニタリングできるモード「アップロードモードOFF」があります。
オンラインプログラミングモードの演算が非常に遅く、Scrattino3で同じ動作のプログラムをオンライン接続動作させる場合と比較しても感覚的に5倍くらい遅い印象を受けました。
リアルタイム性を重視したプログラム変数データ値モニタリングをしたい場合は、Scrattino3を使ったプログラミングのほうが適していると思います。
ヘルプページが日本語非対応
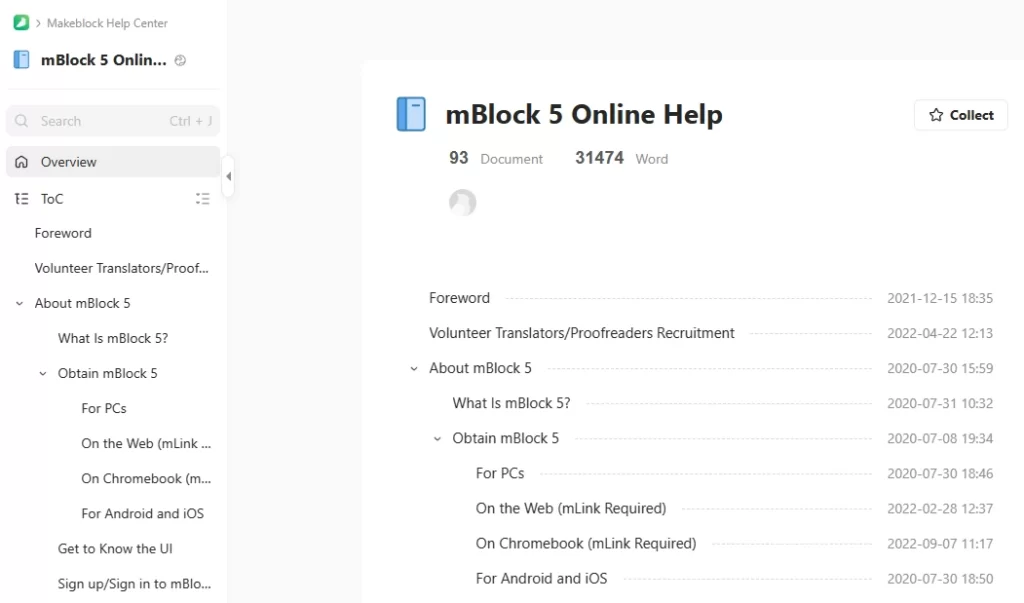
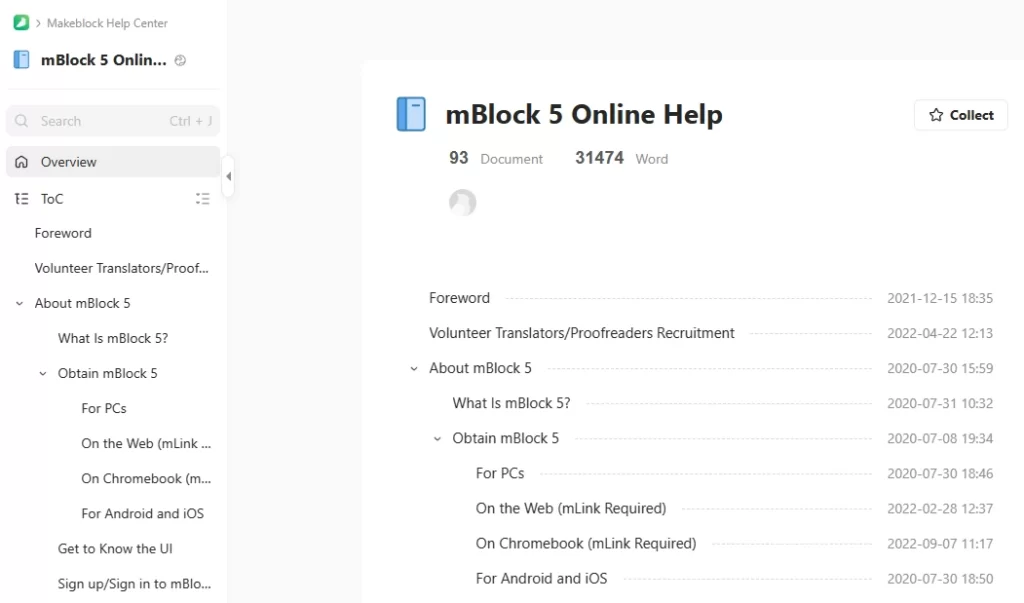
mBlock公式ページの上部にあるリンクからヘルプページに移動すると、英語のページに移動して日本語のヘルプページはありません。



まずは気軽にプログラミングにチャレンジしてみよう
スクラッチーノ3のインストール方法と使い方については、こちらの記事にて詳しく説明しています!
まとめ
- mBlockは操作が簡単なビジュアルプログラミングソフト
- ブラウザ上またはアプリのインストールによるプログラミングが可能
- mBlockはScrattino3よりも、扱える機器が多い
ビジュアルプログラミングは、これからプログラミングにチャレンジしようと考えている小中学生やプログラミング初心者の方にぜひおすすめしたいツールです。
ぜひmBlockを使ってプログラミングにチャレンジしてみてください!
最後まで読んでいただき、ありがとうございました。
Arduinoに対するプログラミング方法や、通信・動作確認方法についてはこちらの記事にて詳しく説明しています。
遊びが勉強に変わる前に!小学生にこそおすすめしたいのがロボット教室です!
ビジュアルプログラミングツール「Scrattino3」を使った電子工作例を紹介しています。
文字列プログラミングで勉強したい人はこちらの記事をごらんください!

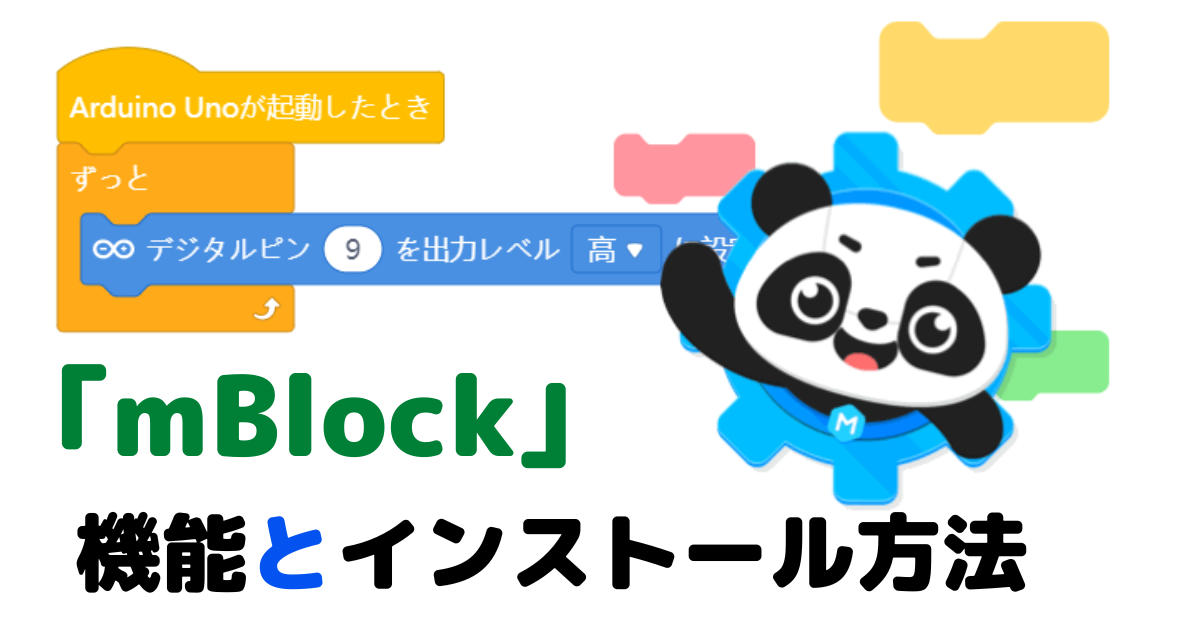








コメント