 かな
かなmBllockを使ったプログラムの作り方が知りたいです
こんにちは、せでぃあ(@cediablog)です。
2020年から小学校でのプログラミング教育が必修化され、プログラミング教育が話題となっています。
近年プログラミング教育の場では、子供から大人まで気軽にプログラミングの世界に触れられるビジュアルプログラミングが採用されているケースが多いです。
本記事ではビジュアルプログラミングツール「mBlock5」を使った、Arduinoプログラムの作り方を紹介します。



Arduino本体のLEDを点灯させるプログラムを一緒に作ってみよう!
- mBlockの基本的な操作方法
- パソコンとArduinoとの通信接続方法
- mBlockを使った、Arduino本体LED点灯プログラムの作り方


せでぃあ
せでぃあはこんな人物です
✅プライム企業に勤める電気・機械設計エンジニア
✅親子の絆を深めるため、夏休みに子供と一緒に電子工作を製作
✅プログラミング電子工作「信GO機」が市の発明くふう展で優秀賞を受賞
✅現役お父さんエンジニアが教える小中学生と一緒に作る電子工作を出版
✅YouTubeチャンネル「せでぃあブログちゃんねる」運営中
僭越ながら、親子で楽しむ電子工作入門書を執筆させていただきました。
mBlockとは?


mBlock は、Makeblock社が開発したスクラッチベースのビジュアルプログラミングツールです。
ブラウザ上または、PC(パソコン)にインストールをしてプログラミングを行う無償ソフトウェアになります。
mBlockを使えば文字列プログラミングを使うことなく、Arduino(アルドゥイーノ)を動作をさせることができます。
mBlockの機能とインストール方法について知りたい方は、こちらの記事を参照してください。
mBlockの基本的な使い方
mBlockの画面構成


mBlockはスクラッチベースで開発されており、画面構成もかなりスクラッチに似ています。
上記説明画面はデバイスにArduino Unoが選択された状態です。
デバイスの選択方法など、Arduinoプログラミング手順は本記事後半で説明します
①カテゴリエリア
ブロックの種類がカテゴリ分けされています。
Arduinoピン制御、イベント、演算等の目的に応じて分類されています。
②ブロックエリア
カテゴリごとの命令ブロックが一覧表示されます。
使いたいブロックをここからプログラムエリアへドラッグアンドドロップして配置させていきます。
③プログラムエリア
ここでプログラムが構成されます。
使いたいブロックをこのエリアにドラッグアンドドロップして、ブロック同士をつないでいきます。
④ステージエリア
プログラム実行時の変数値やスプライトの実行結果が表示されるエリアです。
アップロードモードONのときは、変数名が表示されるだけのエリアになります。
⑤機能選択タブ
デバイス選択タブ:Arduino Uno等接続するデバイスを選択します
スプライトタブ:利用するキャラクターなどが表示されます。
背景タブ:利用する背景を選択します。
⑥デバイス接続
パソコンとArduino本体を接続する機能が表示されます。
Arduinoとの通信モードについて
プログラミングを開始する前に、Arduinoとの通信モードについて説明します。
Arduinoとの通信方法は以下の2種類あり、プログラムも通信モードに応じて実行条件等が異なります。
- アップロードモードON:プログラム転送モード
- アップロードモードOFF:PC接続モニタリングモード
アップロードモードON:プログラム転送モード
Arduinoにプログラミングコードを転送し、Arduino側で演算処理させる方式です。
Arduino IDEを使った文字列プログラミングを行うケースと同じ方式となります。
ビジュアルプログラムをmBlock側でプログラミングコードに自動で変換してくれるので、安心です。
超音波センサー等高速演算が求められる機器は、こちらのモードでないと制御できません
Arduino IDEプログラミングについては、こちらの記事にて詳しく説明しています。
アップロードモードOFF:PC接続モニタリングモード
パソコンとArduinoを常時接続して、パソコン側からArduinoを制御する方式です。
mBlockのソフトウェア画面上で、プログラム実行時のデータ値のモニタリングをすることができます。
プログラムのデバッグを行うのに便利なモードで、Scrattino3と同じ動作モードになります。
Scrattino3(スクラッチーノ3)については、こちらの記事にて詳しく説明しています。
mBlockを使ったArduinoプログラミング手順
mBlockを使ったArduino Unoに対するプログラミング手順を説明します。
Arduino内蔵LEDを点滅させる
mBlockを使って、Arduino内蔵LEDを点滅制御させます。
このLEDは基板内部で13番ソケットと接続されているため、13番ソケット出力のON-OFF制御プログラムを作成することでLEDを点滅制御することができます。
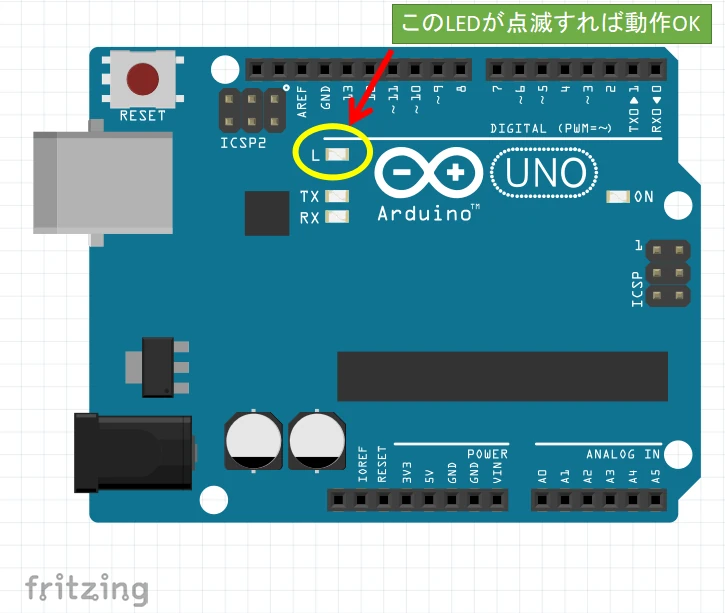
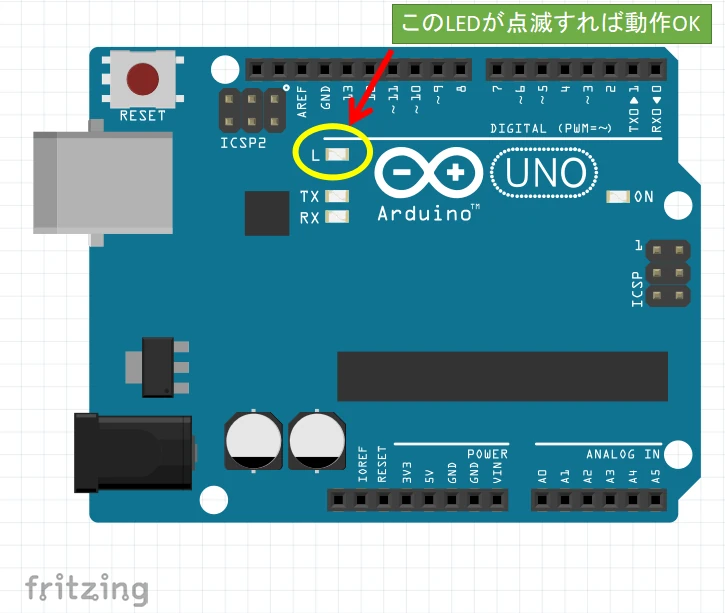
パソコンとArduinoをUSBケーブルで接続するだけで、プログラミング~動作確認まで実施できます
- デバイスを選択する
- プログラムを作成する
- Arduinoと接続する
- 動作を確認する
①デバイスを選択する
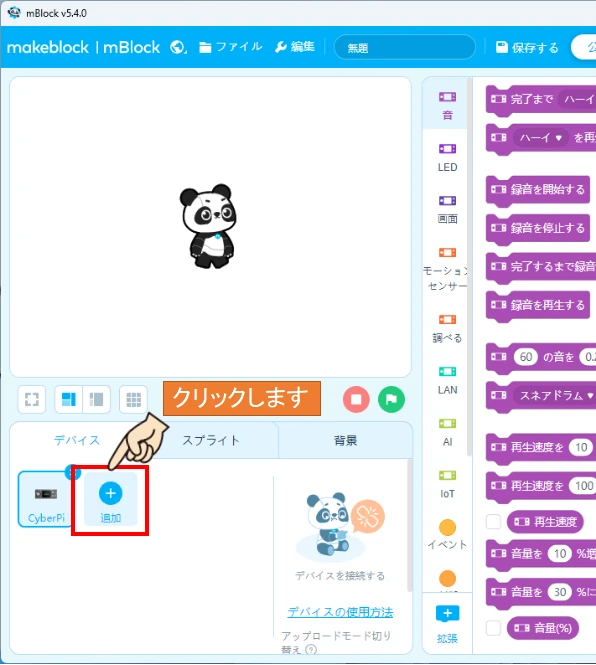
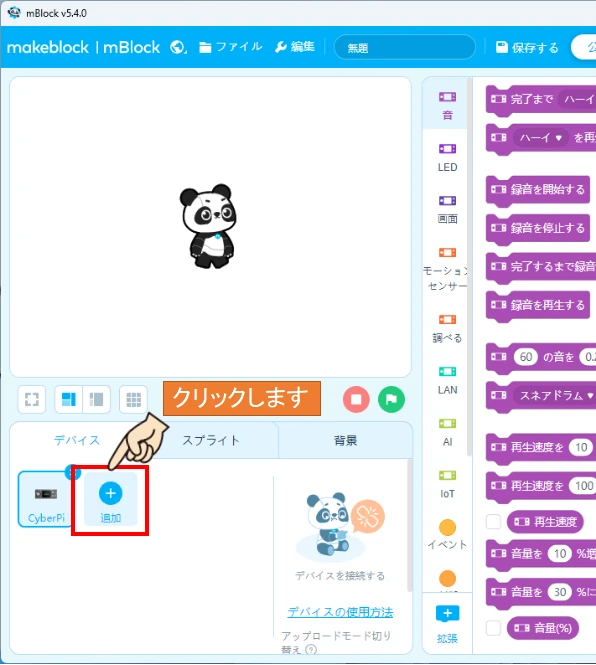
画面左下の追加ボタンをクリックします。
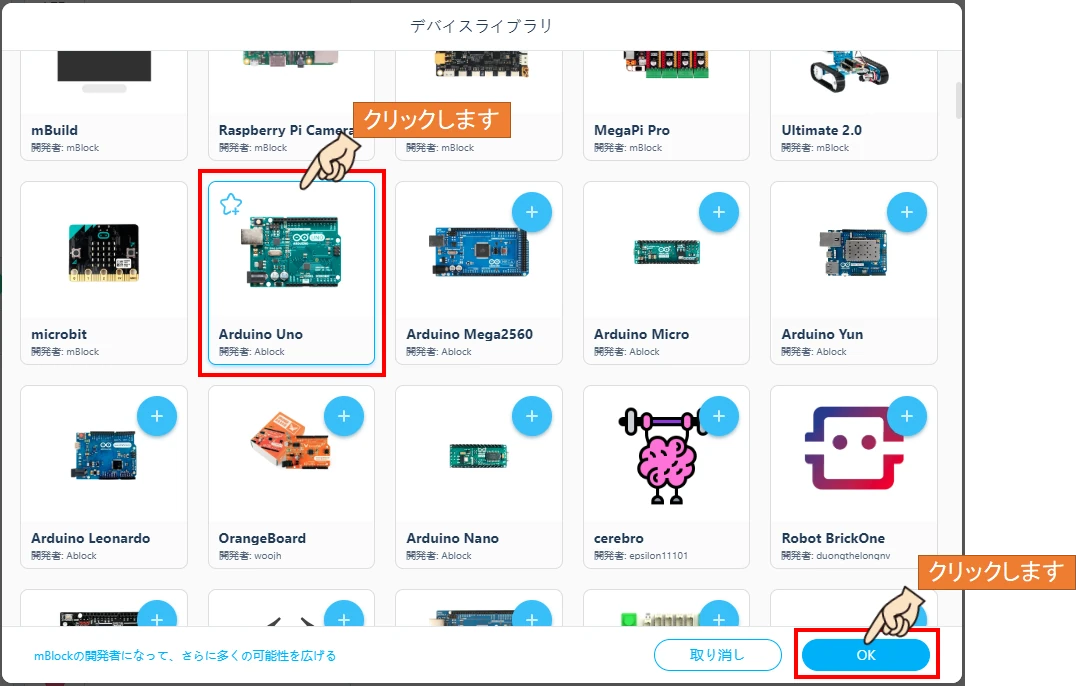
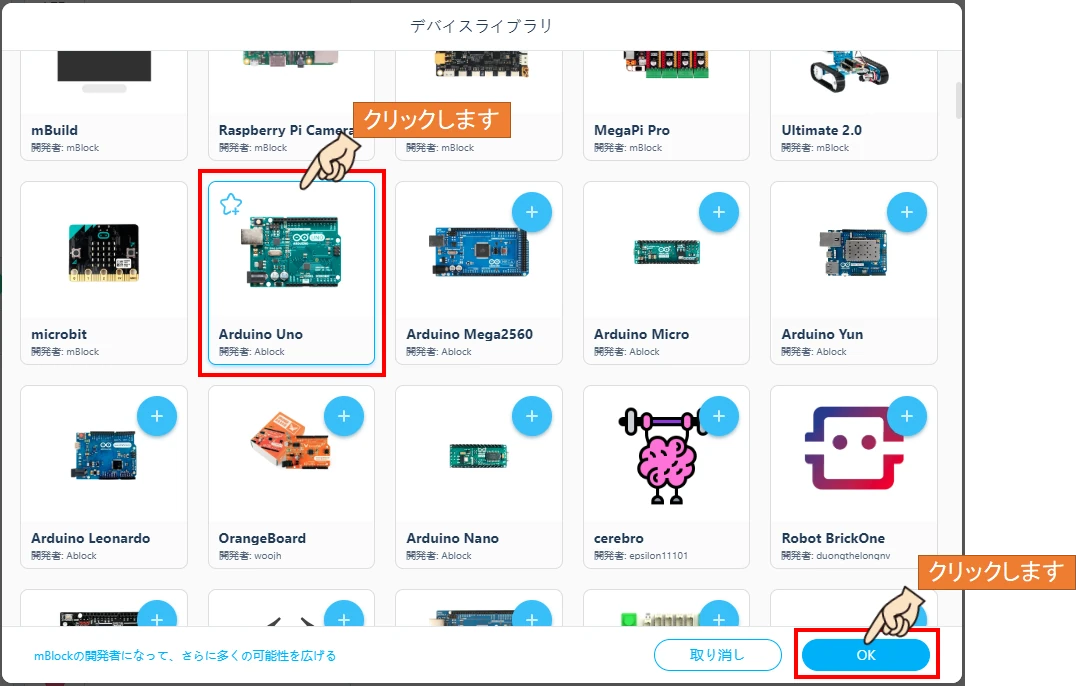
デバイスが一覧表示されるので、Arduino Unoを選択してOKをクリックします。


Arduino専用のブロックが表示され、プログラムに使用することができるようになります。
②プログラムを作成する
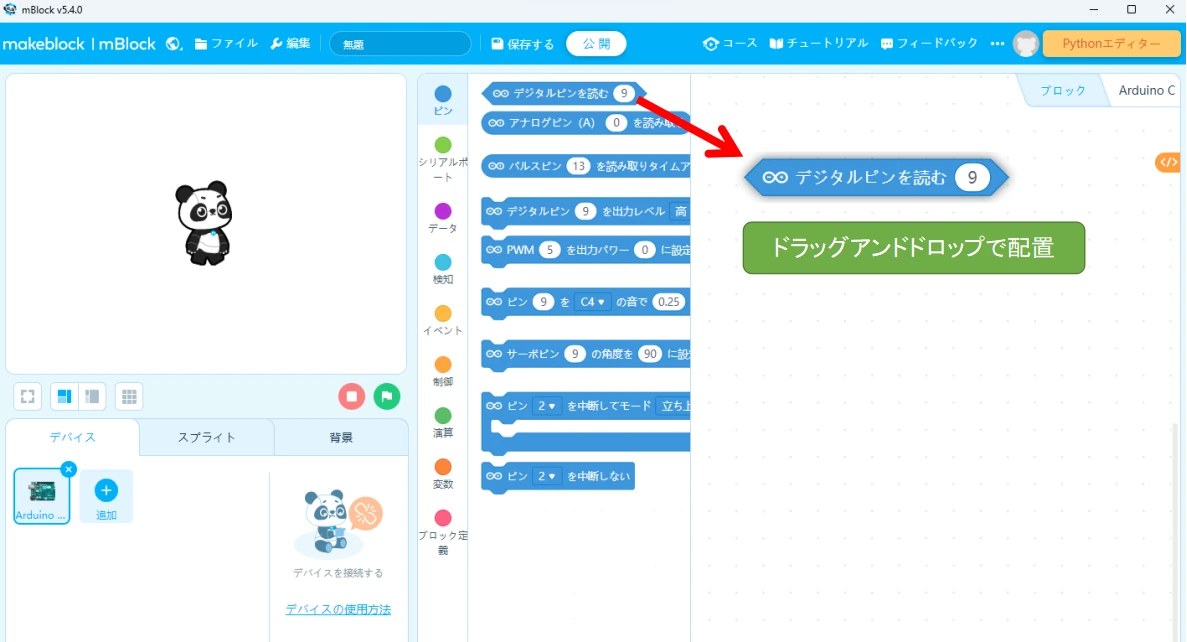
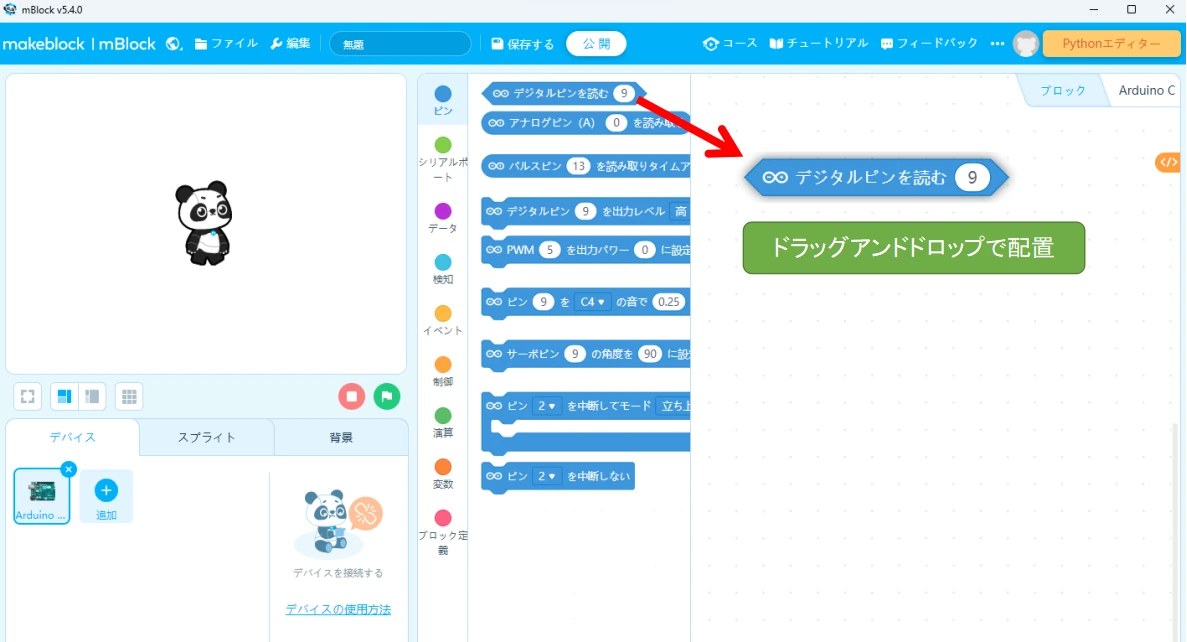
ブロックエリアから必要なブロックを選択し、プログラムエリアにドラッグアンドドロップをして配置します。
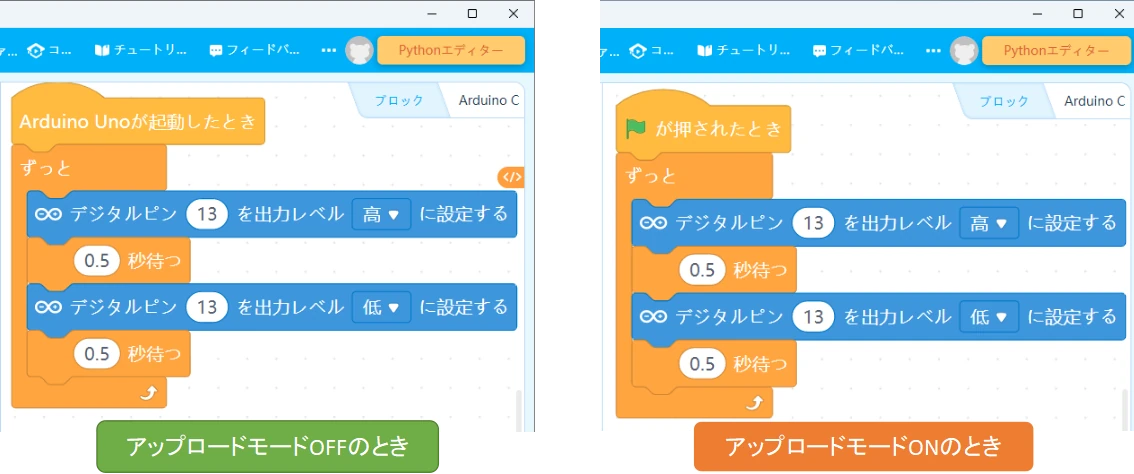
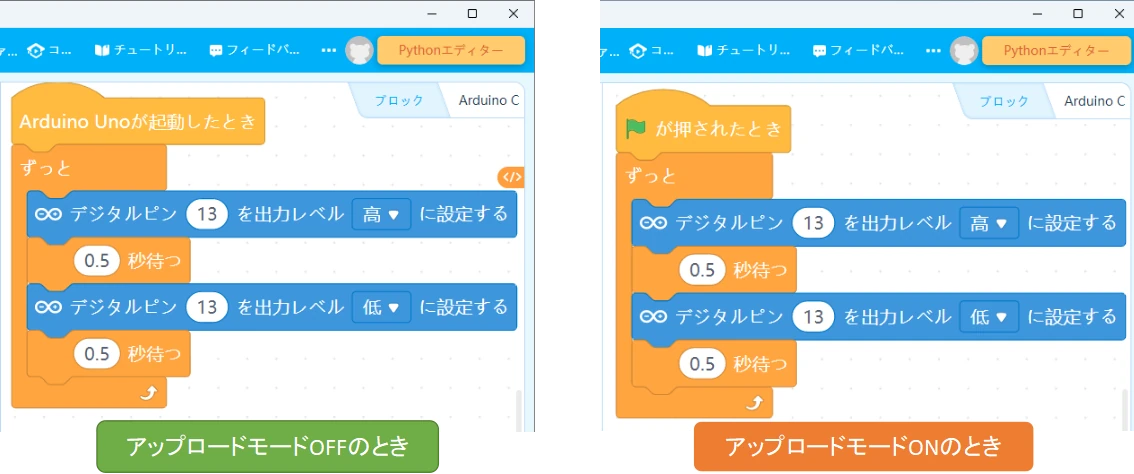
上記が0.5秒ごとに内蔵LEDの点灯と消灯を繰り返すプログラムになります。
アップロードモードOFFとONでプログラム実行条件が異なることに注意してください。
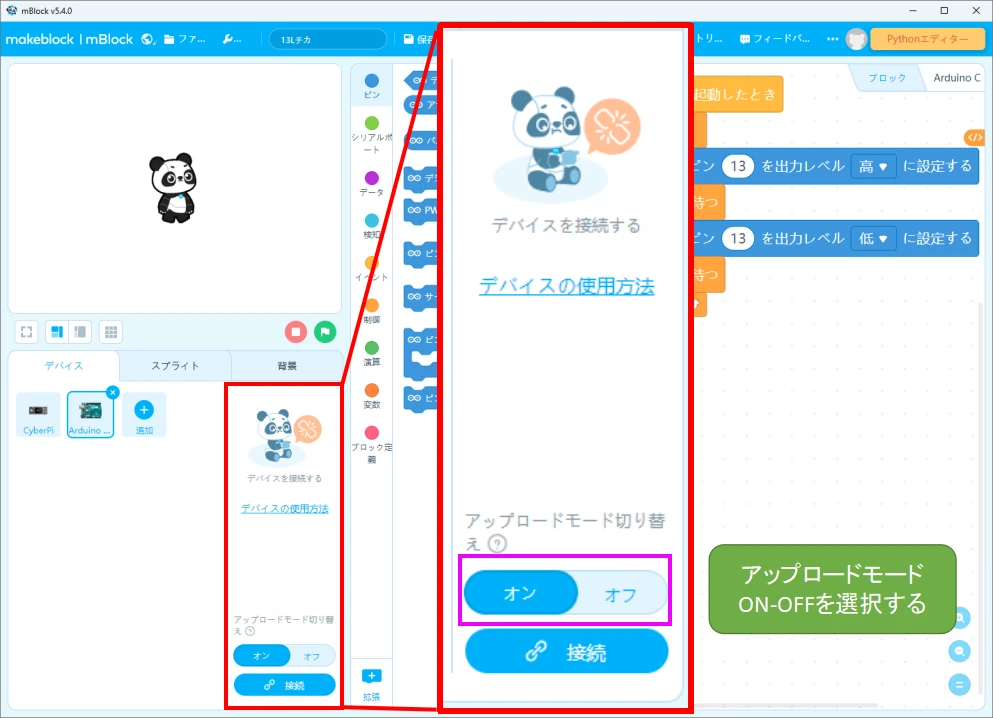
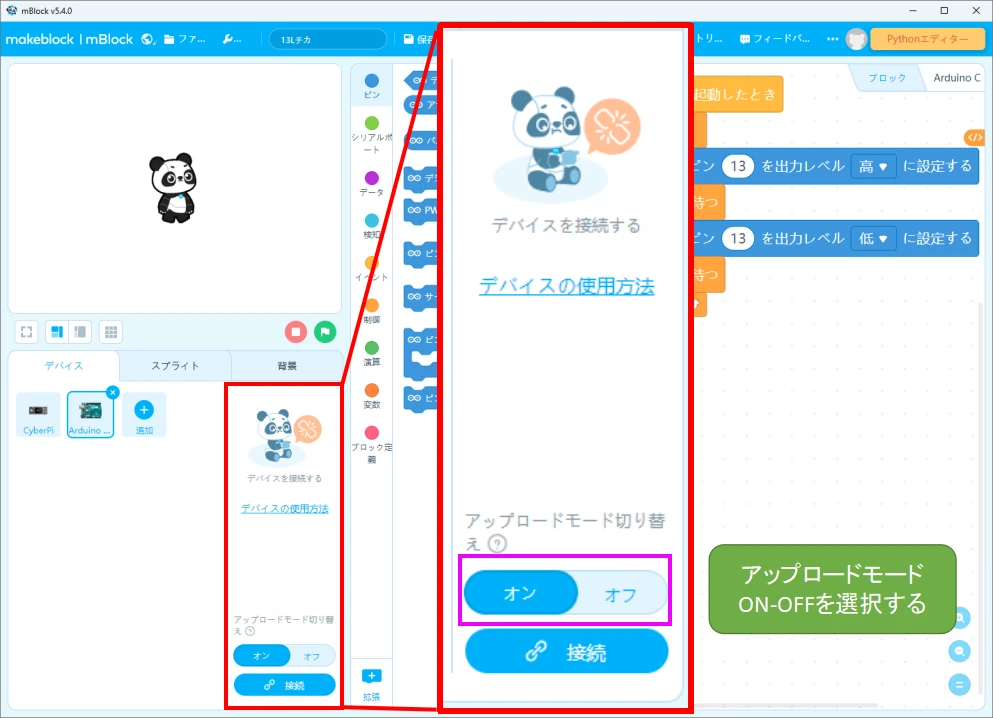
画面下側のアップロードモードオン-オフ切り替えボタンクリックして、どちらの接続モードにするか選択します。
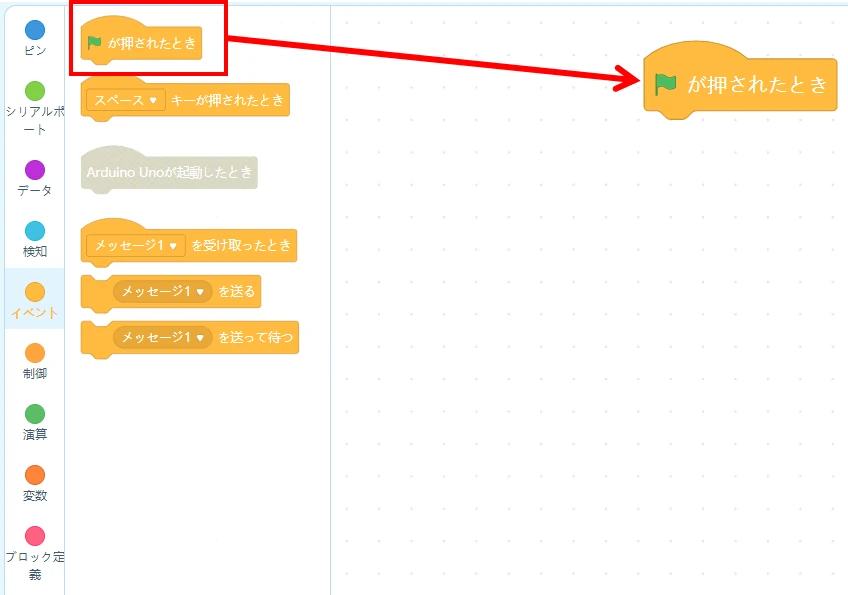
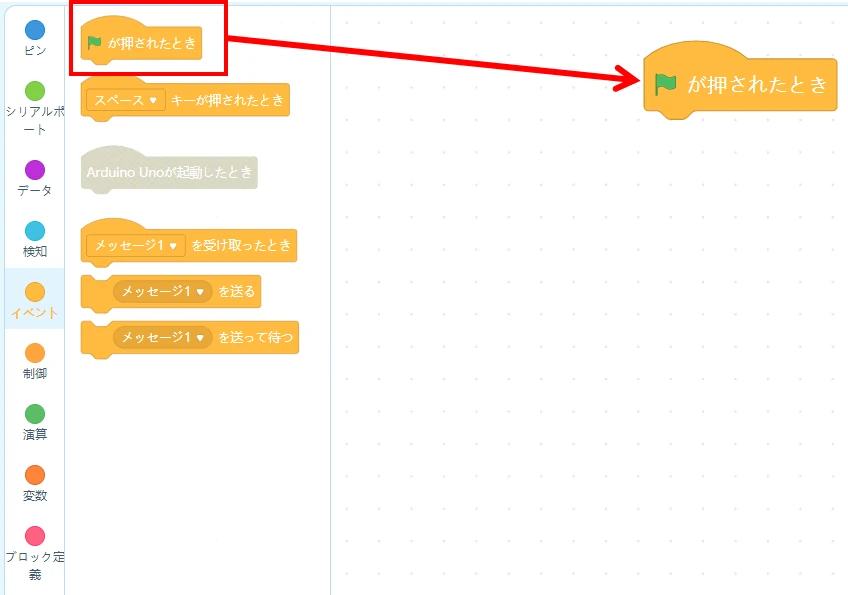
アップロードモードOFFのときは、PC側でのプログラム実行条件を設定します。
今回は、mBlock画面上の旗マークがクリックされたときにプログラムを実行するブロックを配置します。
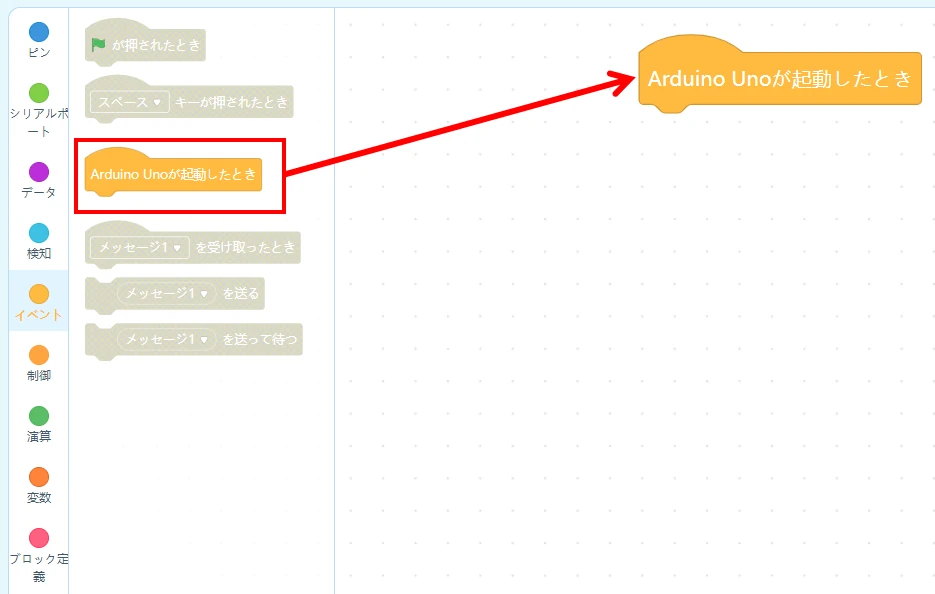
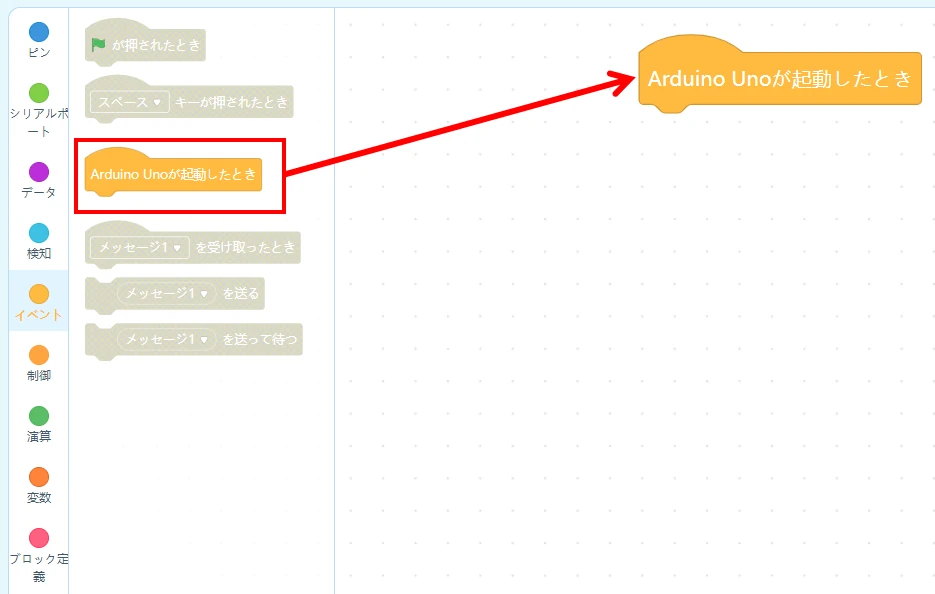
アップロードモードONのときは、Arduinoが起動した時点でプログラムが実行されるブロックのみ選択が可能です。
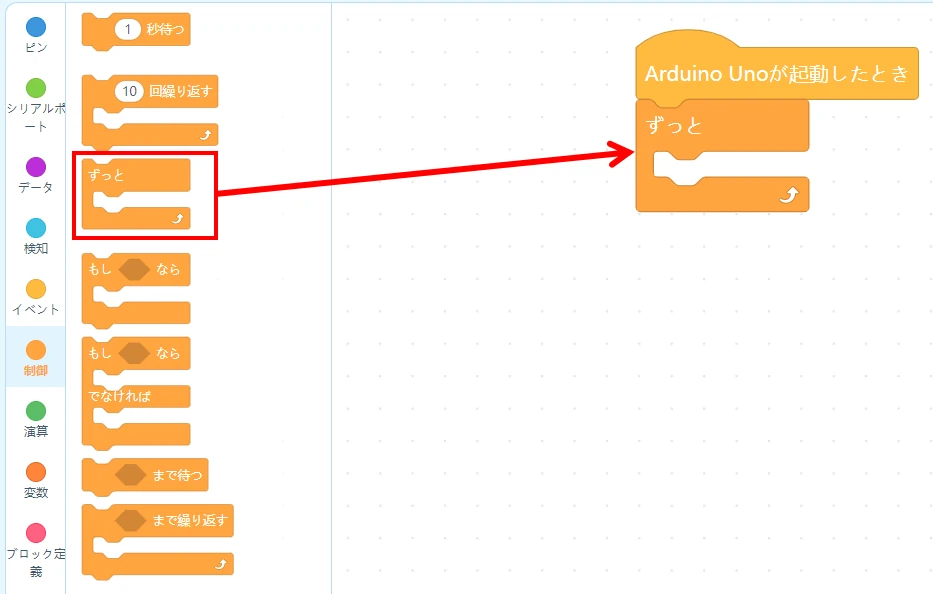
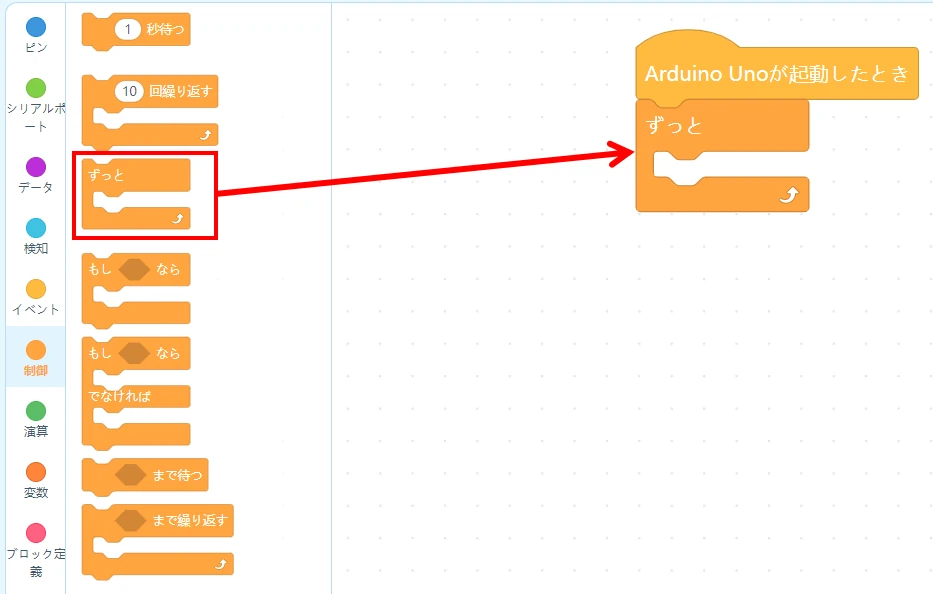
Arduinoでプログラムを繰り返し実行するためには、ずっとブロックを配置する必要があります。
ずっとブロックの中にあるプログラムブロックは繰り返し動作されます。
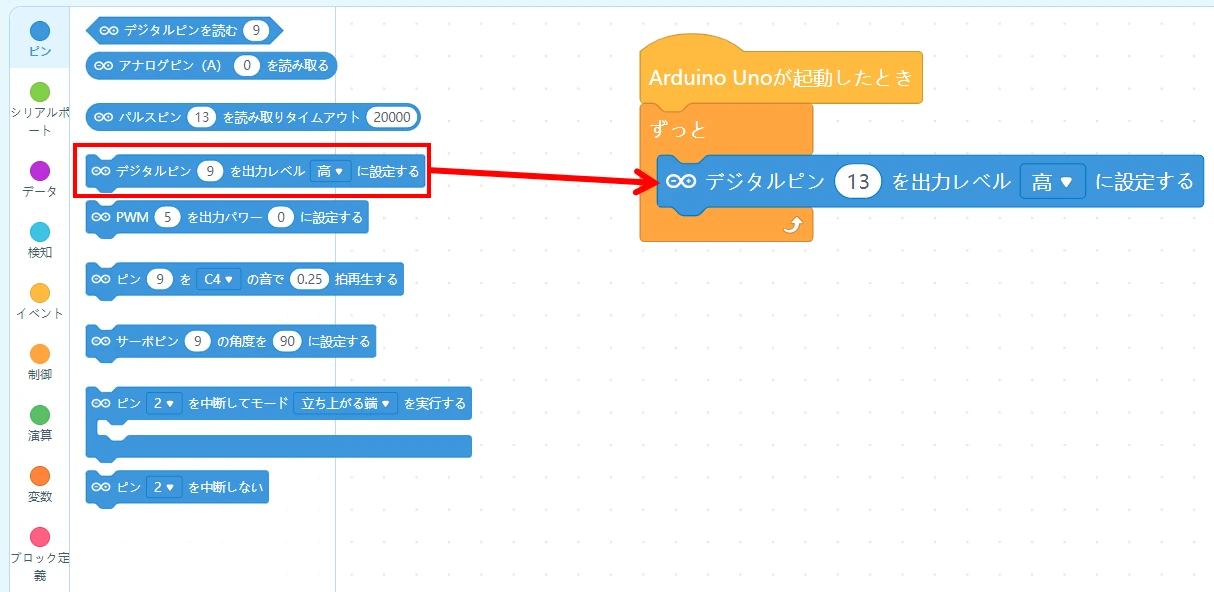
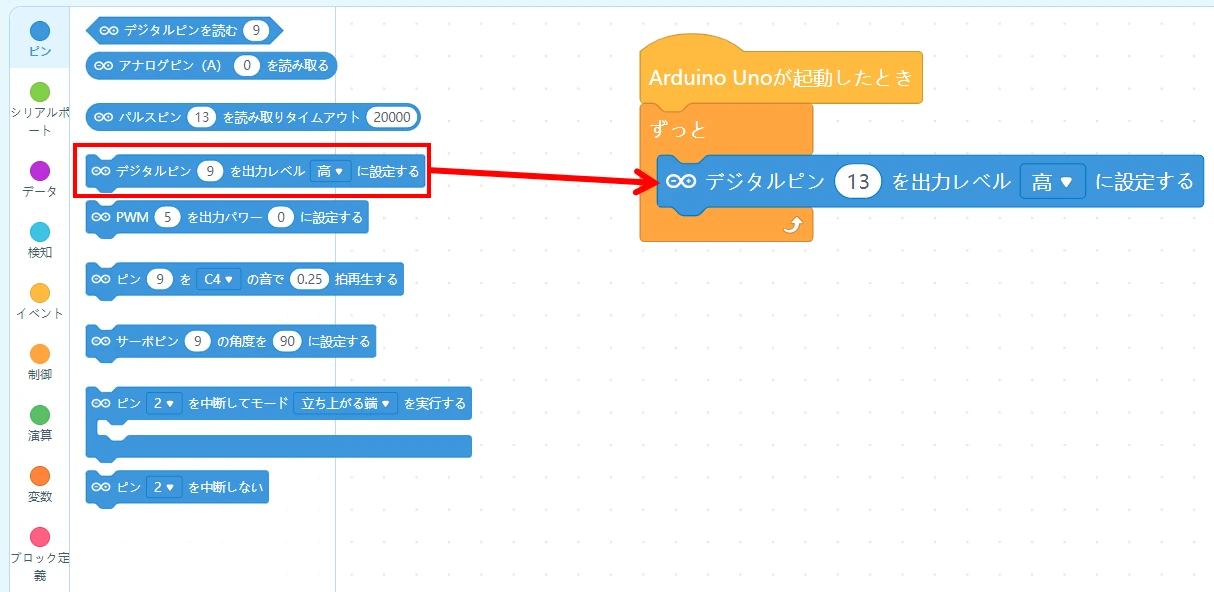
ピンイベントの中にある、デジタルピン出力ブロックを配置します。
ピン番号を13に変更し、出力レベルを高にします。
出力レベル高:出力ON=LED点灯となります
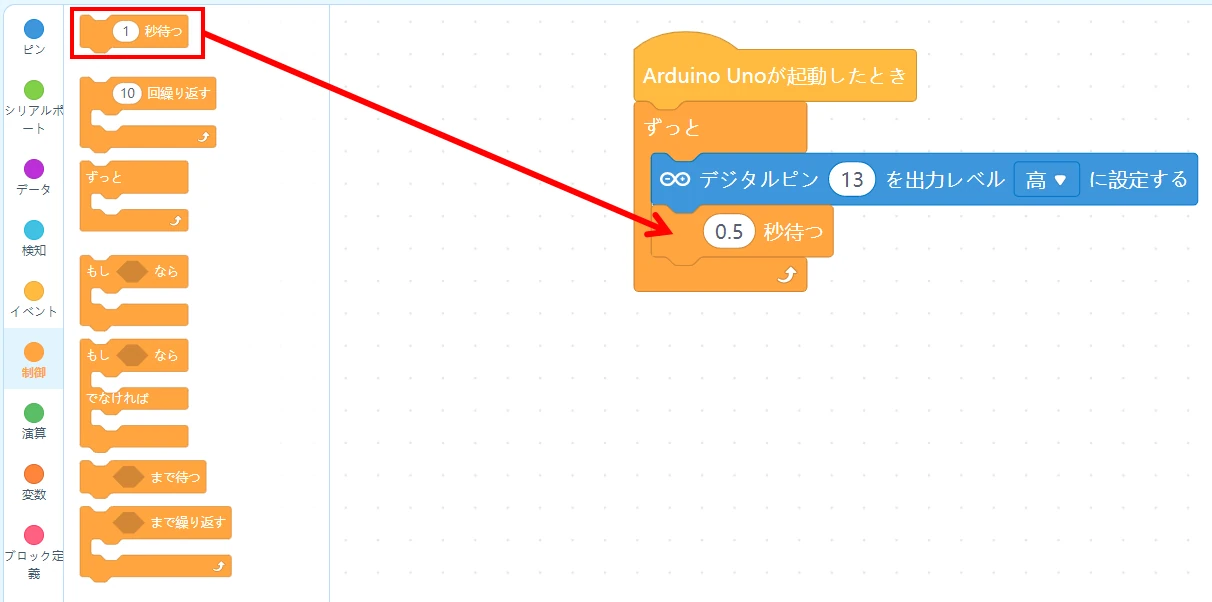
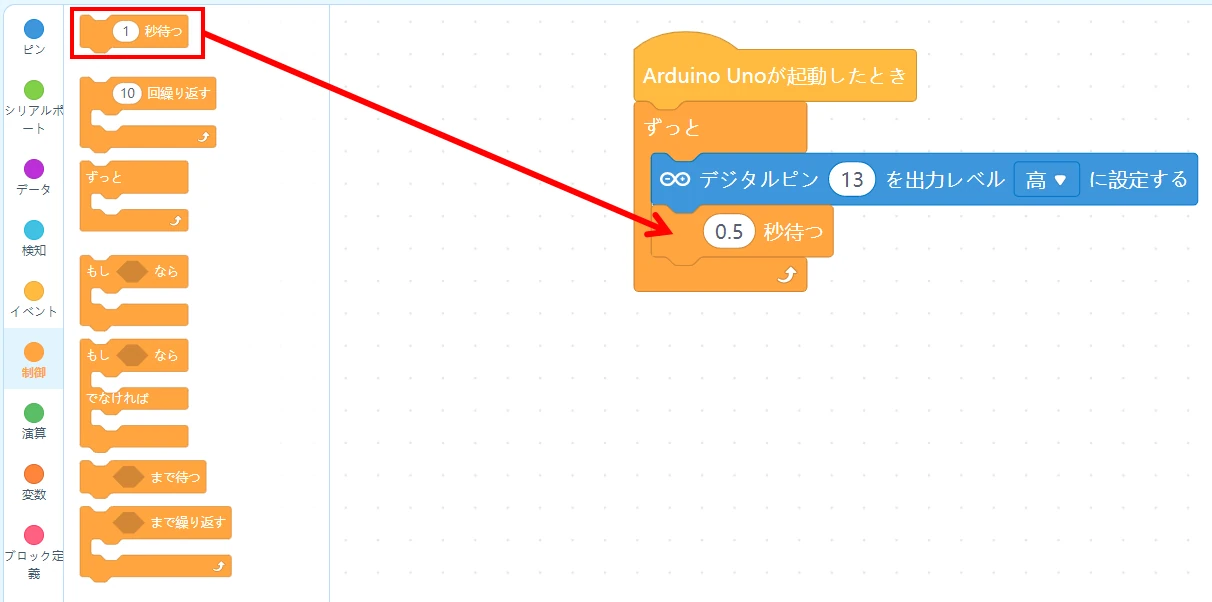
ウェイトタイマーブロックを配置し、キーボード入力により0.5秒に変更します。
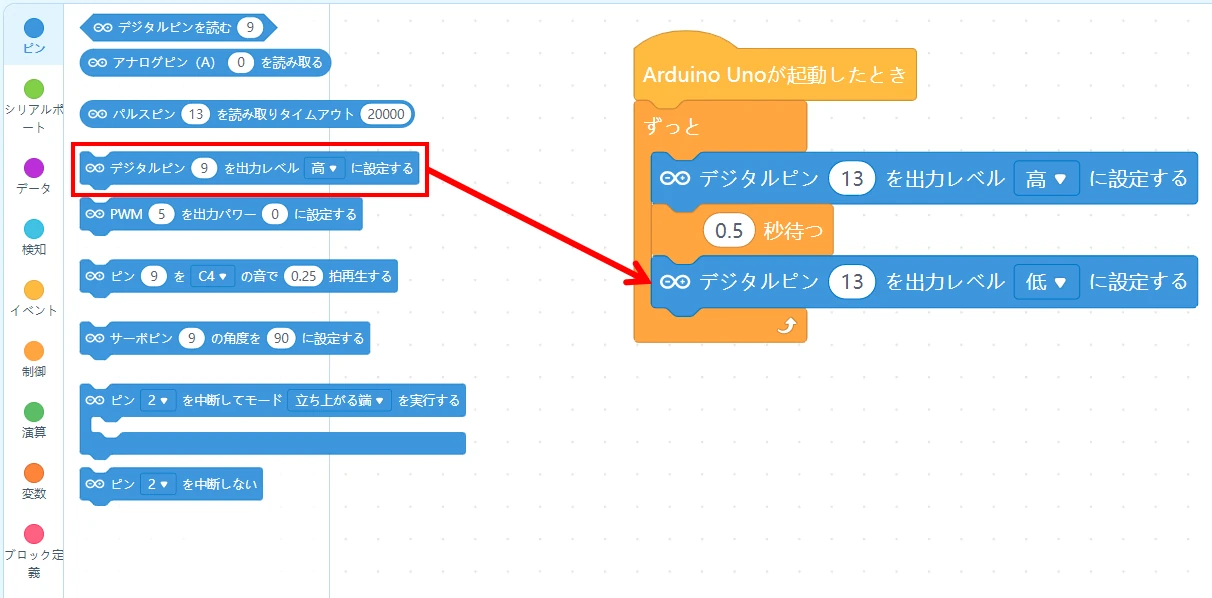
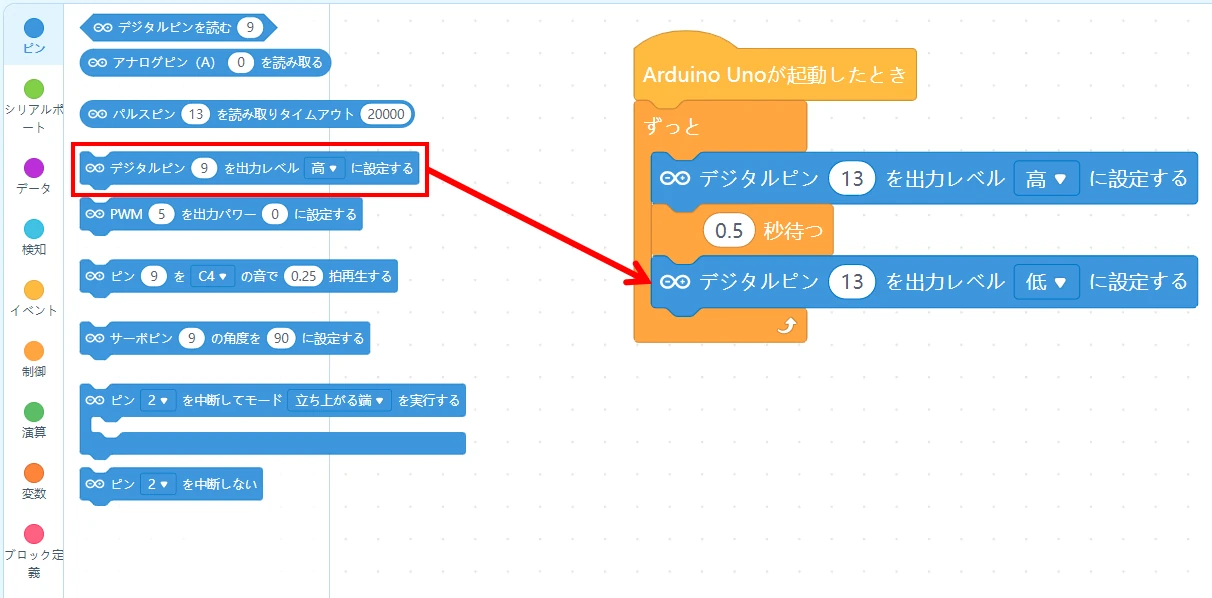
ピンイベントの中にある、デジタルピン出力ブロックを配置します。
ピン番号を13に変更し、出力レベルを低にします。
出力レベル低:出力OFF=LED消灯となります
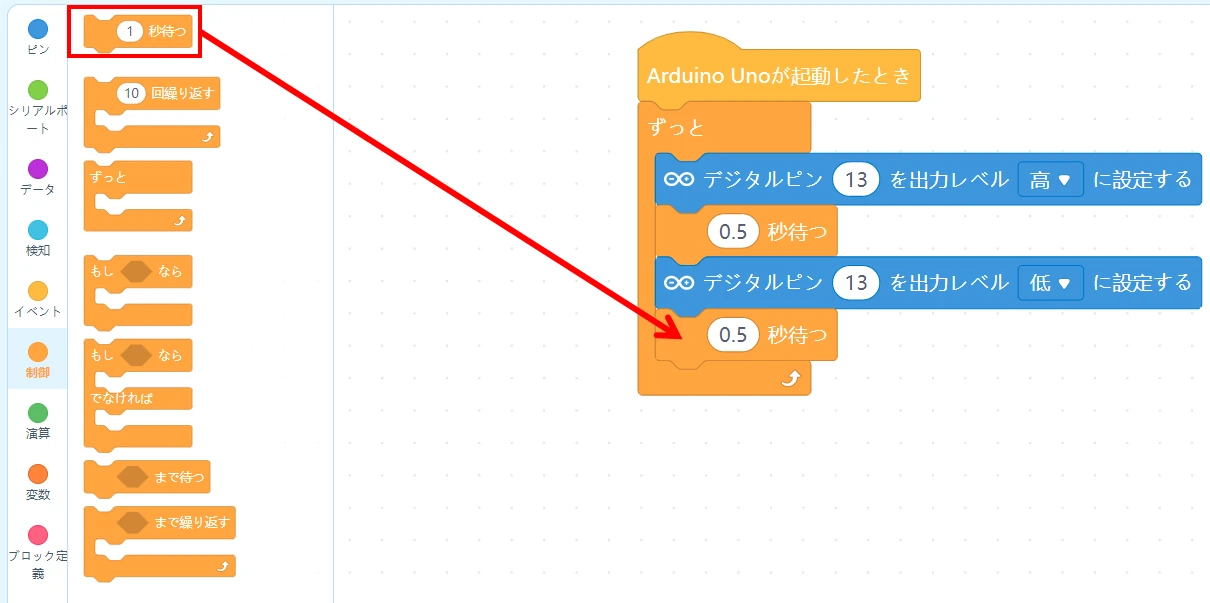
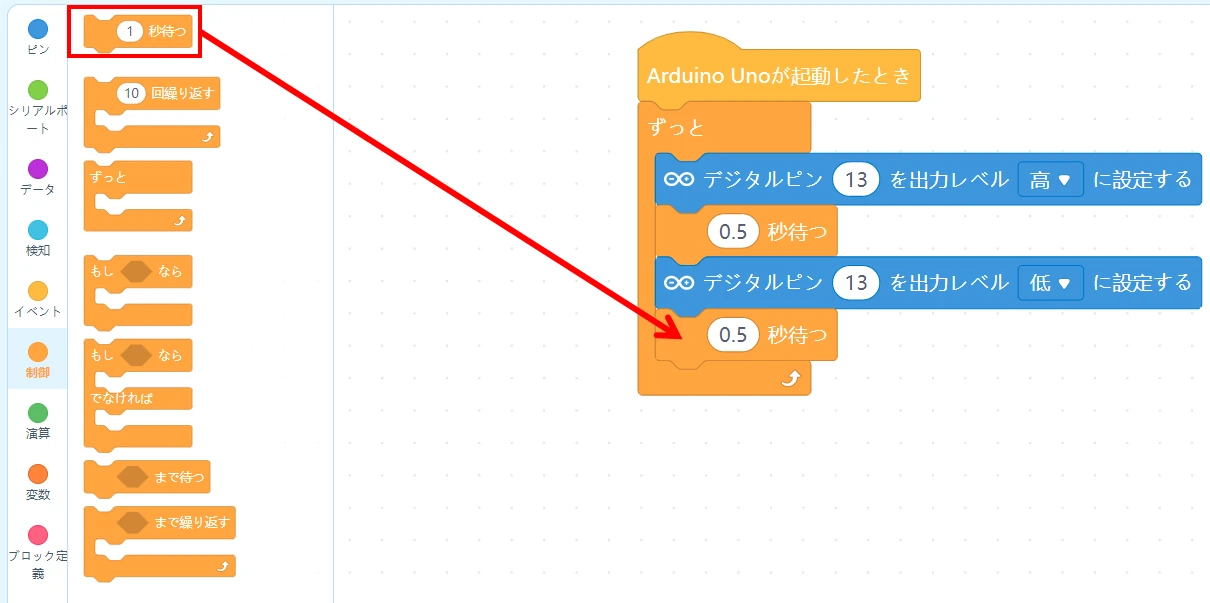
ウェイトタイマーブロックを配置し、キーボード入力により0.5秒に変更します。
これでプログラム作成が完了しました。
Arduino専用ブロックについては、こちらの記事にて詳しく説明しています。
③Arduinoと接続する
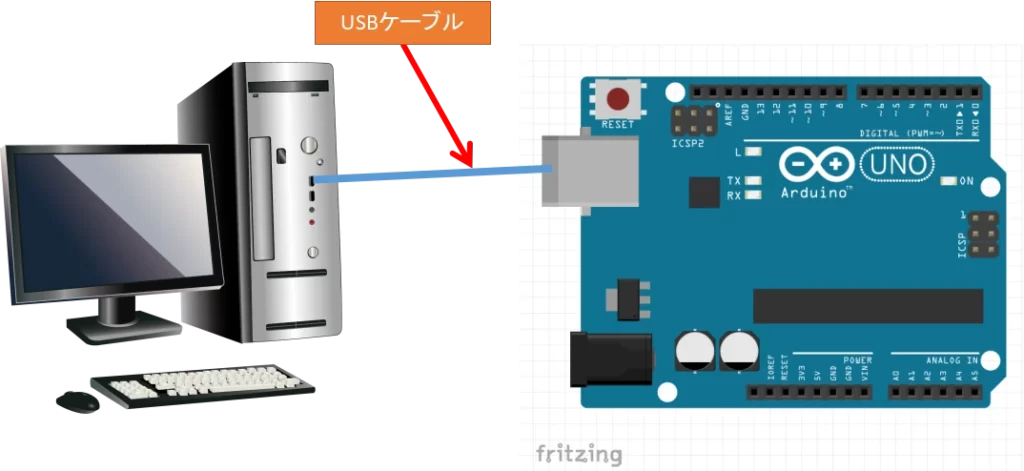
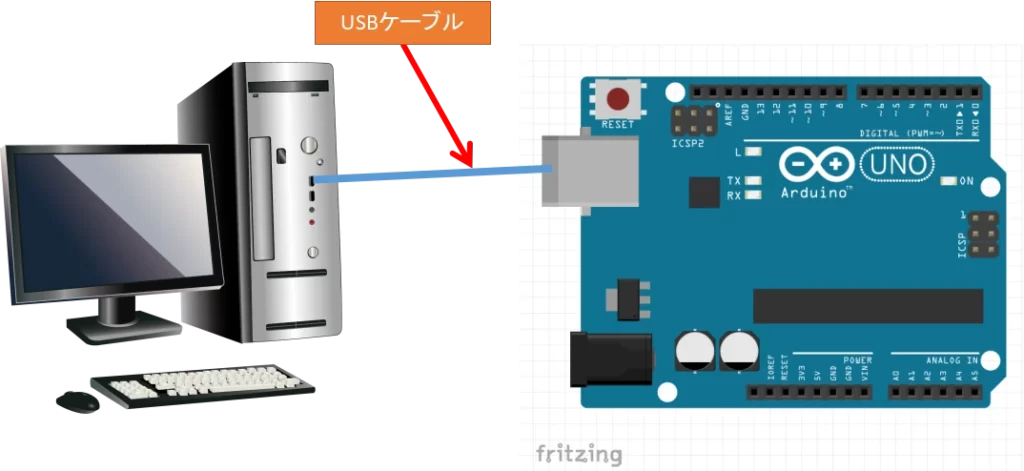
パソコンとArduino本体をUSBケーブルで接続します。
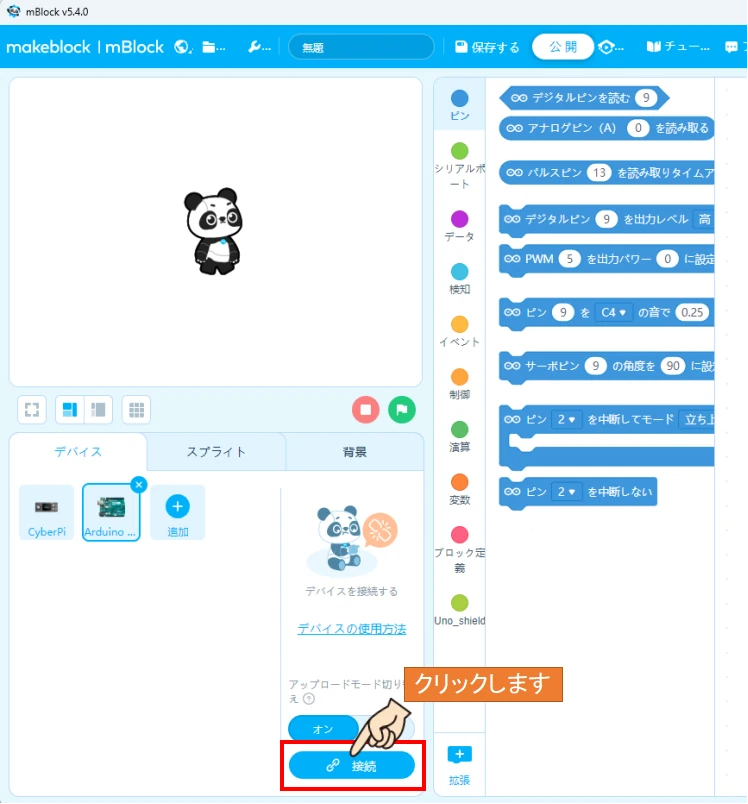
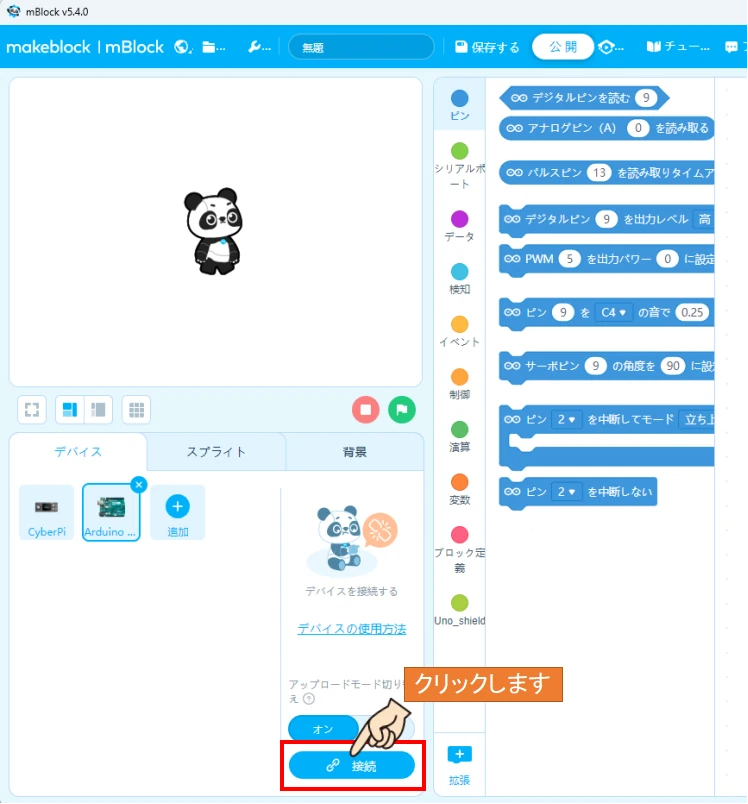
mBlock画面下の接続ボタンをクリックします。
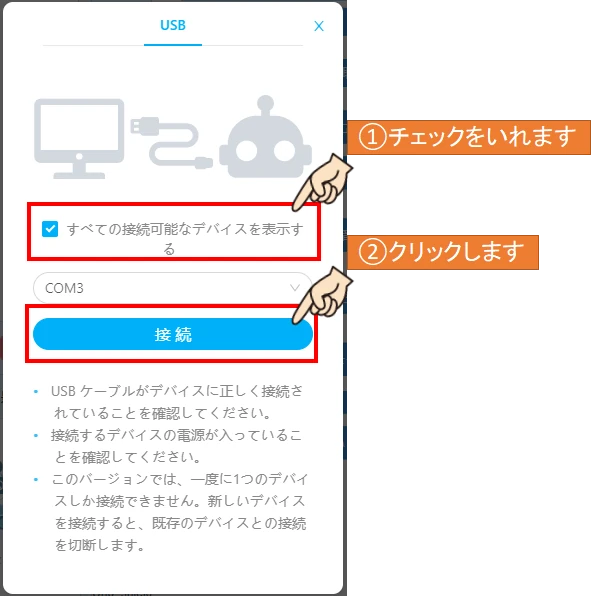
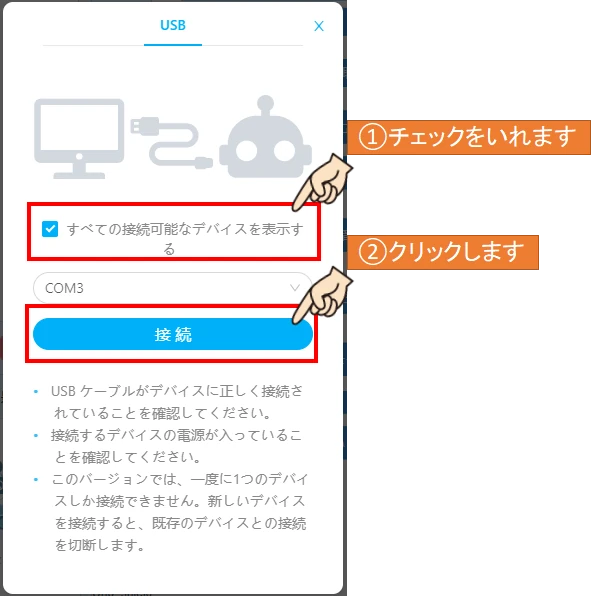
Arduinoと接続するためのポップアップウィンドウが表示されるので、すべての接続可能なデバイスを表示するにチェックをいれて接続ボタンをクリックします。
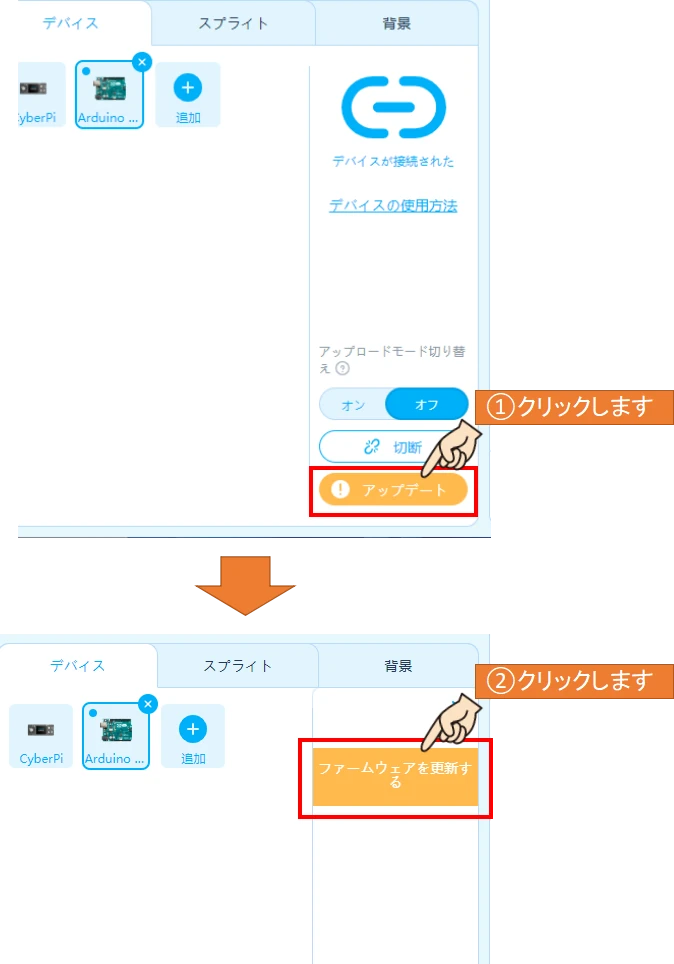
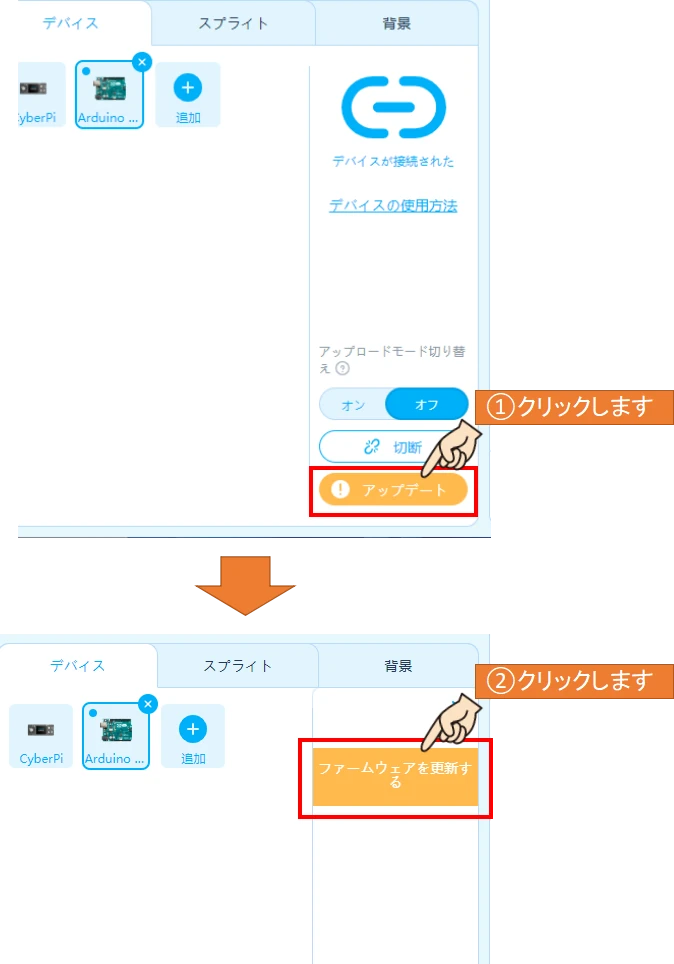
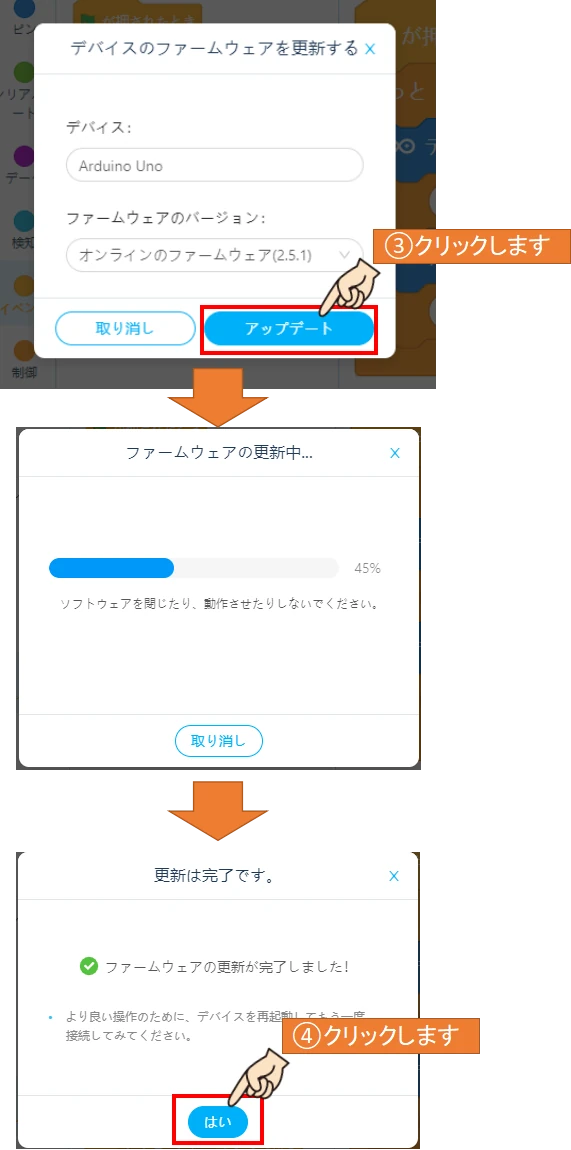
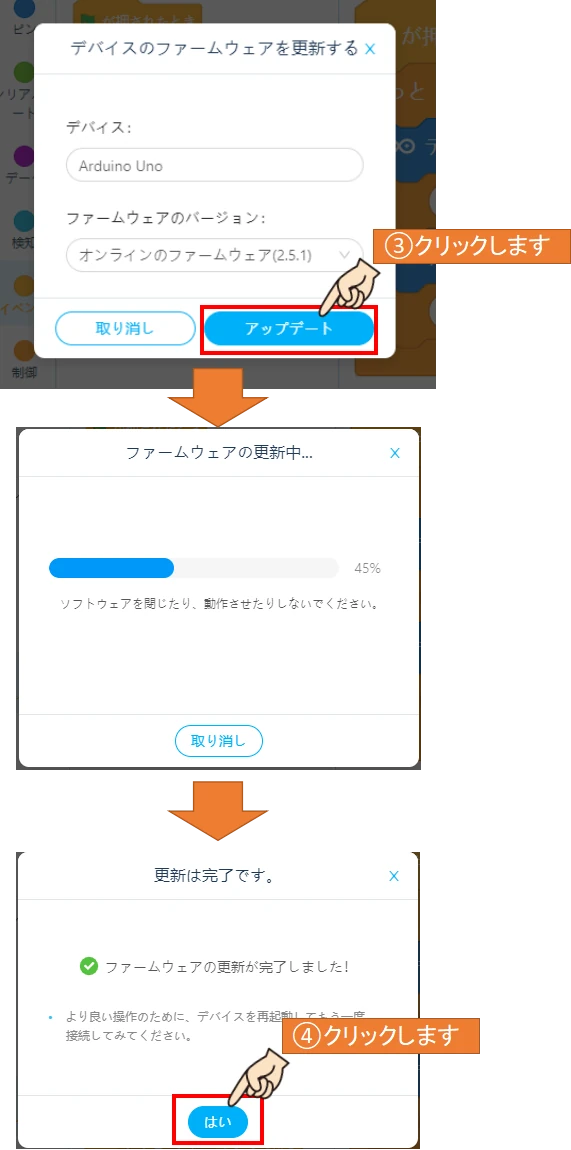
アップロードモードOFFのとき限定で、Arduino本体にファームウェアの転送が必要となります。
ポップアップウインドウが表示されるので、アップデートをクリックして更新を実行します。
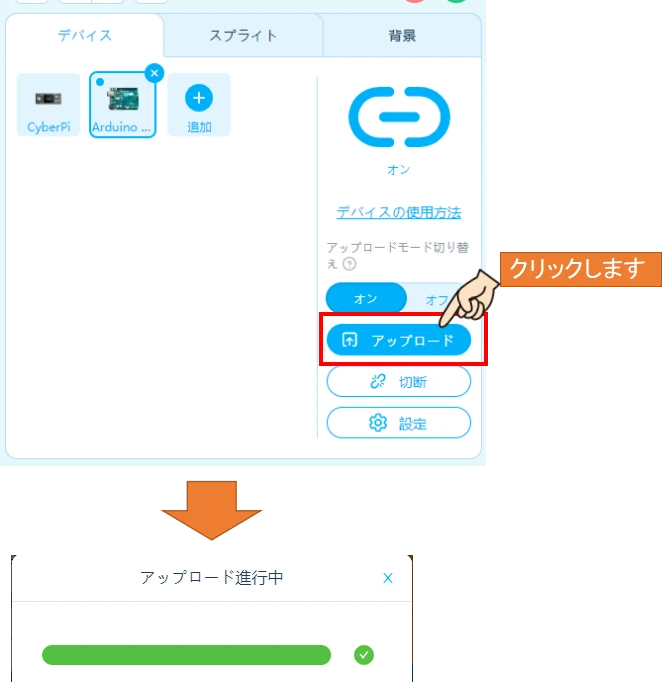
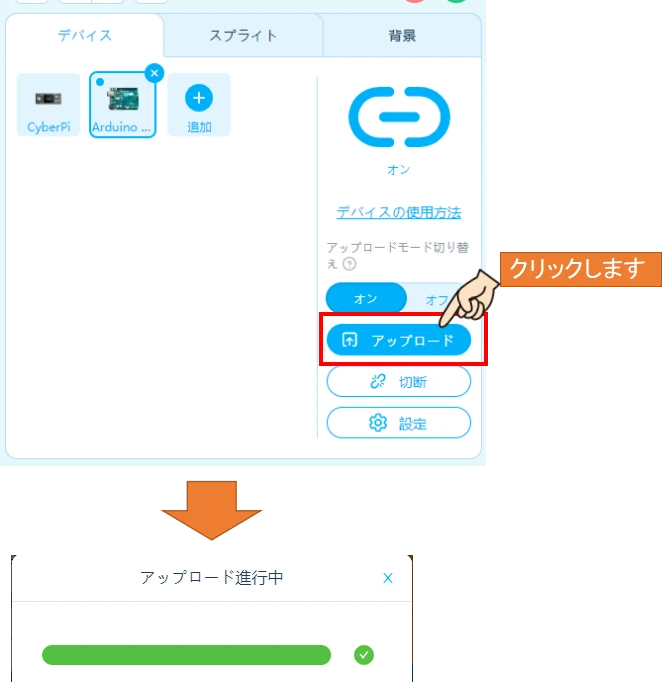
アップロードモードONのとき限定で、Arduino本体にプログラムコードの転送が必要となります。
アップロードボタンをクリックしてプログラムを転送します。
アップロード進行中のポップアップウィンドウが表示され、転送完了すると自動的にウインドウが閉じます。
④動作を確認する
Arduino本体のLEDが0.5秒ごとに点灯と消灯を繰り返すことを確認してください。
アップロードモードON:プログラム転送モードのとき
Arduinoにプログラムデータが転送完了した時点で、プログラム動作が開始されます。
アップロードモードOFF:PC接続モニタリングモードのとき
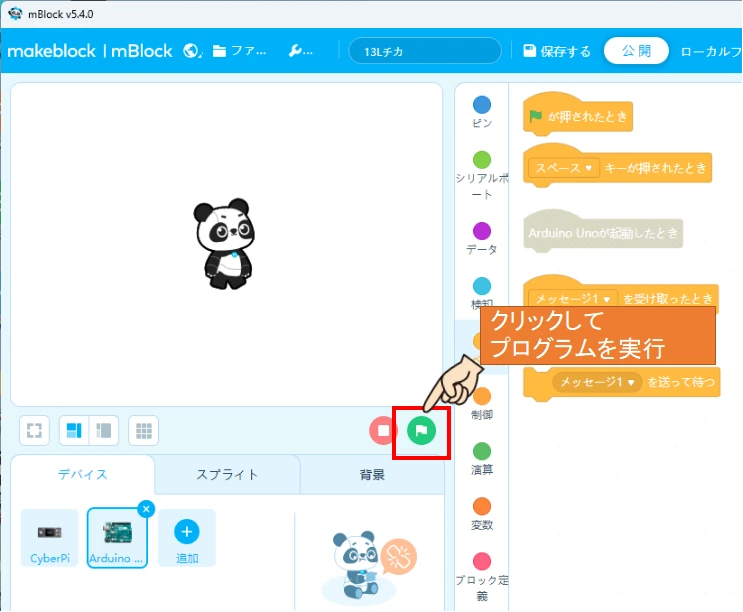
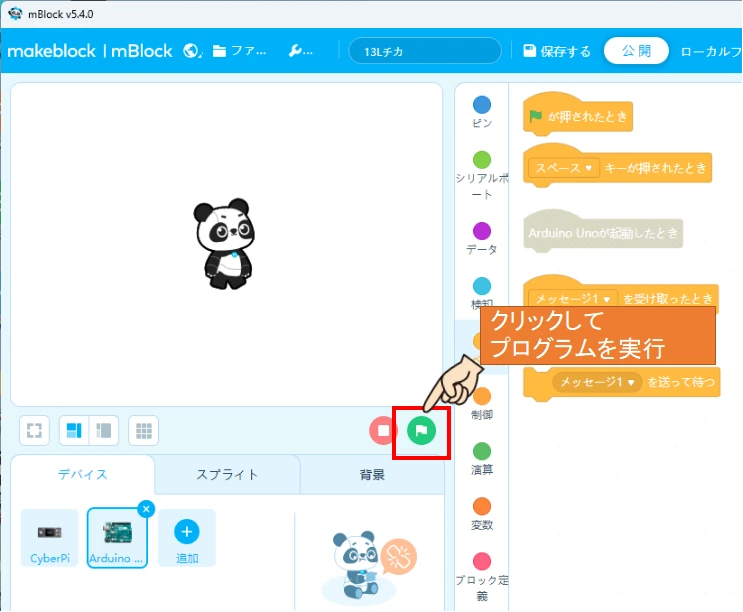
mBlock画面上の旗マークをクリックして、プログラムを実行します。
変数に全角やカタカナは使用できないので注意
旧バージョンのmBlock5.4.0では、変数にひらがなや漢字を使うことができました。
ですが、バージョン5.4.3にアップデートされてからは、変数に全角文字やカタカナは使用不可になりました。
もし使用してしまうと、プログラムをArduinoにアップデート(転送)するときにエラーが発生します。
変数は半角英数字の組み合わせで作成するようにしましょう。
まとめ
- mBlockはスクラッチベースの使い勝手の良いプログラミングソフト
- 2種類のArduinoとの接続モードが選択できる
- Arduinoとの接続モードによって、一部のプログラミング手順が異なる
ビジュアルプログラミングは、これからプログラミングにチャレンジしようと考えている小中学生やプログラミング初心者の方にぜひおすすめしたいツールです。
ぜひmBlockを使ってプログラミングにチャレンジしてみてください!
最後まで読んでいただき、ありがとうございました。



mBlockを使ってLESSON課題にチャレンジしてみよう!
遊びが勉強に変わる前に!小学生にこそおすすめしたいのがプログラミング教室です!
プログラミングLESSONで使用している、おすすめキットの中身を紹介しています。
ビジュアルプログラミングツール「Scrattino3」を使った電子工作例を紹介しています。
文字列プログラミングで勉強したい人はこちらの記事をごらんください!

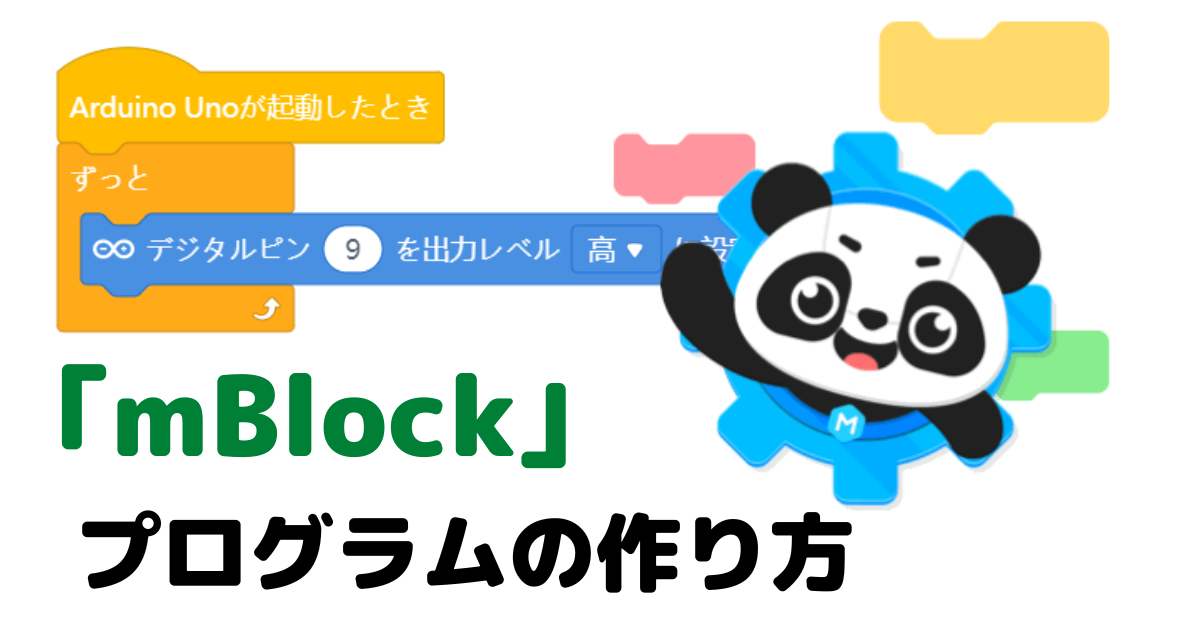









コメント