こんにちは、せでぃあ(@cediablog)です。
本記事では、Arduinoが運営するArduino Cloudサービスを使ってIotを楽しむ方法を紹介します。
IoT(Internet Of Things)とは
センサやモーター、マイコンなど様々な「モノ」をインターネットに接続して、情報のやりとりをする仕組み。
身近なIoTの例として、外出先からスマホを使って自宅の家電製品を操作する仕組みが挙げられます。
Arduinoが運営しているので、Arduinoマイコンを持っていないと楽しめないサービスだと思っていませんか?
今回取り扱うテーマは、スマホとパソコンなどのブラウジング端末だけでArduino Cloudを使ったIotの世界を体験できます。
 せでぃあ
せでぃあArduinoマイコンを使わない内容になっていますので、ご安心ください。
- Arduino Cloudの料金体系
- Arduino Cloudの登録方法、できること
- スマホアプリ「Arduino IoT Cloud Remote」を使ったIoTの楽しみ方


せでぃあ
せでぃあはこんな人物です
✅プライム企業に勤める電気・機械設計エンジニア
✅親子の絆を深めるため、夏休みに子供と一緒に電子工作を製作
✅プログラミング電子工作「信GO機」が市の発明くふう展で優秀賞を受賞
✅現役お父さんエンジニアが教える小中学生と一緒に作る電子工作を出版
✅YouTubeチャンネル「せでぃあブログちゃんねる」運営中
Arduino UNO R4 WIFIがあれば、ArduinoマイコンをArduino Cloudに接続することができます。
Arduino Cloudとは
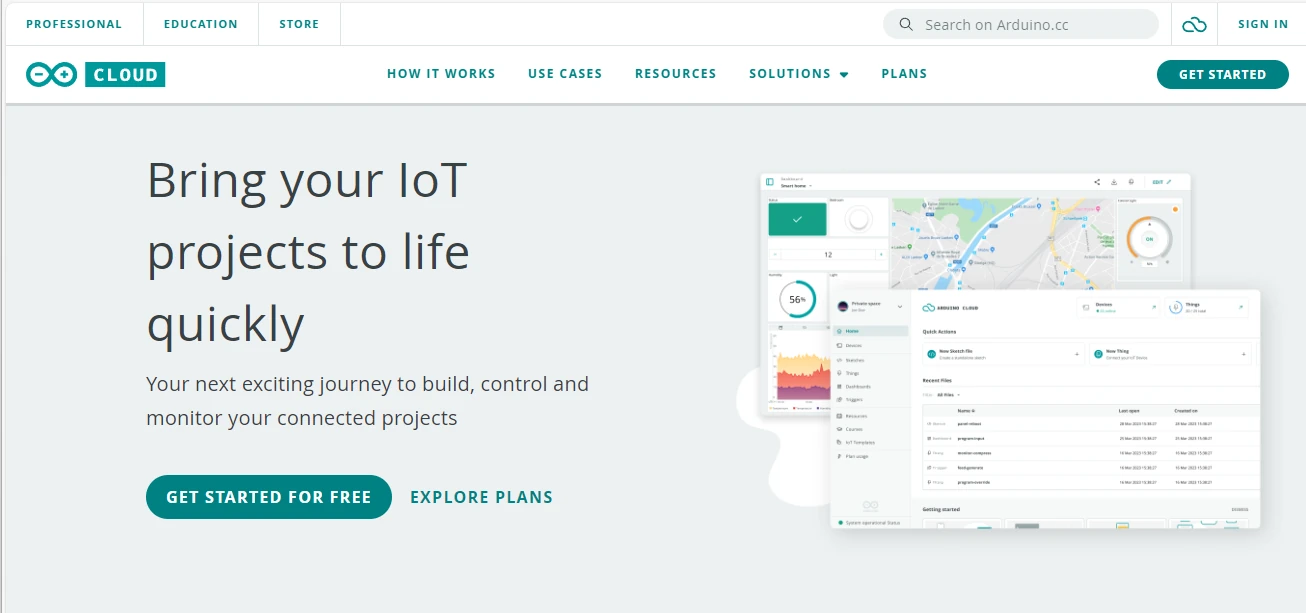
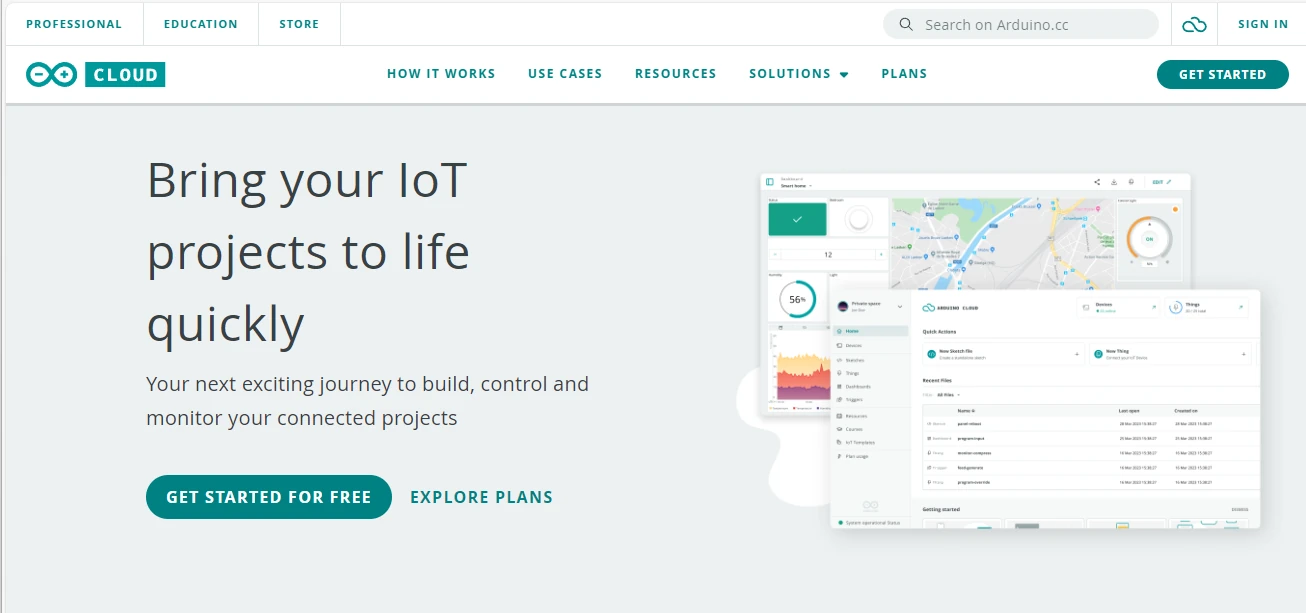
Arduino Cloudは、Arduinoが運営しているCloudサービスです。
ネットワーク経由でArduinoやESP32などのマイコンやスマートフォンと外部機器を接続して、動きの制御やデータのやり取りを行うことが出来ます。
Arduino Cloudを使ってできること
- クラウド上でスケッチが作成できる。
- IoTサービスを活用できる。
Arduino Cloudのサービス内容を大きく分けると、上記の2つになります。
クラウド上でスケッチが作成できる
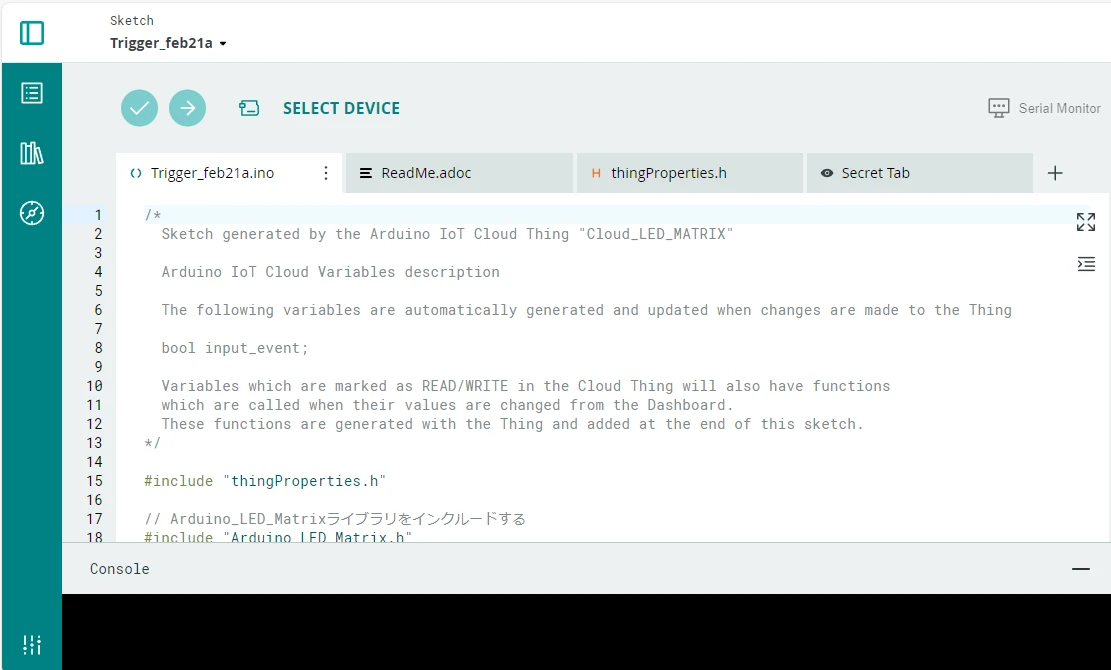
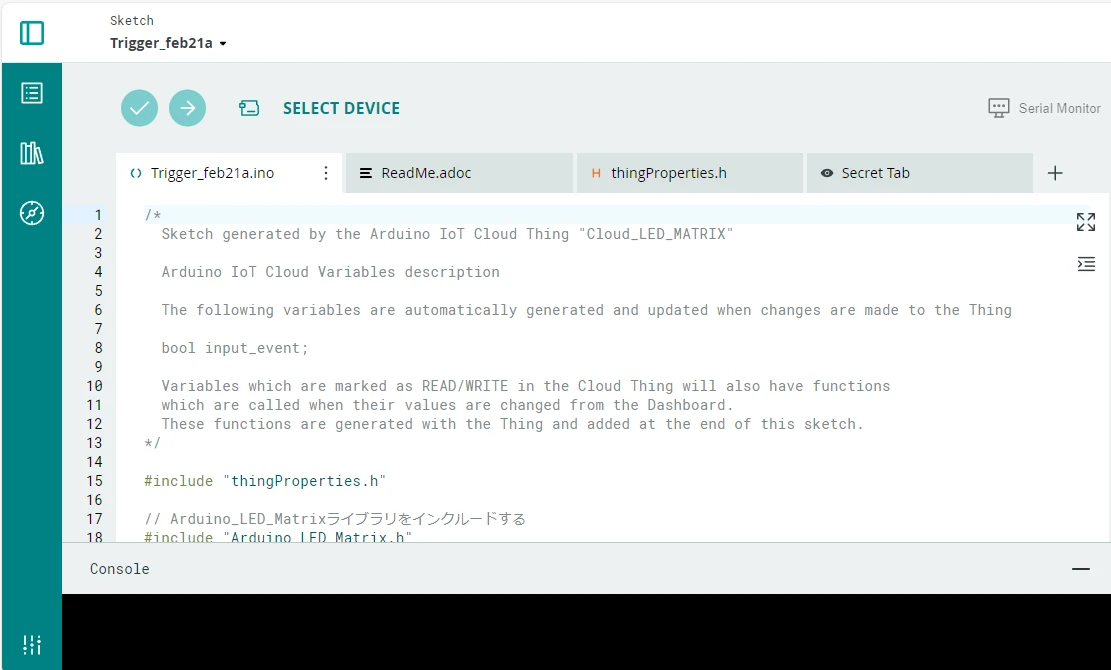
Arduinoのスケッチ(プログラム)をオフライン環境で作成する場合は、パソコン上での開発環境ツール「Arduino IDE」を使用します。
Arduino Cloudに登録することで、自分のPC内ではなくArduino Cloudサーバー内でプログラムを作成することができます。
これにより、ネットワーク経由でプログラムの確認や編集をすることが可能となります。



Cloudのスケッチ編集画面もIDEに似ています。
今回Arduinoマイコンを使用しないので、スケッチ作成は不要です。
ローカル環境での開発環境ツールのダウンロード方法が知りたい方は、こちらの記事もおすすめです。
IoTサービスを活用できる


Arduino UNO R4 WIFIのようなマイコンやスマホなどのデバイスをネットワーク経由で接続し、データのやりとりができるサービスです。
例えばスマホアプリ「Arduino IoT Cloud Remote」を使ってArduino Cloudとスマホを接続することで、スマホが取得した加速度センサーデータやGPS情報などを取得することができます。



アプリを使ったデータ取得方法については、このあと詳しく説明します。
Arduino Cloudは無料で使える?
Arduino Cloudサービスには4つのプランがあり、サービス内容に応じて利用料金が異なります。
無料で使えるプランがありますので、まずはIoTの世界を体験してみたいという方はこちらのプランがおすすめです。
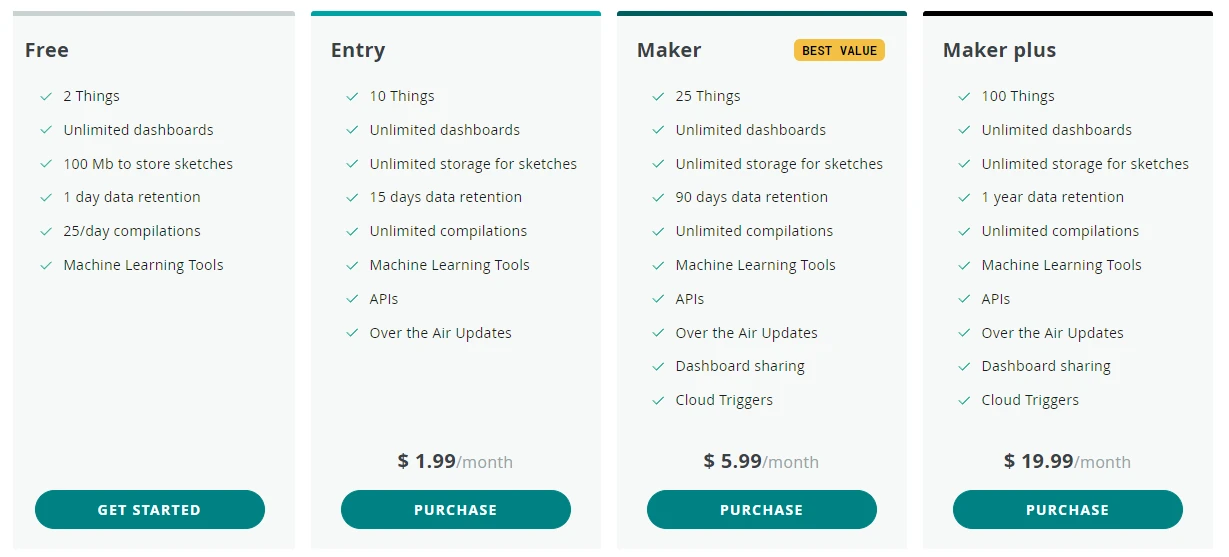
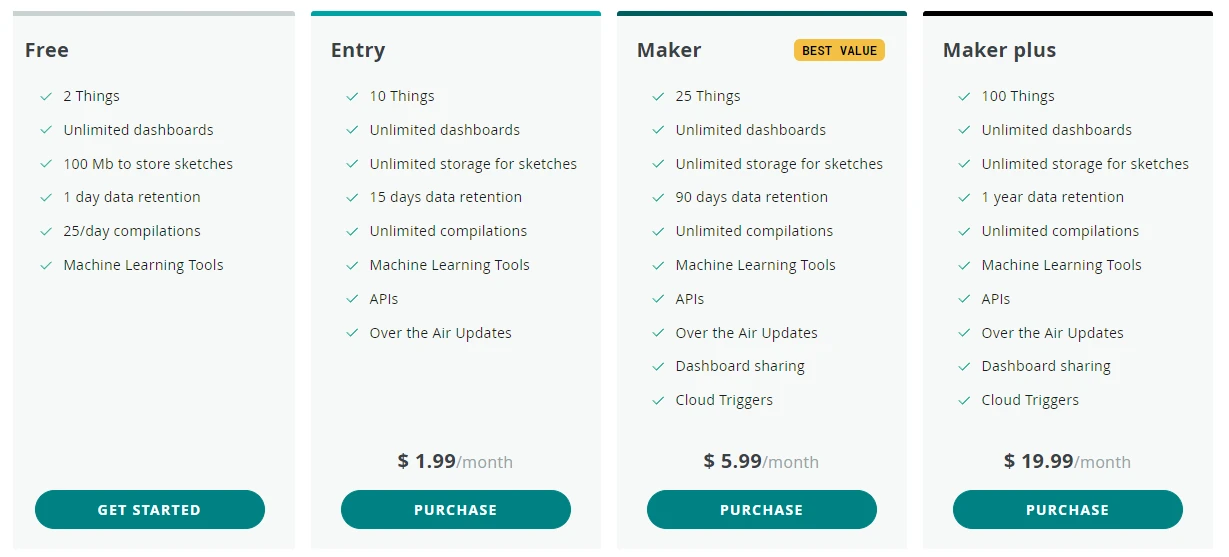
無料プランでは使える機能に制限があります。
無料プランの特徴をざっくり言うと
- 2つのデバイス(Thing)まで接続が可能。
- ダッシュボード登録は無制限。
- スケッチ保存用ストレージは100Mbまで。
- 1日分まで取得したデータを保持。
- 1日あたり25回までスケッチを検証して、マイコンにアップロードできる。
- ネットワーク経由でのスケッチデータのアップロードはできない。
残念ながら無料プランの場合は、スケッチデータのアップロードは有線接続のみの対応です。
有料プランになると、接続できるデバイス数が増えたり使える機能が増えます。
まずは無料プランから始めてみて、慣れてきたら必要に応じて上位プランへのアップグレードを検討するといいと思います。
Arduino Cloudのユーザー登録方法
無料プランで利用する場合であっても、Arduino Cloudを使用する場合はユーザー登録する必要があります。
ユーザー登録の手順を解説します。
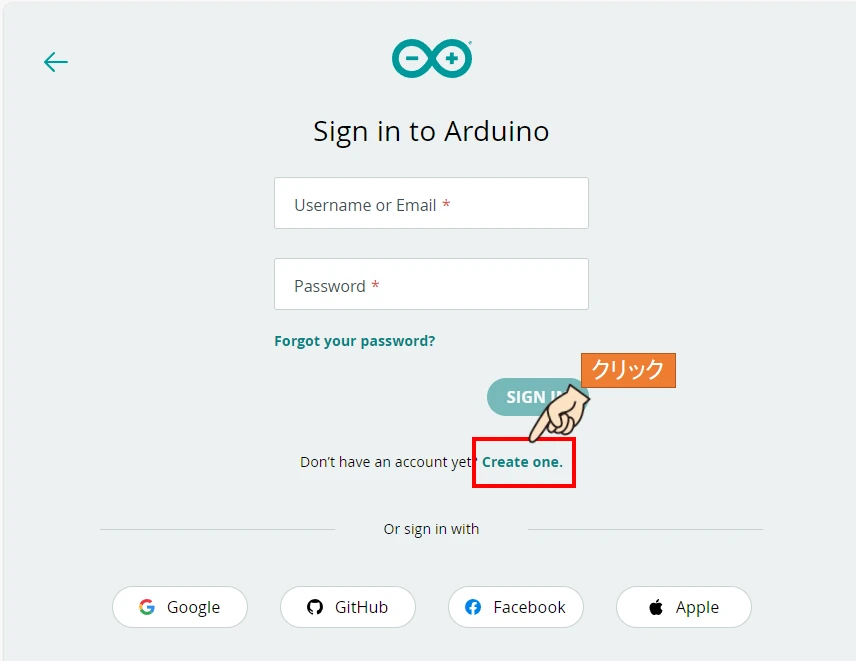
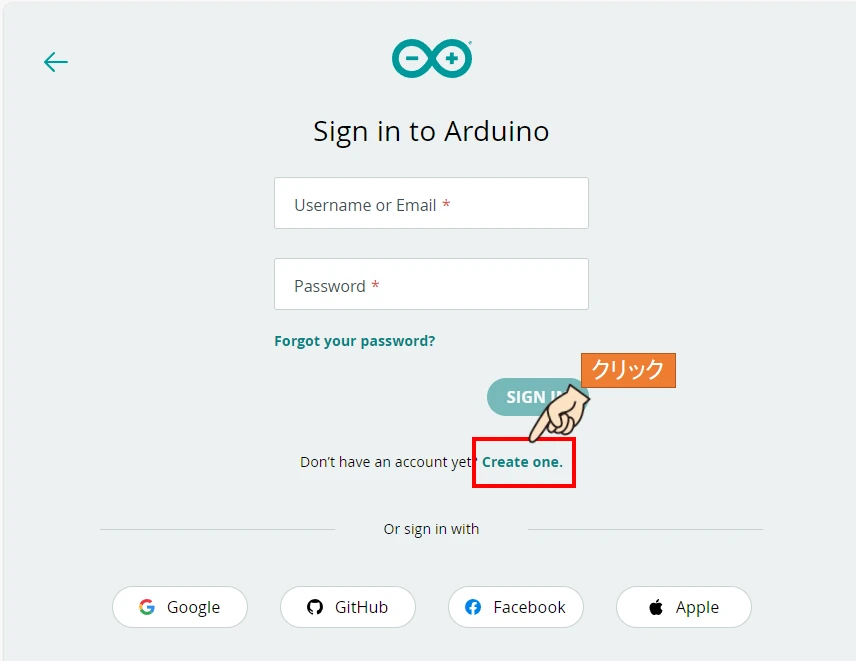
Create oneをクリックして、ユーザー登録ページに移動します。
Googleアカウントなど、他のアカウントと紐づけてサインインすることも可能です。
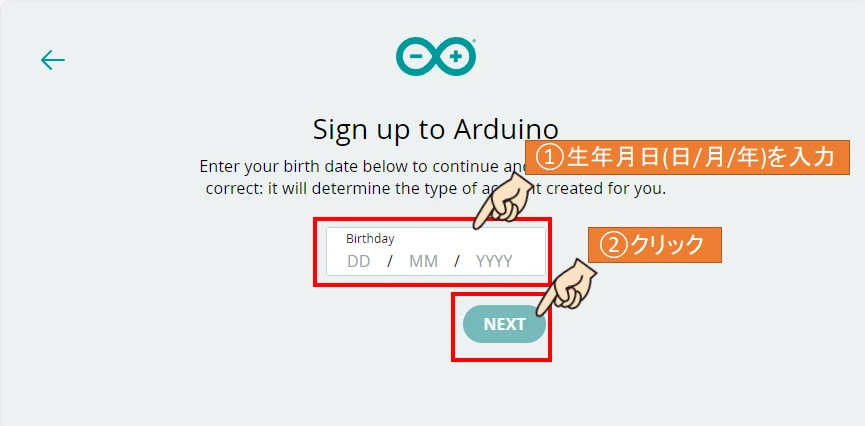
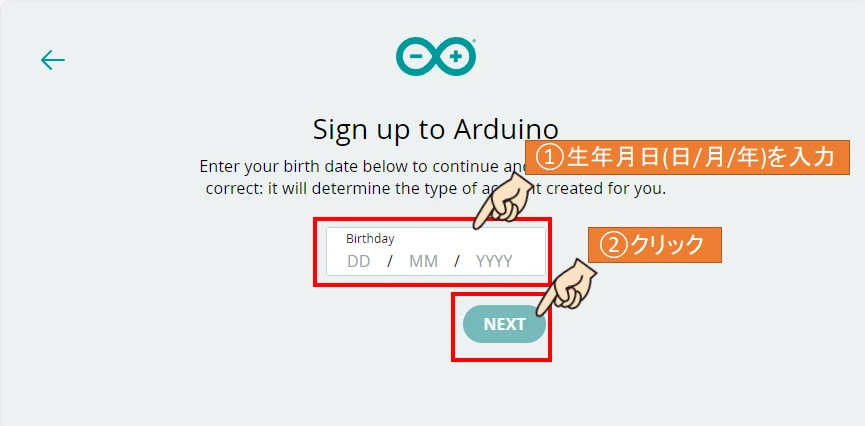
自身の生年月日を入力して、NEXTをクリックします。
「日/月/年」の順に入力します。
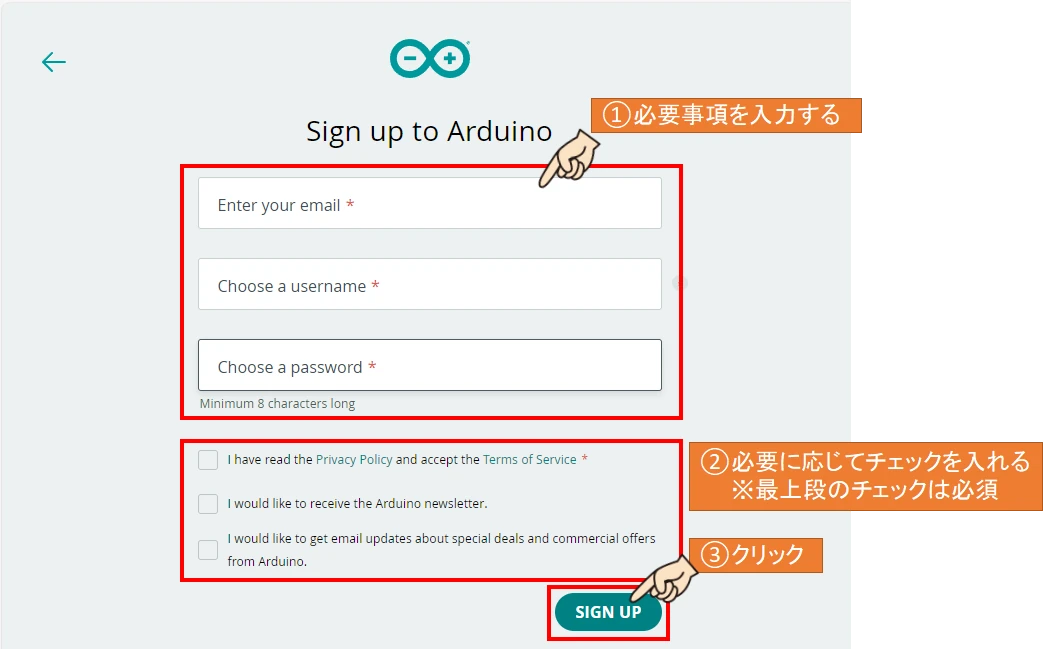
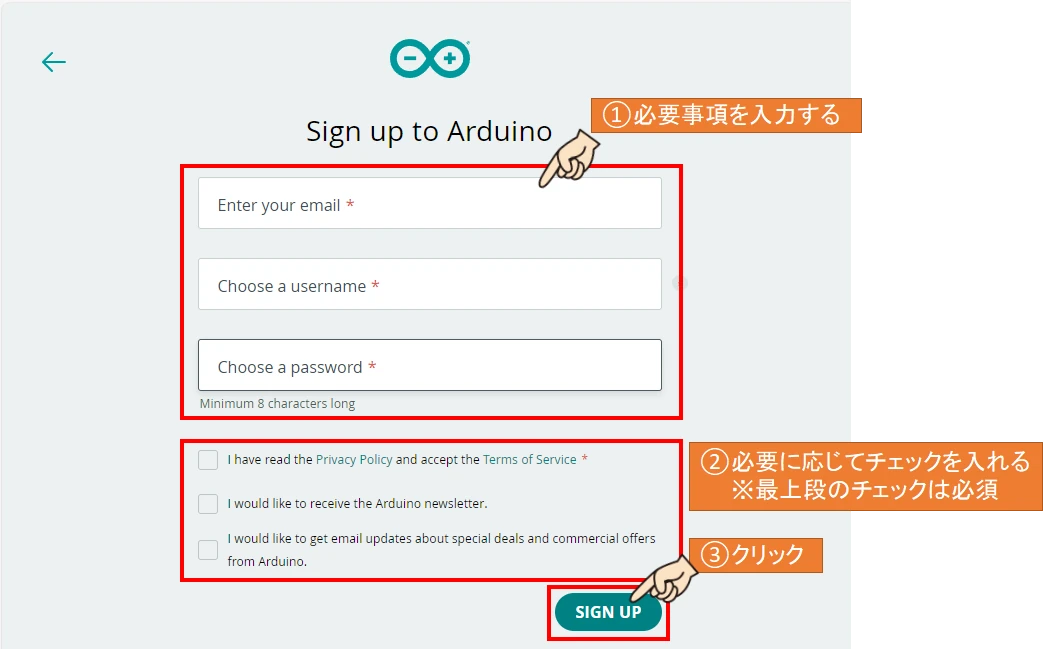
自身の「メールアドレス」「ニックネーム」「ログインパスワード」を入力します。
必要に応じてチェックをいれて、「SIGN UP」をクリックします。
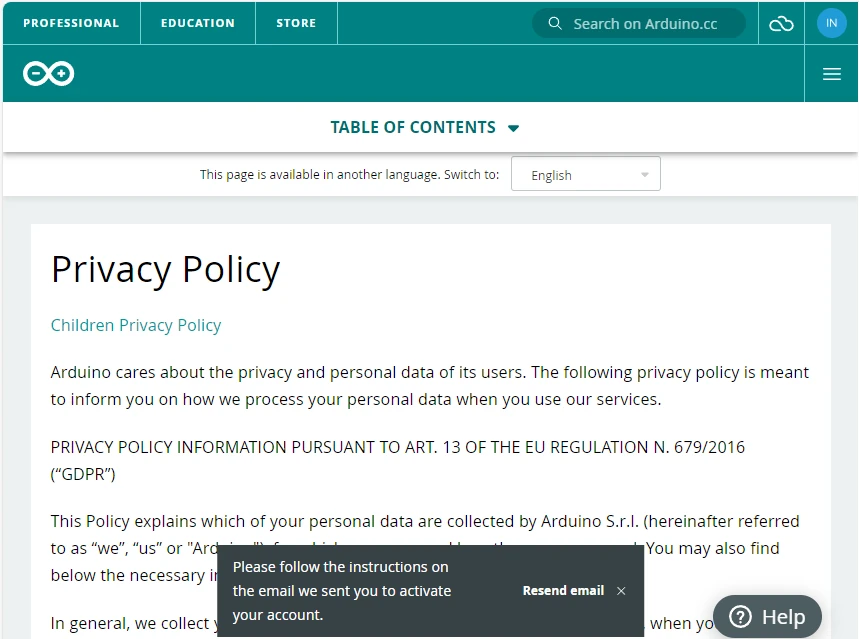
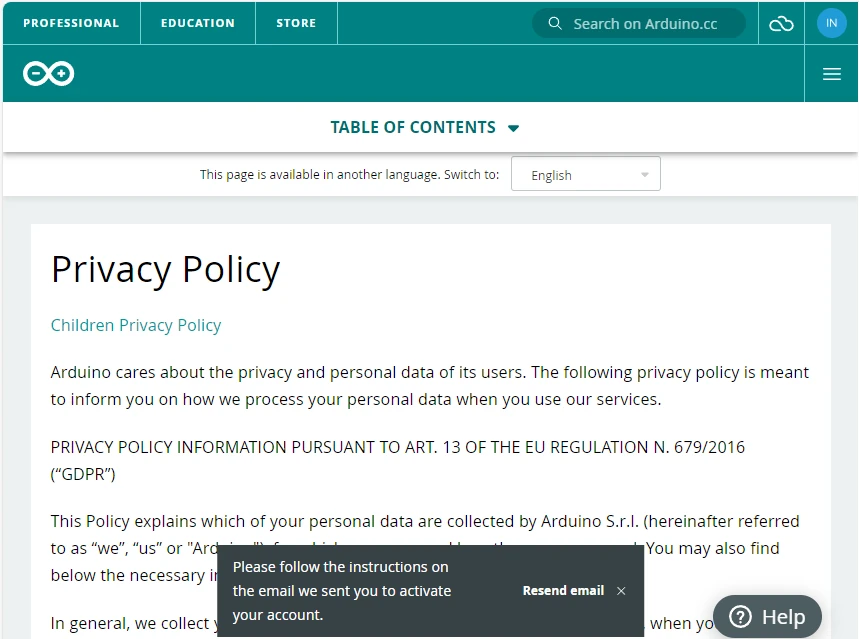
プライバシーポリシーのページが開きます。
このとき画面右上の表示が「SIGN IN」から「IN」に変わっており、サインインできていることが分かります。
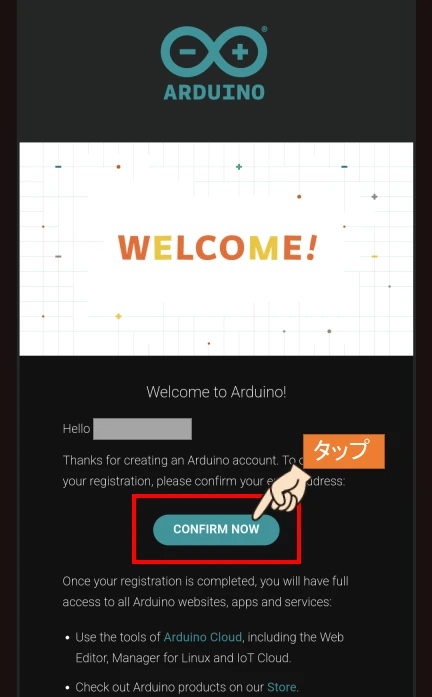
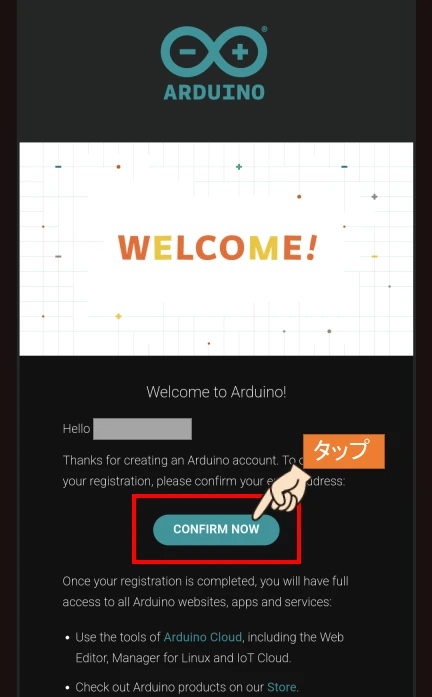
登録したメールアドレスに届いたメールを開いて「CONFIRM NOW」をタップします。
これでArduino Cloudの登録は完了です。



5分もあれば簡単に登録できます。
Arduino Cloudのサインイン方法と機能説明
ユーザー登録が完了したら実際に使ってみます。
細かい使い方は実行するテーマに応じて大きく異なるため、ざっくり概要のみ紹介します。
Arduino Cloudにサインインする。
まずはじめに、Arduino Cloudサイトにログインします。
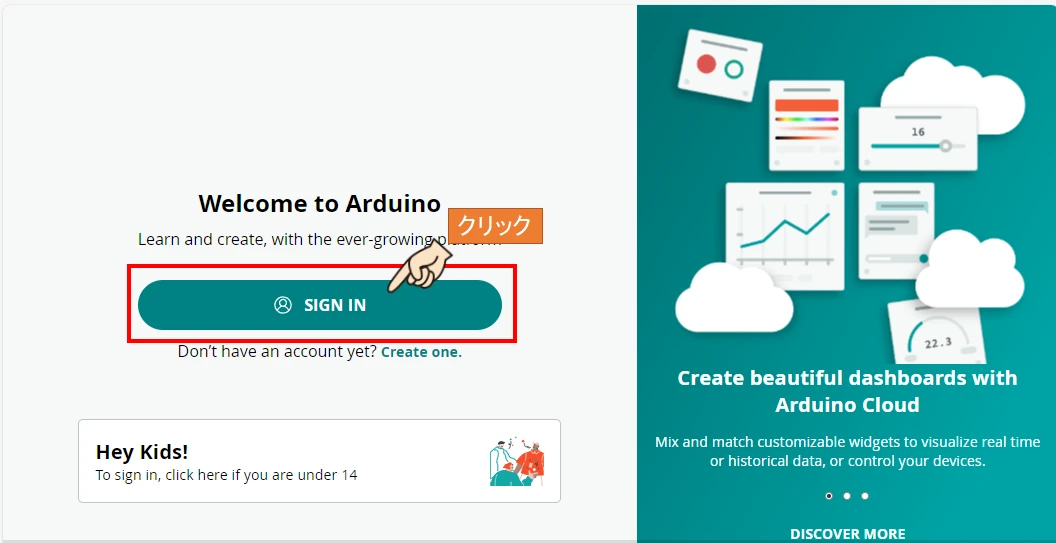
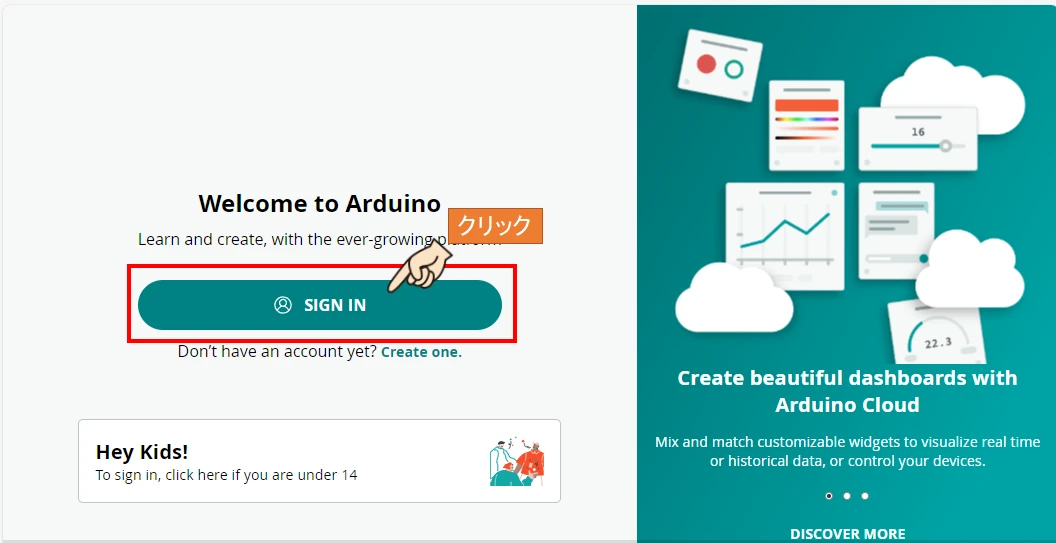
「SIGN IN」をクリックして、サインインページに移動します。
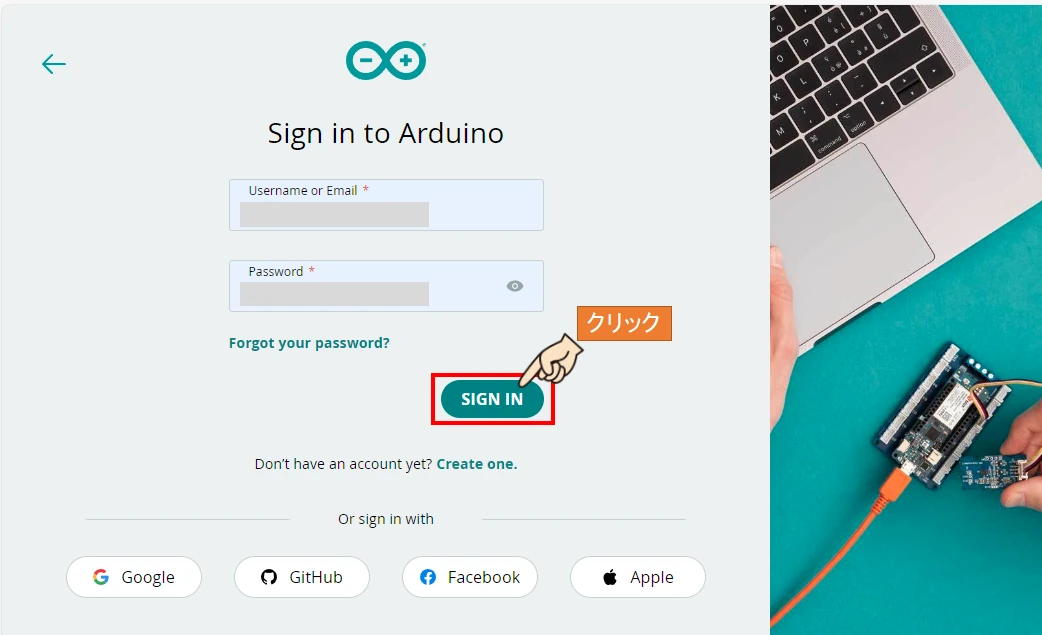
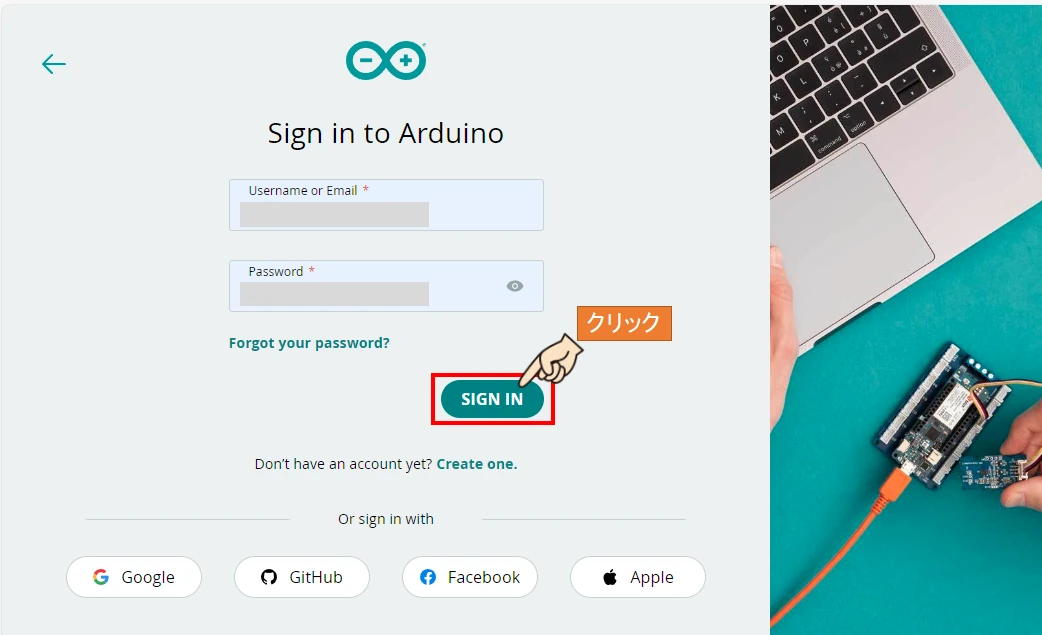
登録したユーザー名またはメールアドレスとパスワードを入力し、「SIGN IN」ボタンをクリックします。


Arduino CloudのHome画面に移動したらサインイン完了です。
Arduino Cloudの機能説明
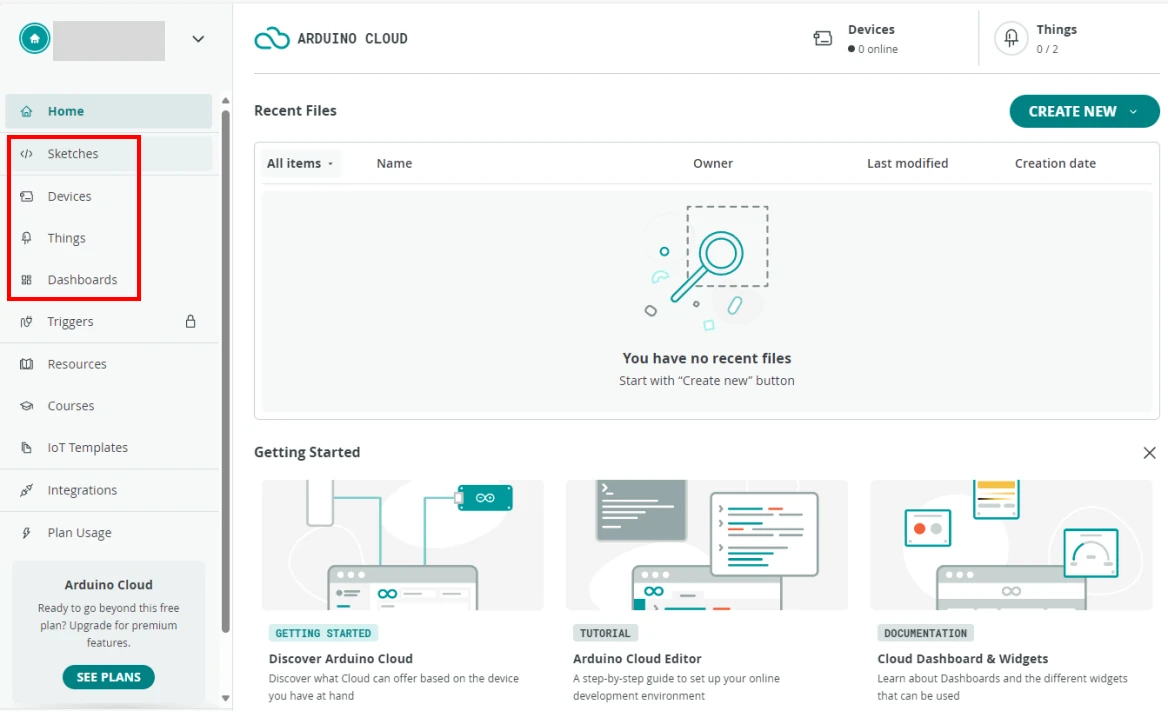
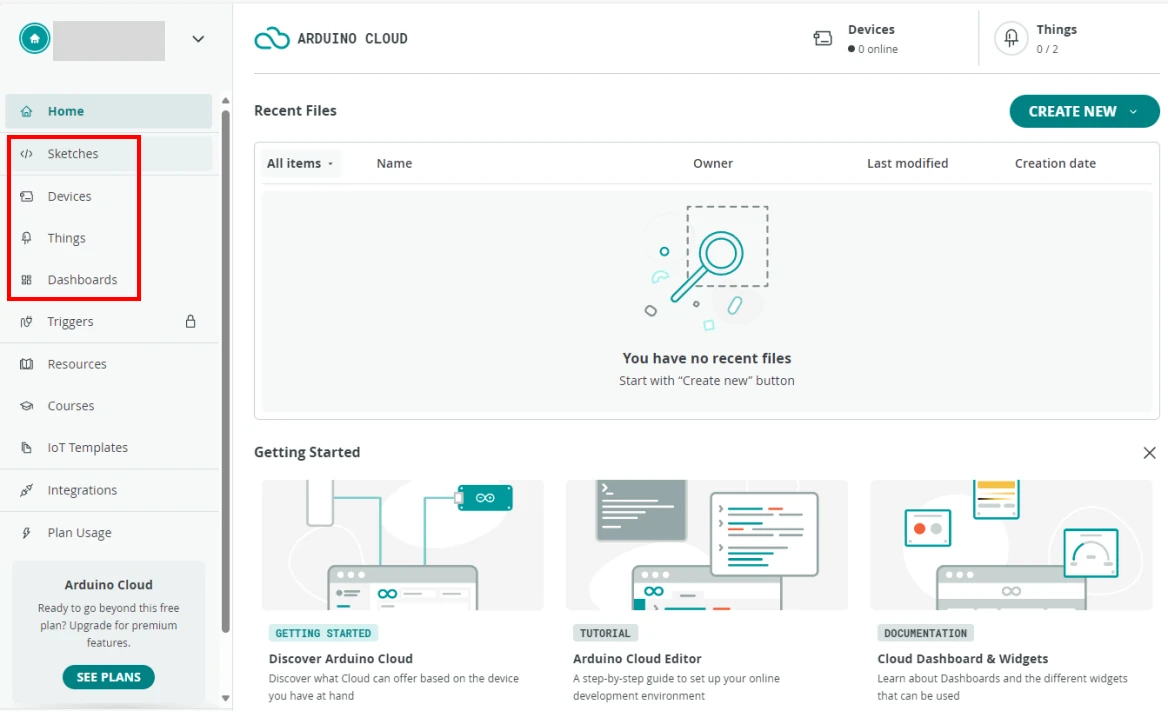
Arduino Cloudの機能を説明します。
Arduino Cloudの機能
- Sketches
ArduinoスケッチデータをCloud上で編集します。 - Devices
Arduinoなど、接続するマイコンボードを選択・設定します。 - Things
制御や、データ収集を行うデバイスの設定をします。 - Dashboads
情報を見える化して操作可能な画面。
各種設定内容については、実施するテーマごとによって異なります。



今回はスマホアプリと連携することで自動で各種生成されますので、ここでは特に設定は不要です。
スマホアプリArduino IoT Cloud Remoteの活用例
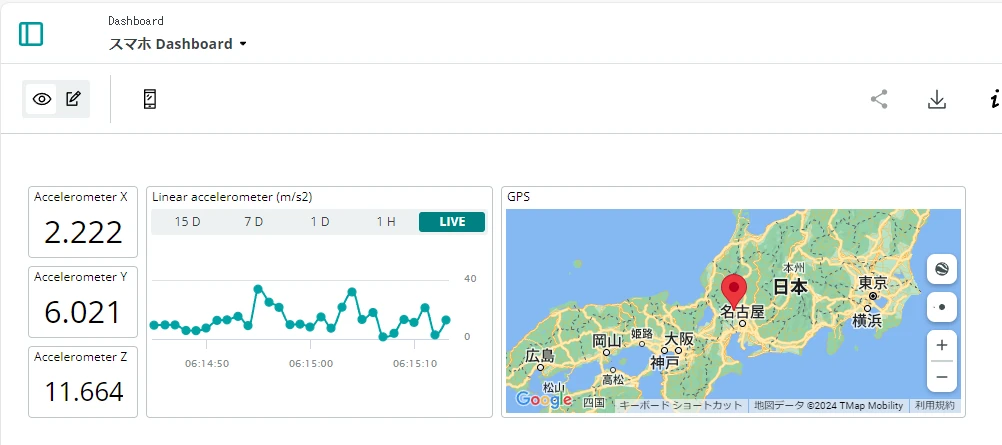
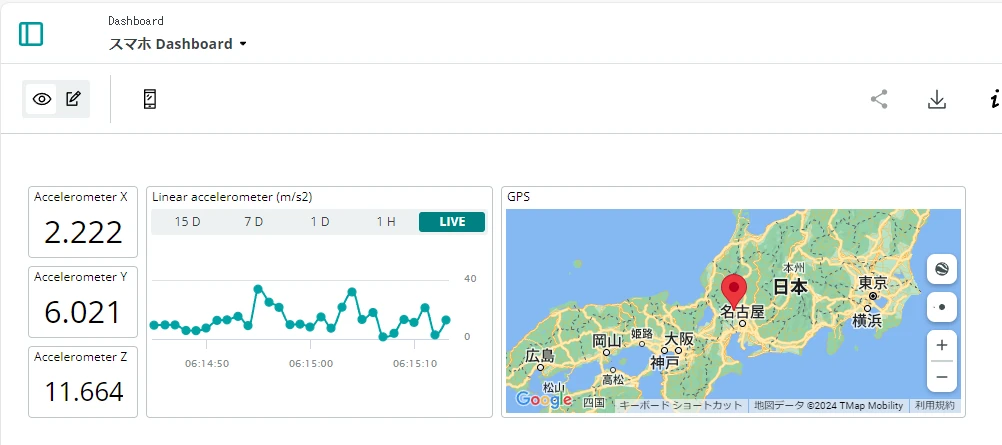
手軽にIoTを体験する方法として、スマホアプリ「Arduino IoT Remote」の使用がおすすめです。
Arduinoが提供しているアプリで、無料でダウンロードすることができます。
アプリのダウンロードはこちらから



Arduino Cloudの無料プランで実行できますので、安心してください。
スマホ側の準備をする
スマートフォン側では、アプリのインストールとスマホのデータを取得するための設定を行います。
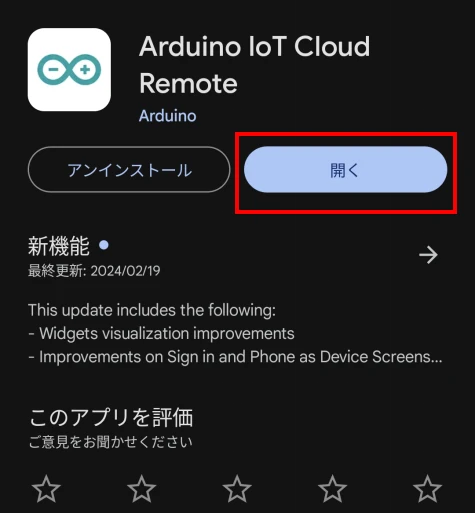
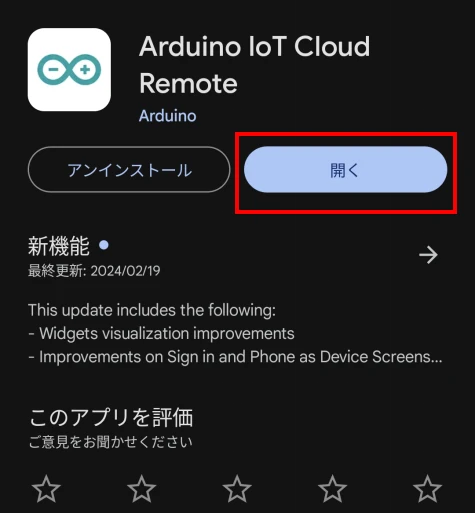
インストールができたらアプリを開きます。
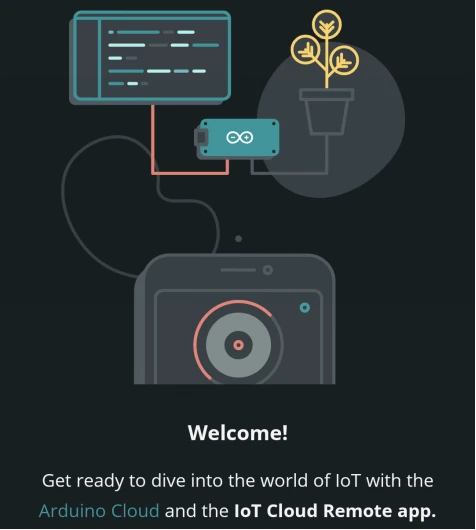
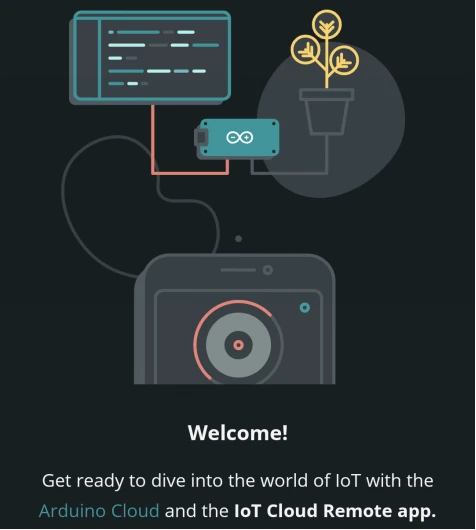
アプリの初回起動画面が出るので、しばらく待ちます。
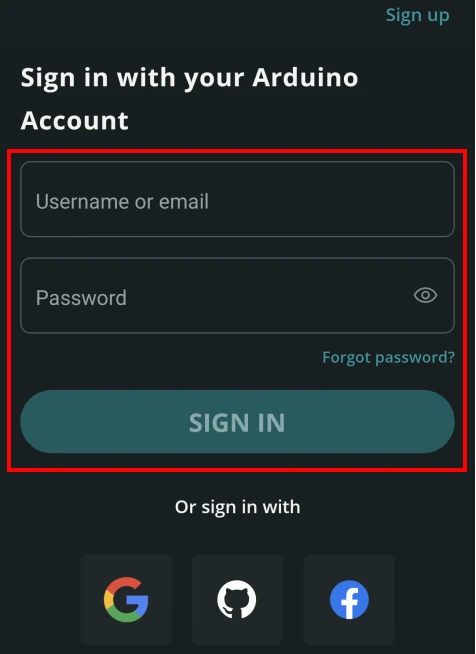
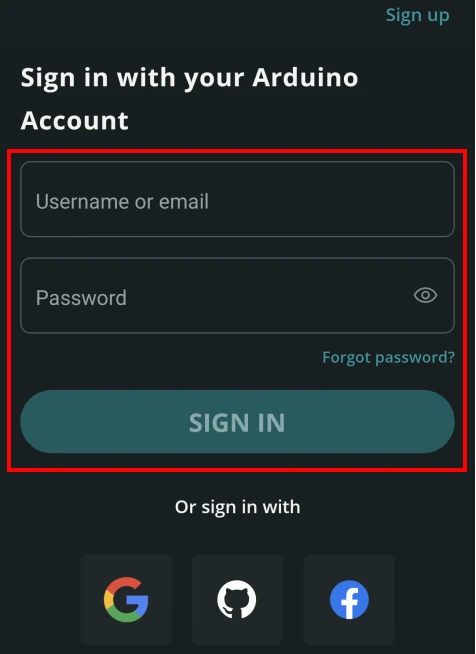
パソコンで登録したArduino Cloud登録情報を入力して、サインインします。
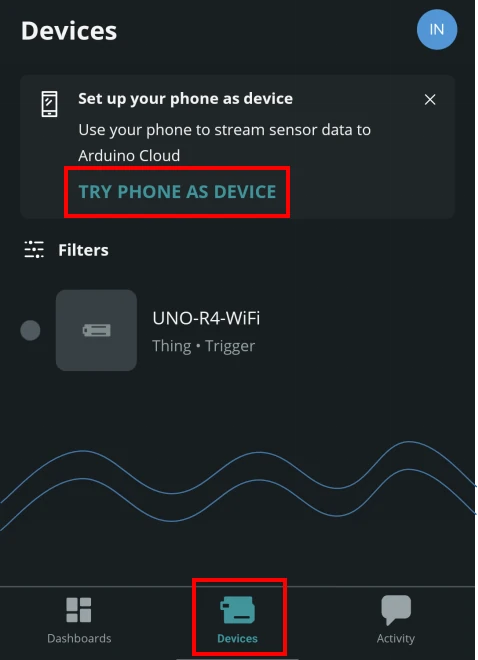
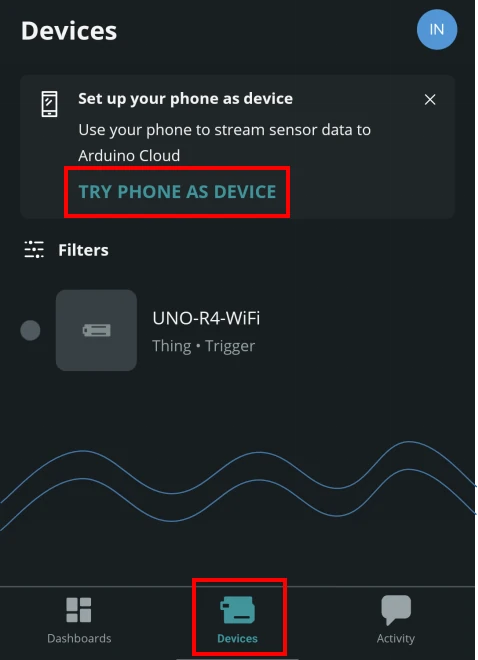
Devicesの「TRY PHONE AS DEVICE」をタップして、スマートフォンをデータ取得用のデバイスとして登録します。
無料プランの場合、登録済のThings数が1つ以下でないと登録できません。
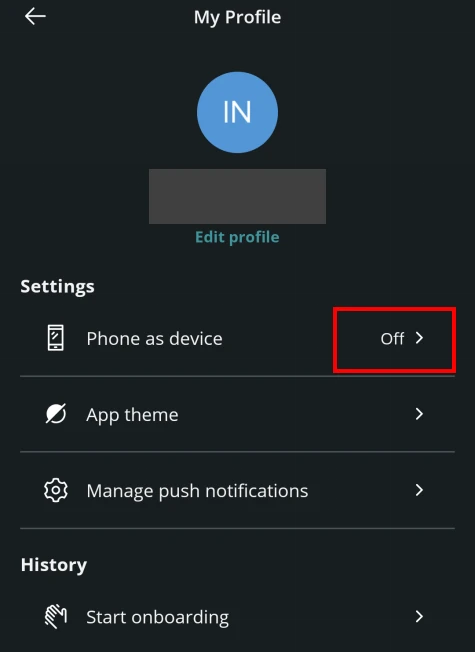
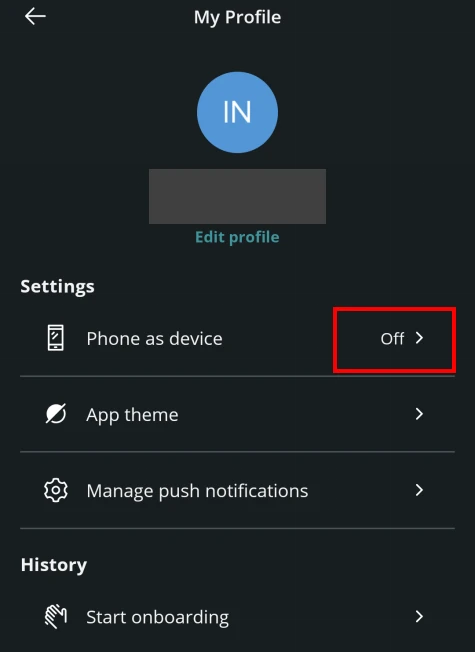
Phone as deviceの「off」をタップします。
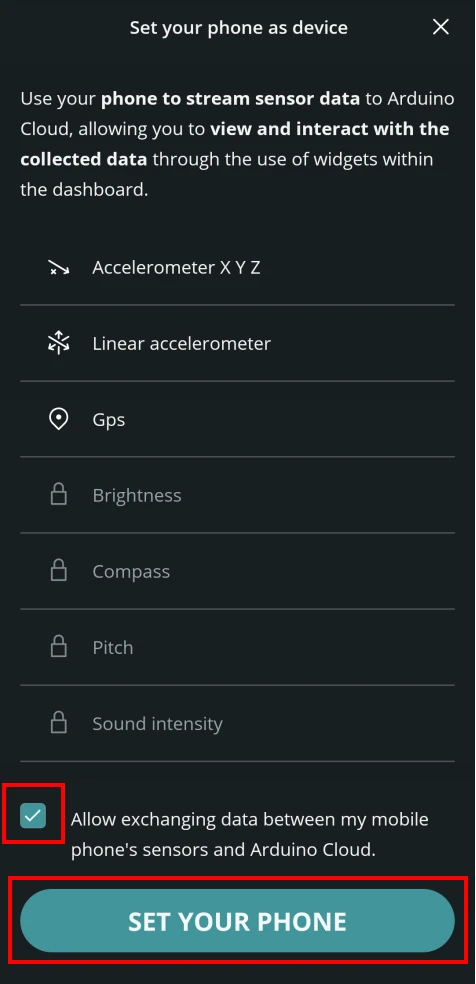
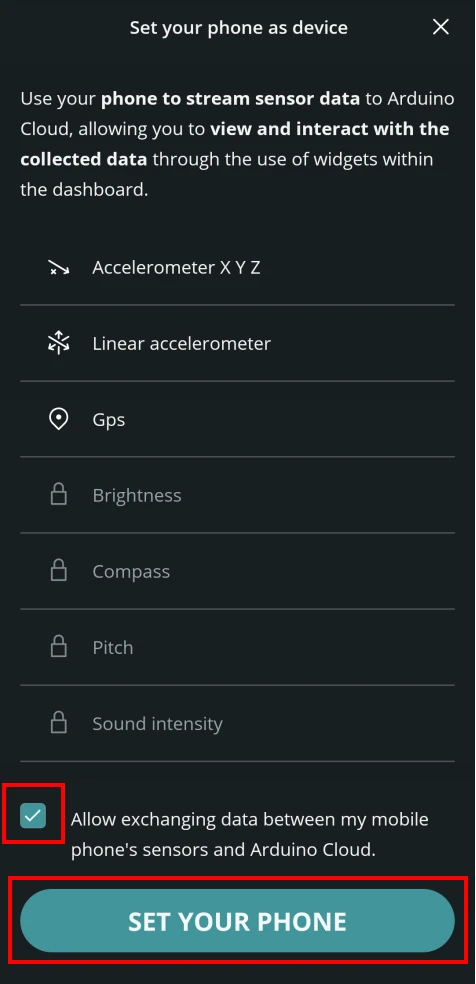
スマートフォンから取得できる情報が表示されます。
取得できるデータ
- XYZ各軸の加速度
- リニア加速度
- GPS位置情報
チェックを入れて「SET YOUR PHONE」をタップします。
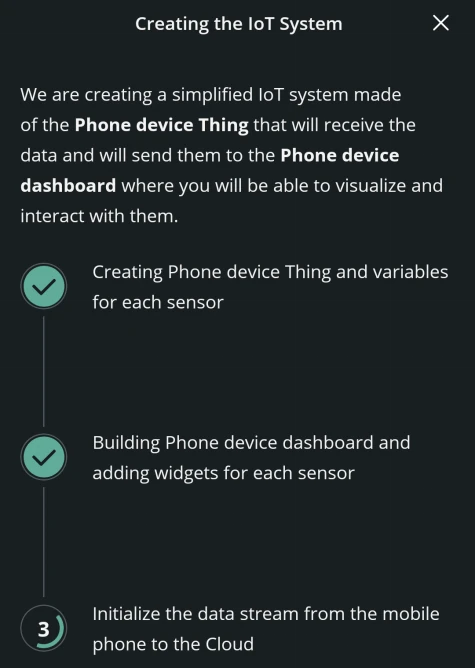
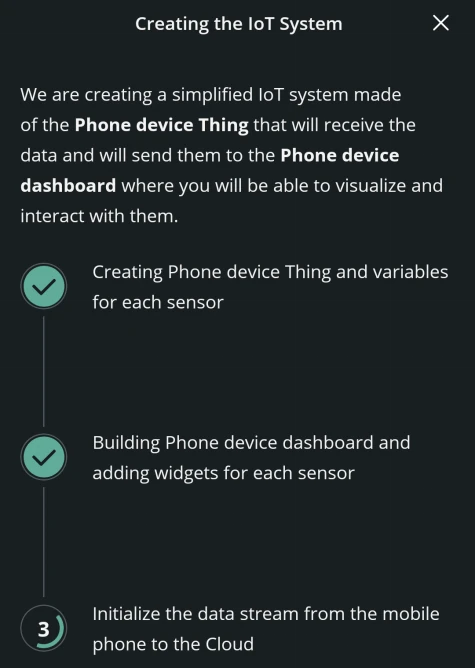
スマートフォンをデバイスとして登録する処理が行われます。
すべての項目にチェックが入るまでしばらく待ちます。


デバイス登録完了画面が表示されるので、「TRY OUT」をタップします。
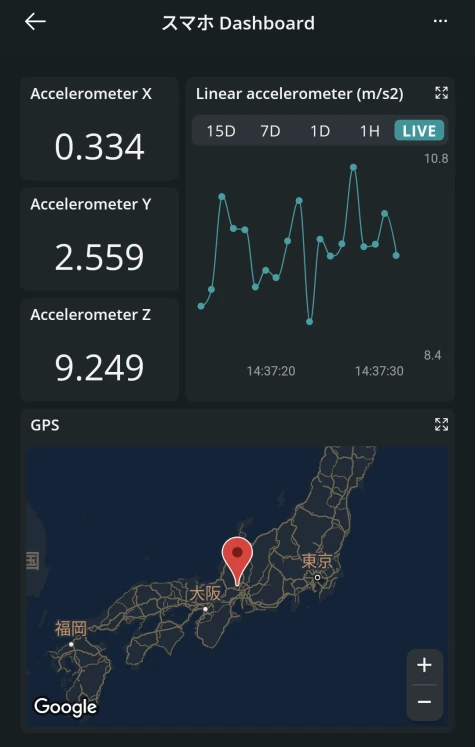
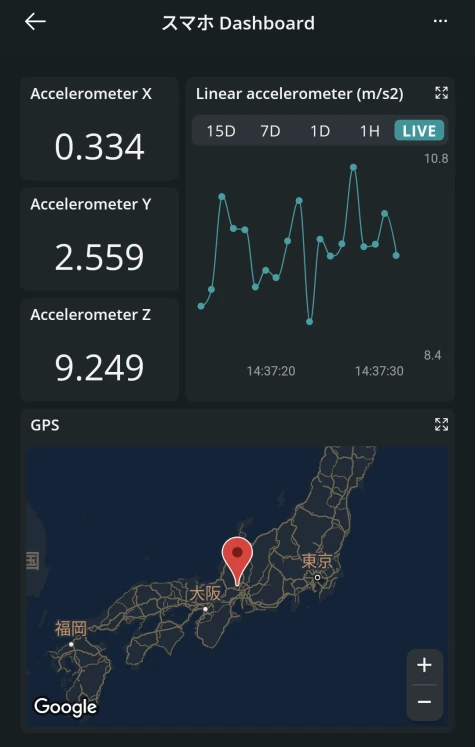
スマホ画面に、取得した情報が表示されていることを確認します。
GPS位置情報は、地図を拡大して詳細な位置を確認することができます。
これでスマホで取得した情報をArduino Cloudにアップする設定が完了しました。
パソコン側でクラウドデータを確認する
スマホの取得情報「加速度センサー」「GPS位置情報」を、Arduino Cloudを通じて確認していきます。
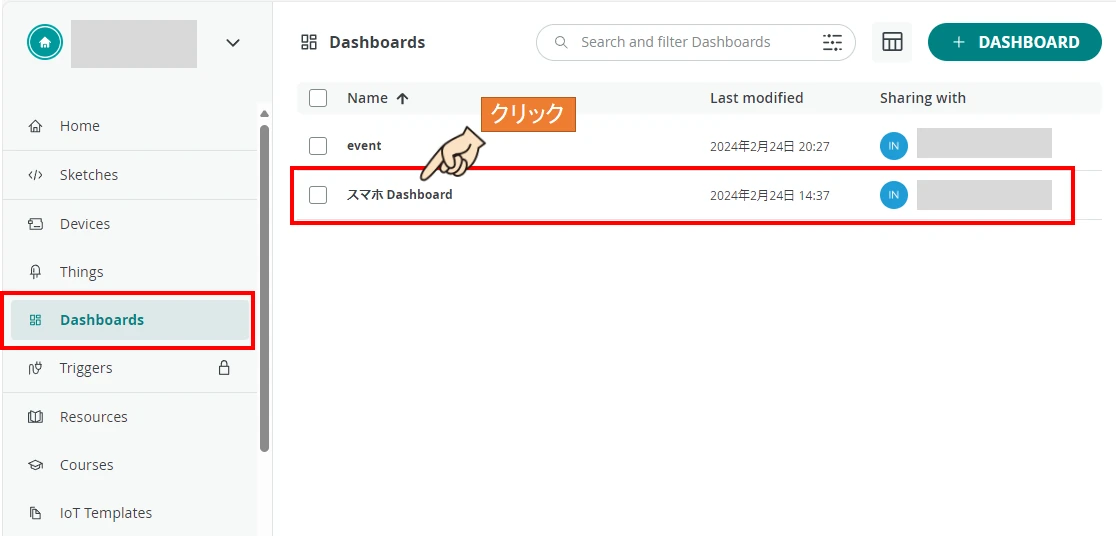
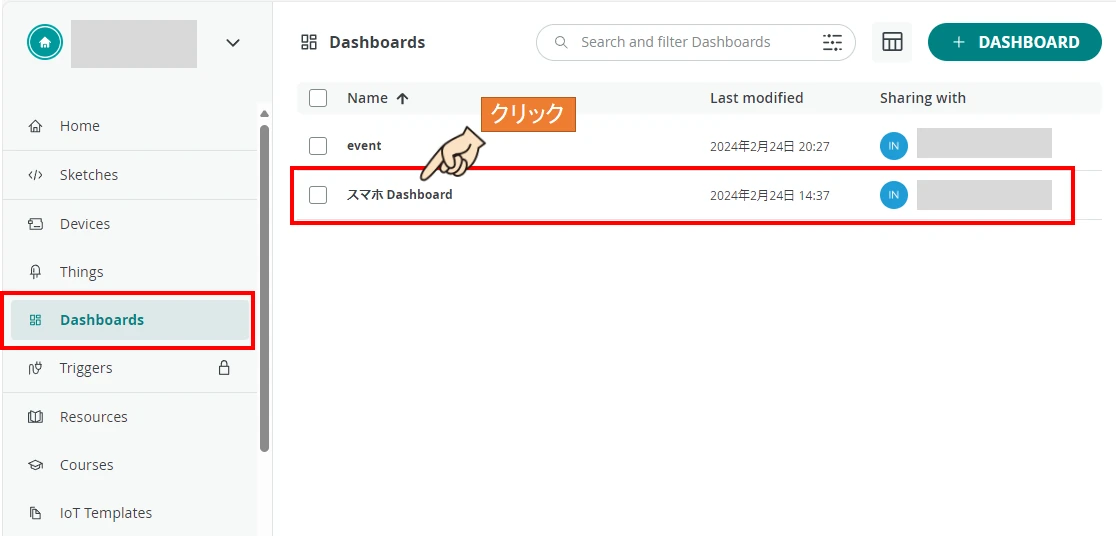
Arduino Cloudにサインインして、Dashboardsをクリックします。
すると登録したスマホが追加されていますのでクリックします。
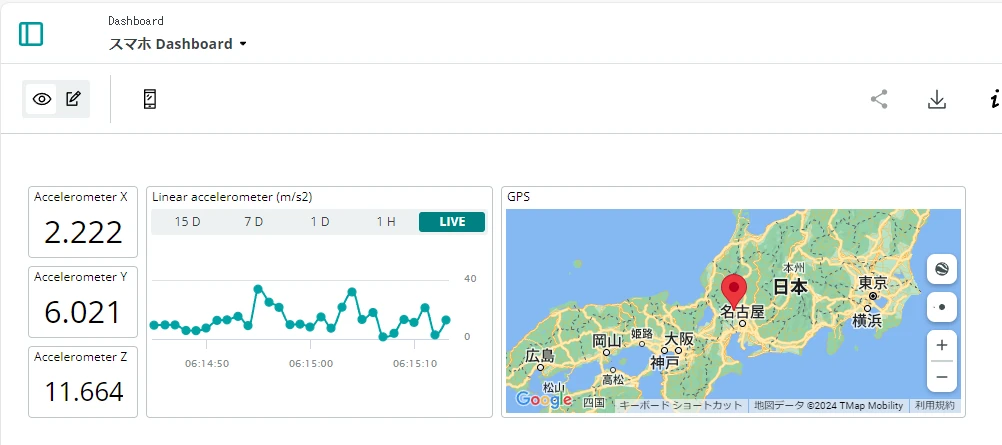
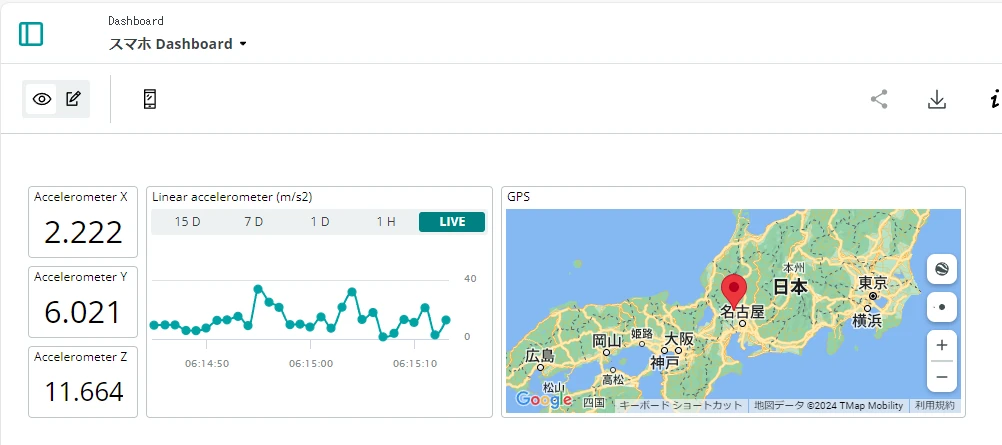
ブラウザ上のArduino Cloudでスマホが取得したデータが確認できます。
スマホのArduino IoT Remoteアプリを開いた状態で、スマホを上下左右に動かしてみてください。
加速度センサー情報が変化することが分かります。
これでネットワーク経由でスマホが取得した情報を、パソコン側から把握することができました。
IoTの世界がなんとなく体験できたと思います。
Arduino Cloudは無料で楽しめるIoTサービス
- Arduino Cloudはネットワーク経由で外部機器との情報交換ができるサービス。
- Arduino Cloudには無料プランも用意されている。
- アプリを使ってスマホが取得した情報をCloud経由でモニタリングが可能。
・IoTという名前を聞いたことがあるけど、イメージがよく分からない。
・Arduino Cloudサービスを使って何ができるのか知りたい。
このようなお悩みを解決したいと思って本記事を執筆しましたが、お役に立てましたでしょうか?
本記事ではArduinoマイコンを使わずに、スマホに専用アプリをインストールしてIoTを楽しむテーマを紹介しました。
Arduino CloudにArduinoマイコンを接続することで、接続先デバイスが取得したデータを使ってプログラム演算したり、Arduinoから接続先デバイスを操作することもできます。
Arduinoマイコンを接続するなら、Arduino UNO R4 WiFiがおすすめです。
まずはArduino Cloudをいろいろ触って遊んでみてください。



最後まで読んでいただき、ありがとうございました。




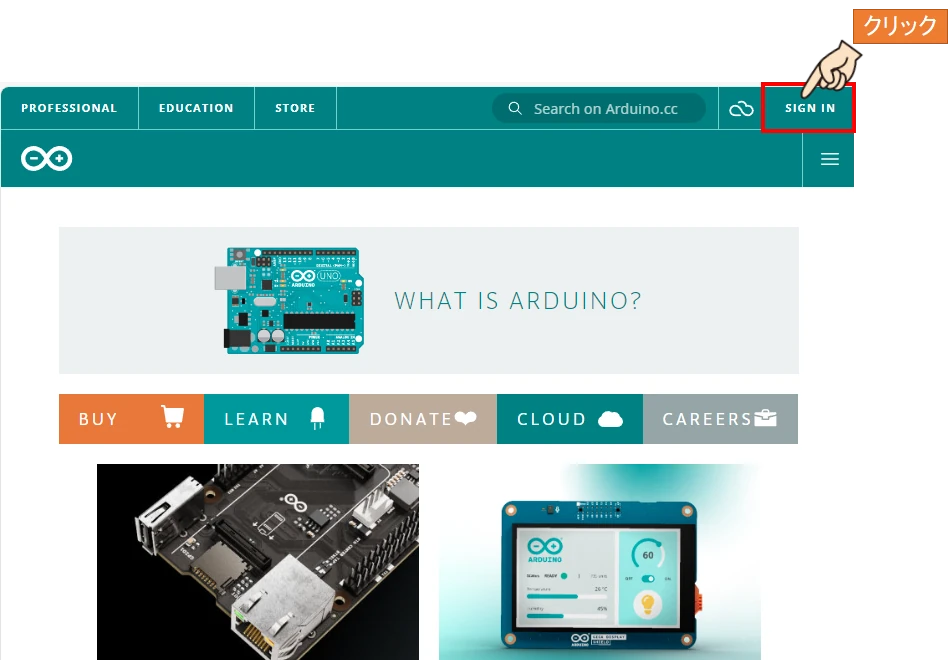
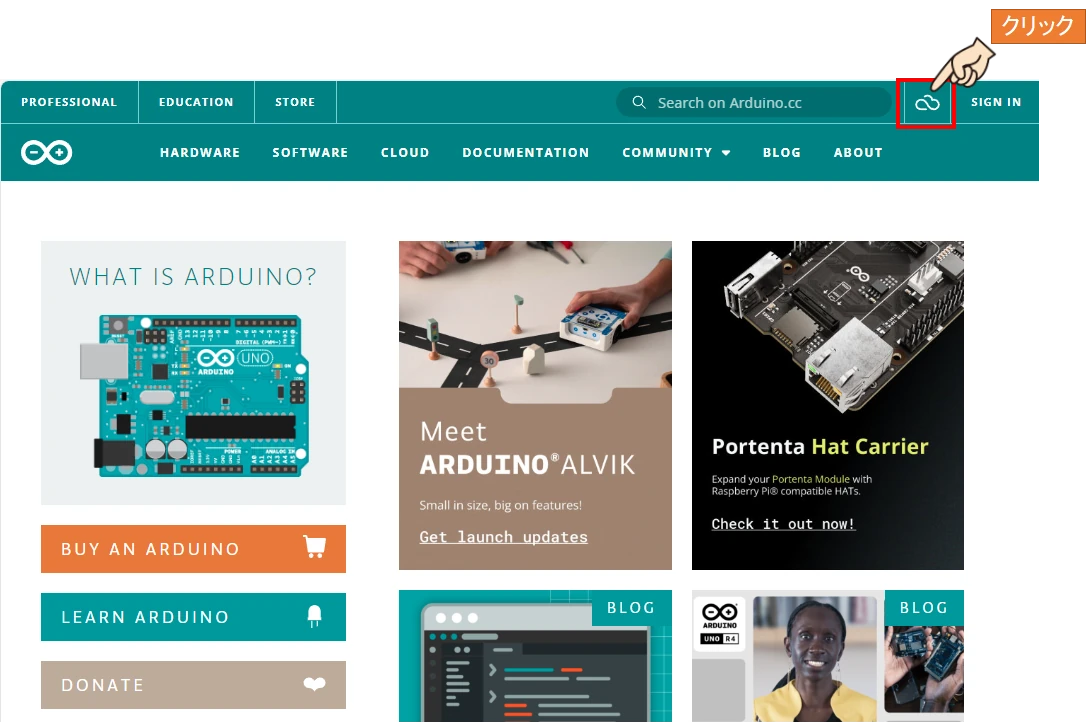




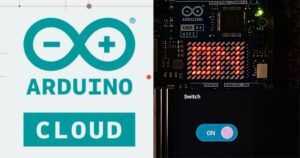

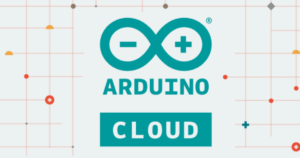
コメント