【お詫びと注意事項】
Youtubeチャンネルにて、有識者の方にアドバイスをいただきましたので、注意事項を下記します。
①リレーについて
本動画で使用しているリレーコイルは定格電流が71.4mAとArduinoの定格出力の40mAを超えています。
問題なく動作はできましたが基板故障を避けるため、トランジスタによる電流増幅回路を構築するなどの対策を検討願います。
②逆起電圧対策ダイオードについて
逆回復時間に配慮した高速ダイオードの使用が推奨されるとのことです。
アドバイスをいただいた方々に感謝申し上げるとともに、電気エンジニアとして精進させていただく所存です。
本記事で有接点リレーの構造や役割について参考にしていただければと思います。
こんにちは、せでぃあ(@cediablog)です。
今回のArduinoプログラミングLESSON23では、「有接点リレー制御回路の作り方が分かる、リモコンを使ったモーター制御」を紹介します。

家電量販店を見ても、たくさんのリモコン制御ができる扇風機が売られているのを目にするようになりました。
今回は首振りや回転速度制御までは行いませんが、扇風機をリモコンで制御する電子工作をイメージしたテーマになっています。
L293Dモータードライバを用いた、モーターの回転速度制御方法を紹介しています。
首振り動作にも対応した、扇風機の電子工作の作り方はこちらの記事を参照してください。
本記事ではELEGOOスーパースターターキットに含まれるパーツを使って、有接点リレー制御を使ってDCモーター電源をリモコンボタンでON-OFF切り替えさせる電子工作を作っていきます。
プログラミングと電子パーツの知識が習得できるプログラミング初心者も安心して取り組めるテーマとなっています。
小学生、中学生も安心してプログラミングができるように、文字列を使わなビジュアルプログラミング方法を動画付きで紹介しています。
 せでぃあ
せでぃあビジュアルプログラミングを使えば小学生から抵抗なくプログラミングができますよ!
本記事では、スクラッチベースのビジュアルプログラミングツールmBlockとArduinoIDEプログラムどちらのプログラミング方法も紹介しています。
無料のブロックプログラミングツールmBlockのインストール方法については、こちらの記事を参照してください。
- 有接点リレーの仕組み、ダイオードの必要性と各種機器の配線方法
- Arduino IDEでのプログラミング方法
- mBlockを使ったビジュアルプログラミング方法


せでぃあ
せでぃあはこんな人物です
✅プライム企業に勤める電気・機械設計エンジニア
✅親子の絆を深めるため、夏休みに子供と一緒に電子工作を製作
✅プログラミング電子工作「信GO機」が市の発明くふう展で優秀賞を受賞
✅現役お父さんエンジニアが教える小中学生と一緒に作る電子工作を出版
✅YouTubeチャンネル「せでぃあブログちゃんねる」運営中
有接点リレーとダイオードの必要性について
今回Arduinoキットに含まれる、有接点リレーとダイオードをそれぞれ1つ使用します。
今回使用する機器と型式
- 有接点リレー:SRD-05VDC-SL-C
- ダイオード:1N4007
これらの機器の仕組みや、有接点リレー回路の作り方について解説します。
有接点リレーの役割と仕組み
有接点リレーとは、その名の通り「物理的な接点を持つリレー」です。
電磁開閉器と呼ばれることもある、電磁石を使って接点を動かす仕組みの電子機器です。
有接点リレーの役割は大きく分けて、以下の2つです。
有接点リレーの役割
- 大きな電流を流す回路を開閉する。
- 異なる電源回路を開閉する。
今回のLESSONでは、上記役割の両方とも担うことになります。
使用する有接点リレーのSPECについて


ダイオード「SRD-05VDC-SL-C」のSPEC
- コイル電圧:DC5V
- コイル電流:71.4mA
- 接点タイプ:C接点
- 接点定格:28VDC、7A(抵抗負荷)、3A(誘導負荷cosθ=0.4 L/R=7msec)
今回使用するリレーは、共通コモン線1つに対して、a接点とb接点が存在する「C接点タイプ」となります。
接点定格が誘導負荷を接続する場合でも、3Aまで流すことが可能です。
また、今回接続するDCモーターのMAX電流が250mAに対しても十分なSPECを持っています。



Arduino UNO R3の接点定格は40mAしかないため、リレーの接点を使う必要があります。
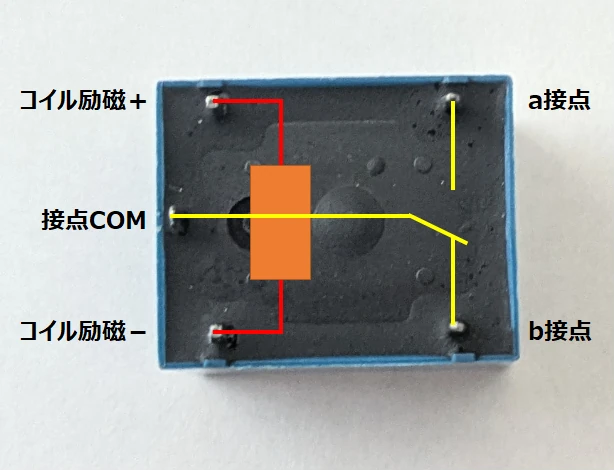
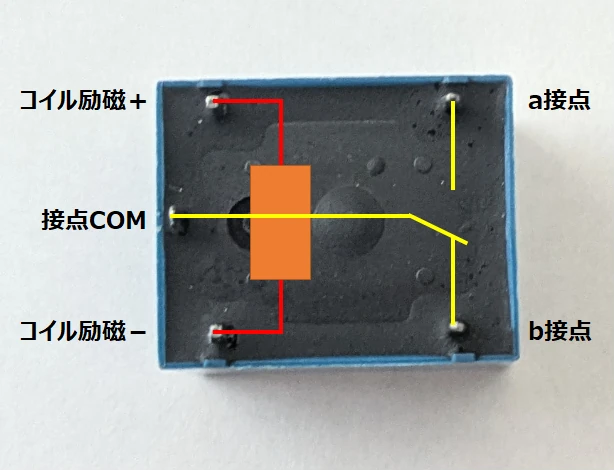
SRD-05VDC-SL-Cの端子の役割と内部回路については、上記のようになります。
リレー内部は、赤線表記のコイル励磁回路と、黄色線表記の接点回路の2つに分けられます。
リレーコイルOFF時にはサージ電圧(逆起電圧)が発生する
リレーコイルは誘導負荷なので、回路をON⇒OFFした際にサージ電圧(逆起電圧)が生じます。
リレーコイルには、Arduinoの出力ソケットが接続されるため逆起電圧によりArduino基板内部回路が破損してしまう恐れがあります。
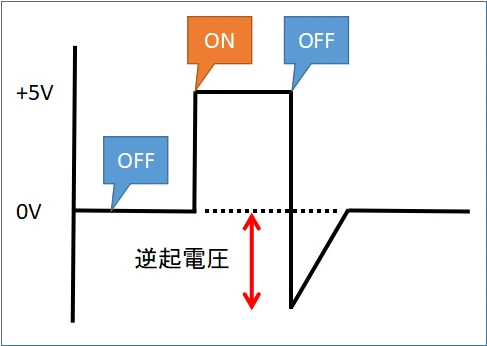
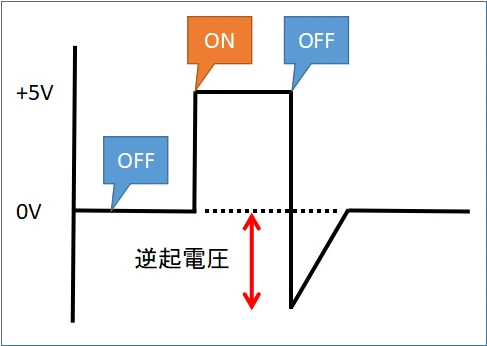
逆起電圧対策としてダイオードが必要
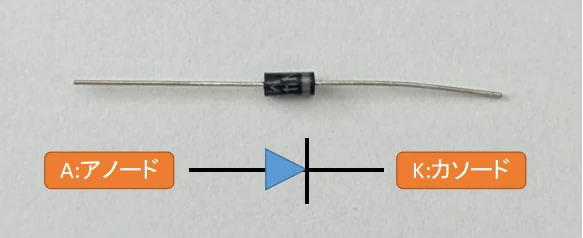
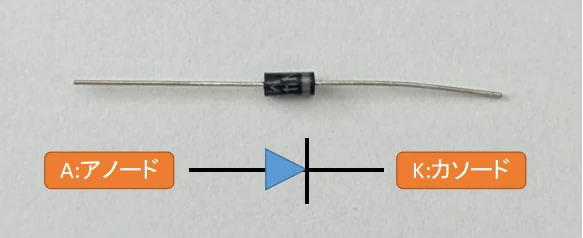
直流電源(DC)でコイルをONさせるリレーに対する逆起電圧対策として、ダイオードが使われます。
ダイオード「1N4007」のSPEC
- ピーク電圧:1000V
- 平均順方向電流:1A
- 使用温度域:-55~175℃
リレーコイルの電源電圧は「5V」なので、その10倍以上のSPECがあれば良いと言われているので十分なSPECです。
また、電流値についてはリレーコイルの電流値「71.4mA」以上あれば良いのでこちらについても問題ないSPECと言えます。
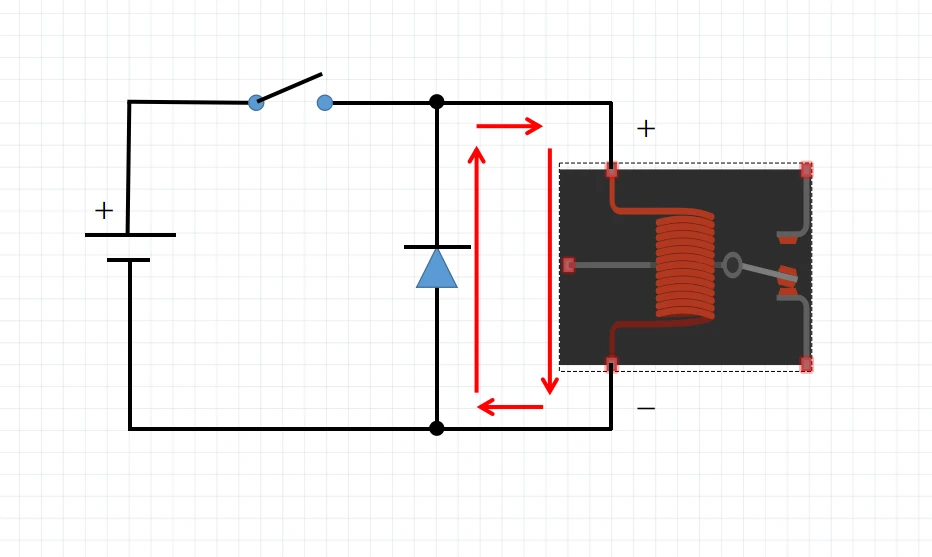
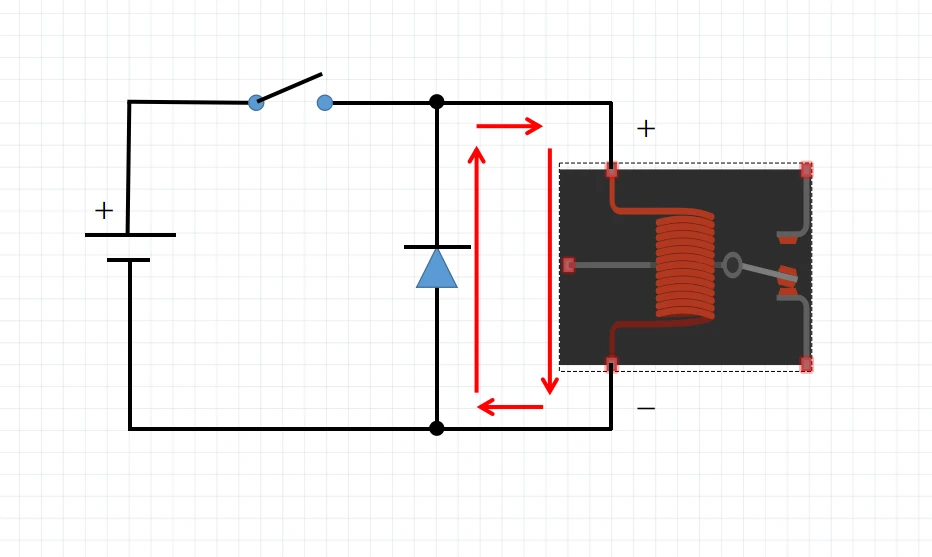
ダイオードを挿入することで、逆起電流をダイオード経由でコイルに流し込みコイルの抵抗成分でジュール熱として消費させることができます。
ダイオードをコイルに対して並列に挿入しますが、接続するダイオードの向きに注意してください。



ダイオード表面の帯印刷側に向かって電流が流れます。
赤外線リモコンの仕組み
赤外線リモコンの仕組みについて解析します。


リモコン操作は、信号を発信する「赤外線リモコン」と信号を受け取る「赤外線受信機」をペアで使用します。
リモコン動作の流れ
- 赤外線リモコンのボタンを押すと、赤外線LEDから赤外線が高速で点滅します。
- この点滅パターンを赤外線受信機が読み取って送信されたデータを解析します。
- データ内容に応じた動作を行います。
例えば今回使用するリモコンの「0ボタン」を押すと、「16738455」というデータが受信データとして認識されます。
0ボタンを押すと必ず同じデータ「16738455」を認識できるので、マイコン側は「16738455」を受信した=「0ボタンが押された」と解釈できます。
赤外線リモコンについては、こちらの記事にて詳しく説明しています。
有接点リレーによるDCモーター制御の動作の解説
今回紹介する「リモコンを使って、モーター電源をON-OFFさせる動作」について説明します。
動作の説明
- リモコンボタン「1」を押すと、DCモーターが回転開始する。
- リモコンボタン「3」を押すと、DCモーターの回転が停止する。
- 有接点リレーの仕組みとダイオードの必要性について
- 赤外線リモコン操作によるDCモーター制御動作
- mBlockを使ったプログラミング方法
まずは動画を見て、今回のLESSONで実行させたい動作内容を確認してください。
また、mBlockを使ったブロックプログラミングや動作確認方法についても解説しています。



有接点リレーの仕組みが理解できるテーマになっています。
有接点リレーによるDCモーター制御までの流れ
有接点リレーシーケンス回路を用いた、DCモーターON-OFF制御のために必要な作業を解説します。
今回は文字列を使ったプログラム形式と、文字列を使わないブロックプログラミング形式の両方について説明します。
あなたの作りたいプロブラム形式に対応した手順に応じて、対応してください。
プログラム形式に応じた開発環境
- 文字列による命令語形式 ⇒ ArduinoIDE
- スクラッチベースのビジュアル形式 ⇒ mBlock



プログラミング初心者の方は、ビジュアルプログラミングがおすすめです!
プログラミングするために、パソコンが必要です。
電子部品等の必要な機器については、このあと説明します。
パソコンに統合開発ソフトウェア「ArduinoIDE」のインストールを行います。
Arduinoのセットアップ方法については、以下の記事にて詳しく説明しています。
Arduino IDEでの言語プログラミングも勉強したい方は、プログラミングの流れを理解しておいてください。
以下の記事にて、プログラミングから動作確認までの流れを詳しく説明しています。
mBlockでプログラミングする場合は、ArduinoIDEのインストールは不要です。
パソコンにスクラッチベースのビジュアルプログラミングツール「mBlock」のインストールを行います。
以下の記事にて詳しく説明しています。
ArduinoIDEでプログラミングする場合は、mBlockのインストールは不要です。
電子部品とジャンパーワイヤの差し込みだけで配線が可能です。
専用開発ソフトウェア「Arduino IDE」を使います。
私が作成したプログラムをコピペして使ってください。
Arduino IDEプログラミングの基本操作については、こちらの記事にて詳しく説明しています。
mBlockでプログラミングする場合は、ArduinoIDEプログラミングは不要です。
スクラッチベースのビジュアルプログラミングツールmBlockを使ってプログラムを作成します
プログラム内容については、後述するプログラミング例を参考にしてください。
ArduinoIDEでプログラミングする場合は、mBlockプログラミングは不要です。
プログラムが完成したら動作確認を行います。
- リモコンボタン「1」を押すと、DCモーターが回転するか?
- リモコンボタン「3」を押すと、DCモーターが停止するか?
有接点リレーシーケンス制御回路で使うもの
今回モーター部は「扇風機の電子工作記事テーマの一部」、リモコン制御部は「LESSON21の赤外線リモコン制御テーマ」の考え方を使って回路を構築しています。
有接点リレーシーケンス制御以外の要素についての理解を深めるためにも、こちらの記事から読んでいただくことをおすすめします。


- パソコン
- Arduino本体
- USBケーブル
- ブレッドボード
- 赤外線受信機
- 赤外線リモコン
- 電源モジュール
- スナップケーブル
- 9V電池
- DCモーター(+プロペラ)
- リレー
- ダイオード
- ジャンパー線(オスーメス)×7本
- ジャンパー線(オスーオス)×2本
今回はELEGOO社のスーパースターターキットに含まれる部品で作ることができますが、Arduino裏面のショート対策としてクリアケースも併せて準備することをおすすめします。
【おすすめ】コスパ最強のArduinoキットの中間グレードです!
パソコン
プログラムを作成するために必要です。
プログラム制御の演算はArduino側で行うため、パソコンのSPECは一般的なモデルで十分対応可能です。
パソコンのOSはWindows、Macどちらでも対応可能です。
Arduino本体【キット】


基本的なエディション「Arduino Uno」の互換機である、ELEGOO社のUNO R3を使用しています。
Arduino本体裏面のショート対策に、別売りのクリアケースの購入をおすすめしています。
各ソケットの役割など、Arduino本体の機能について以下の記事にて詳しく説明しています。
USBケーブル【キット】


パソコンとArduinoを接続してプログラムデータのやり取りをするために必要です。
ブレッドボード【キット】


たくさんの穴が開いていて、部品の端子を穴に差し込むだけで電気的に接続が可能な板です。
説明図は30列のショート版ですが、スーパースターターキットに含まれる63列タイプでも機能は同じです。
ブレッドボードだけの購入も可能です。
赤外線受信機【キット】


赤外線リモコンの赤外線信号を受信するための機器です。
リモコン【キット】
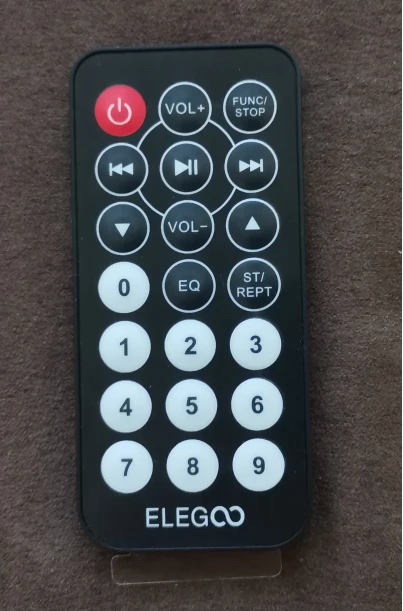
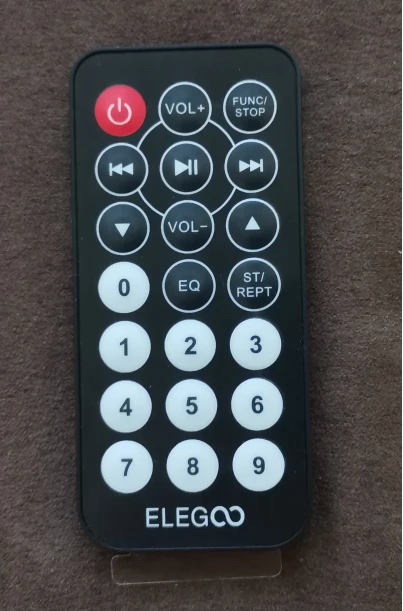
赤外線リモコンです。
赤外線レシーバーとセットで使います。
電源モジュール【キット】


ArduinoUnoのデジタル入出力ピンから供給できる電流は40mAとなっており、それほど大きくはありません。
今回使用するDCモーターは負荷回転時に最大250mA流れるため、電流値不足となってしまいます。
この対策として、今回のような外部電源モジュール(最大出力700mA)を接続して駆動させる必要があります。
今回はリレーの接点(接点定格3A)を使って電源供給させるので、流せる電流値としては問題がありません。
ですが、Arduinoから高い電流を供給することはマイコンの損傷リスクがあるため電源モジュールを使用すると安心です。
電源モジュールについては、こちらの記事にて詳しく説明しています。
DC9V電池、スナップケーブル【キット】


9V電池とDCジャックがついたスナップケーブルです。
電源モジュールに接続します。
今回キット付属の電池を使いきってしまったので、Amazonで購入した9V電池を使用しています。
DCモーター(プロペラ付き)【キット】


DCモーターは直流電圧をかけるだけで回転させることができます。
パルス変調(PWM:Pulse Width Modulation)という出力方式を利用して、モーターの回転速度を制御することができます。
有接点リレー【キット】


コイル電圧がDC5Vの有接点リレーです。
高い接点定格が必要であったり、別電源回路を開閉するために使用します。
ダイオード【キット】
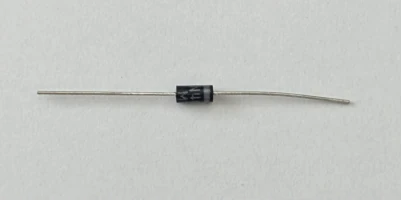
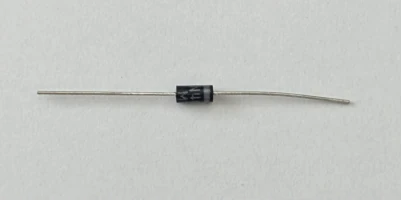
ダイオードは、一方向に電流を流して逆の方向には電流を流さない電子機器です。
今回は、リレーの逆起電圧によるArduino内部回路破損を避けるための対策に使用しています。
ジャンパー線(オスーメス)【キット】


オス-メスジャンパー線を7本使用します。
I2Cシリアルインターフェースボード及び赤外線受信機とArduino本体を接続させるために使用します。
ジャンパー線(オスーオス)【キット】


ジャンパー線を2本使用します。
Arduino本体とブレッドボードの接続や、ブレッドボードの共通電源ライン(GNDまたは5V)からブレッドボード内の配線系統穴に差し込んで接続するのに使います。
スターターキットに含まれる機器に関しては、以下の記事にて詳しく紹介しています。
有接点リレーシーケンス制御回路の配線方法
ここからは、各機器間の配線方法について解説します。




上図が配線説明図となりますので、これと同じ配線をすれば完成します。
機器が故障するおそれがあるので、接続するプラスマイナス極性には十分注意して配線してください。
リレー周りの回路は下記の電気図を参考にしてください。
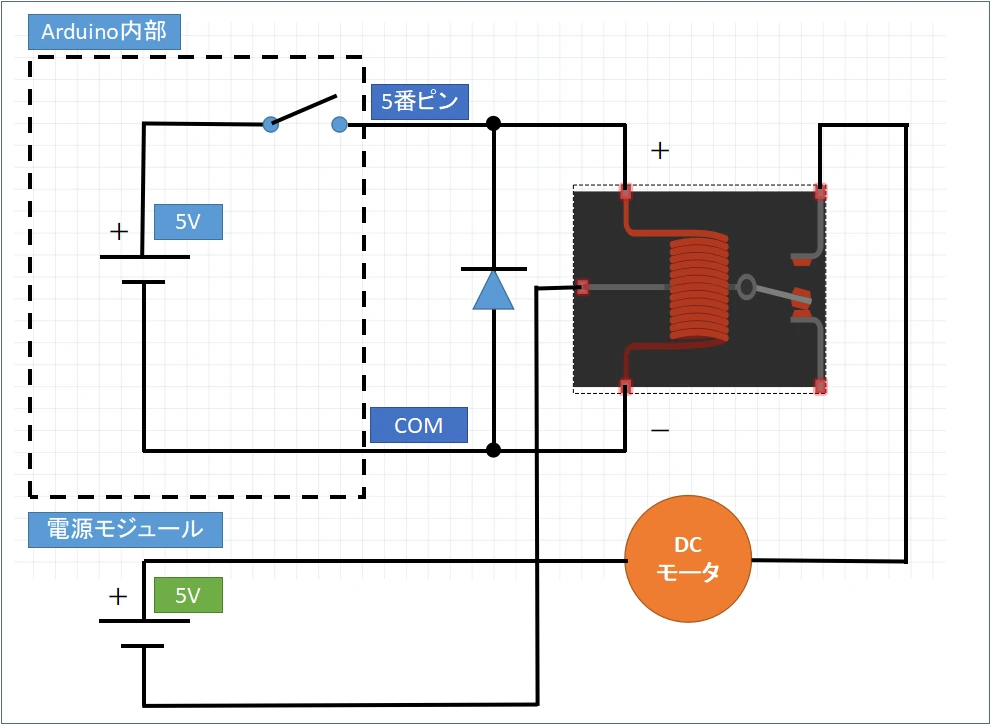
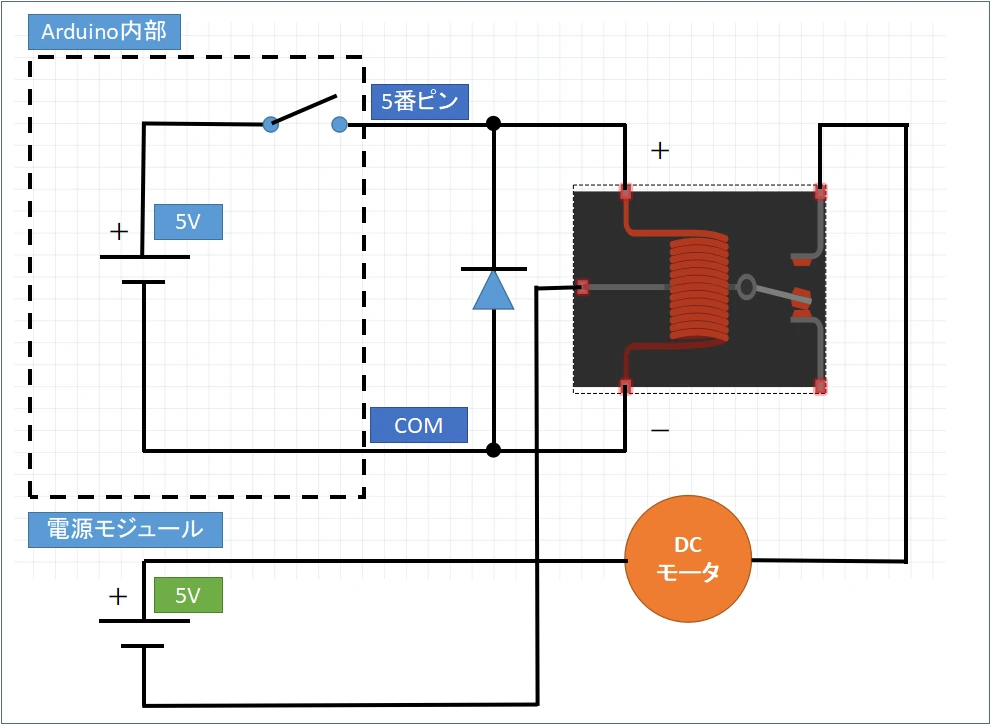
リレーコイルを励磁するための電源は、Arduinoから供給しています。
DCモーターは最大負荷電流が250mAとArduino接点定格の40mAよりはるかに大きいため、最大出力電流が700mAの電源モジュールからの電源ラインを使ってArduino本体の回路と直接接続しない別電源回路にてモーター駆動させます。



リレーの端子は短く細いので配線コネクタが抜けやすいため、写真のようにリレーの端子を上向きにして差し込んでください。
赤外線受信機のつなぎ先
- G:GNDに接続
- R:5Vに接続
- Y:2番ピンに接続
機器故障させないためにも、USBケーブルを抜いた「通電OFF」状態にて配線を行ってください
プログラミングのやり方
本記事では、以下に示す「Arduino IDEプログラミング」と「mBlockプログラミング」の2通りのプログラミング方法について解説しています。
いずれか1つのプログラミング方法を用いることで、本LESSONの動作を行うことが可能です。
ArduinoIDE:文字列による命令語形式
mBlock:スクラッチベースのビジュアル形式
文字列を使わないmBlockの方が、直感的で分かりやすく小学生におすすめのプログラミング方法になります。
mBlockを使ってプログラミングをする方は、mBlockの説明まで読み飛ばしてください。



プログラミング初心者の方は、ビジュアルプログラミングがおすすめです!
リモコンボタン0~9の受信データ


リモコンボタンに対する受信データは、受信させたデータをモニタリングしなければ分かりません。
今回使用するリモコンの0~9ボタンに対する、受信データの割り当ては以下の通りです。
- 0ボタン:16738455
- 1ボタン:16724175
- 2ボタン:16718055
- 3ボタン:16743045
- 4ボタン:16716015
- 5ボタン:16726215
- 6ボタン:16734885
- 7ボタン:16728765
- 8ボタン:16730805
- 9ボタン:16732845
今回のLESSON23では、1ボタンと3ボタンの2種類のみ使用します。
リモコンボタンの役割
- 1ボタン(16724175):モーター回転ON
- 3ボタン(16743045):モーター回転OFF
IRremoteライブラリのインストール
赤外線(IR)リモコン受信機を使ってデータを受信するためには、専用のライブラリをインストールする必要があります。
mBlockでプログラミングをする場合は、本ライブラリインストール作業は不要です。
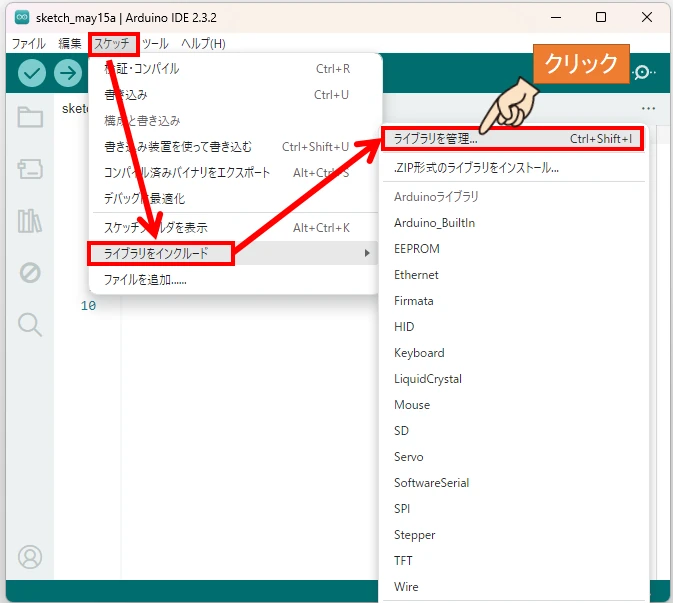
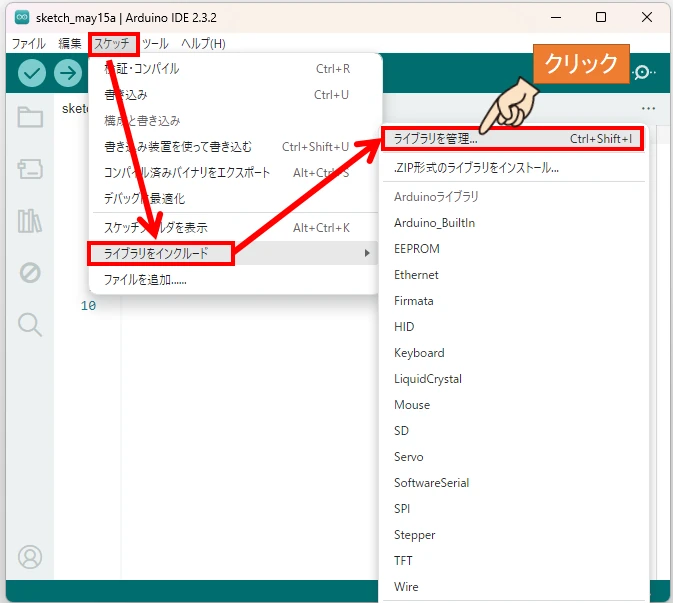
Arduino IDEを開き、スケッチ⇒ライブラリをインクルード⇒ライブラリを管理をクリックする。
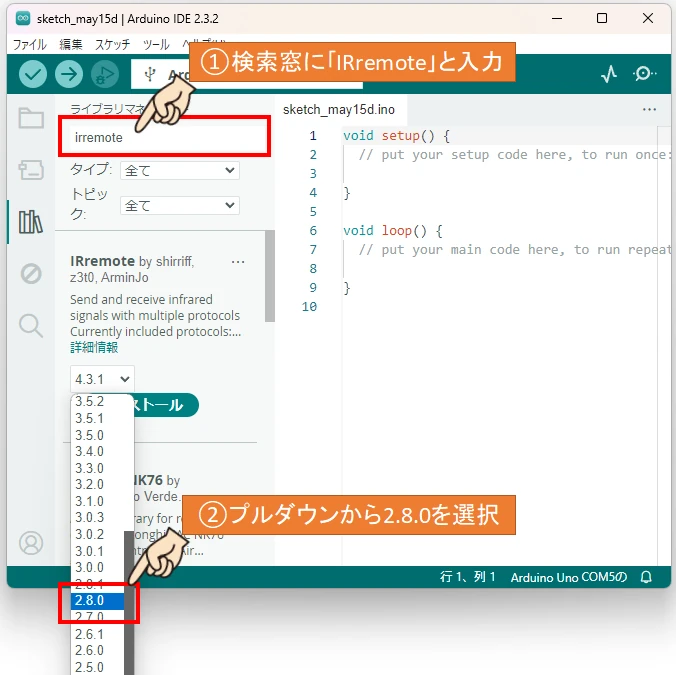
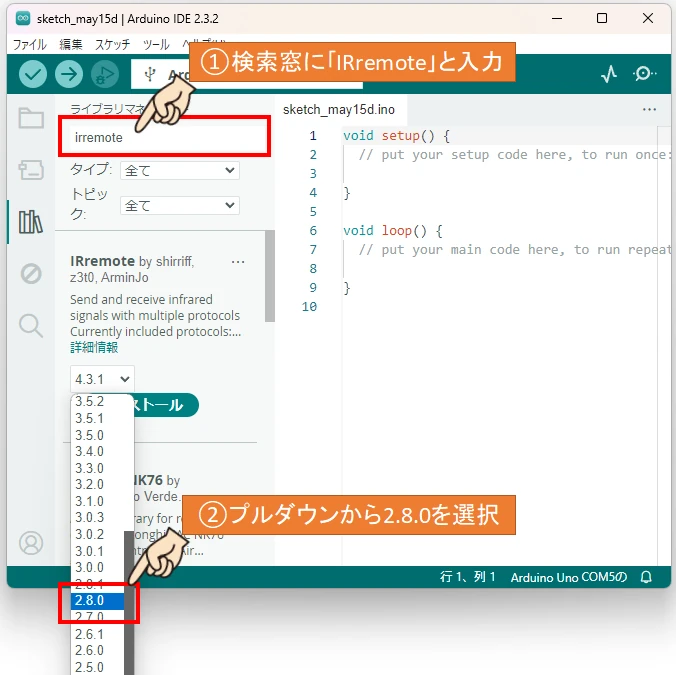
検索窓に「IRremote」と入力して、IRremoteライブラリを検索します。
ライブラリが検索できたら、プルダウンからバージョン「2.8.0」を選択します。
ver2.8.1以降を使うと、赤外線リモコンからの受信データがすべて「0」と認識されてしまうため、必ず「2.8.0」を選択してください。
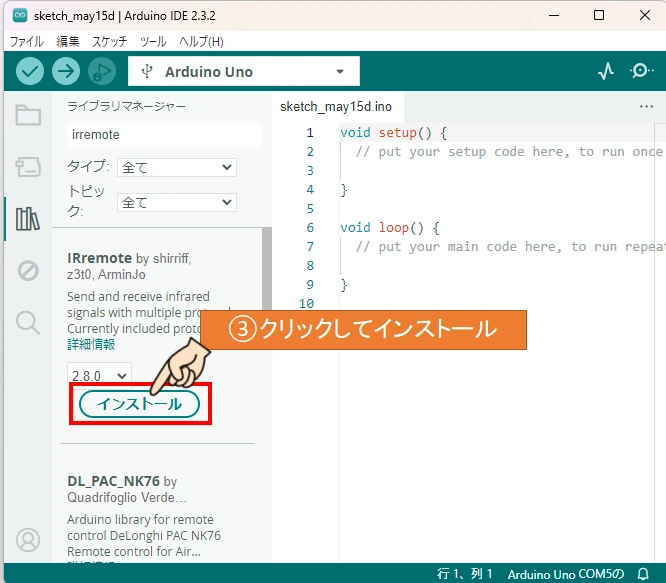
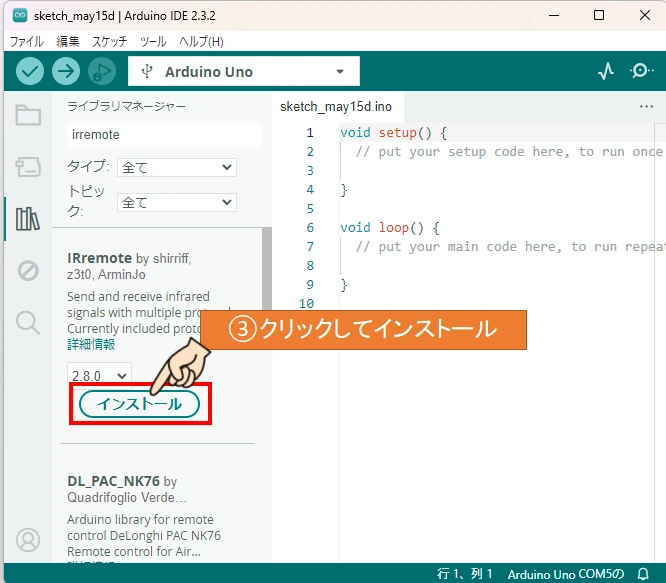
インストールボタンをクリックして、IRremoteライブラリをインストールします。
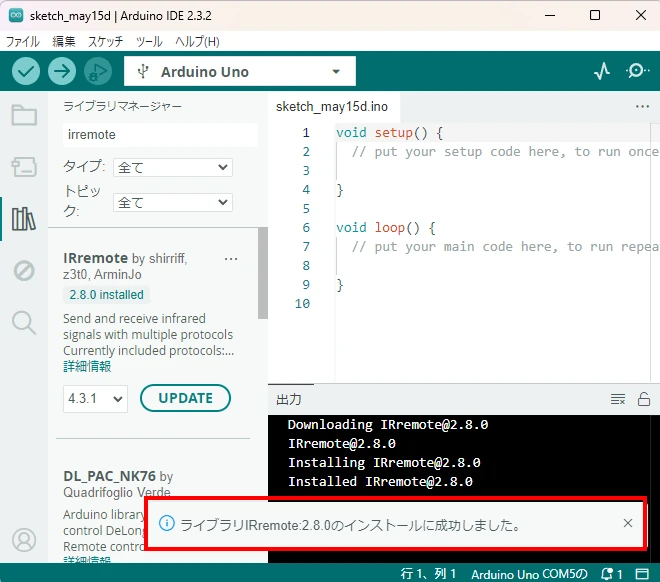
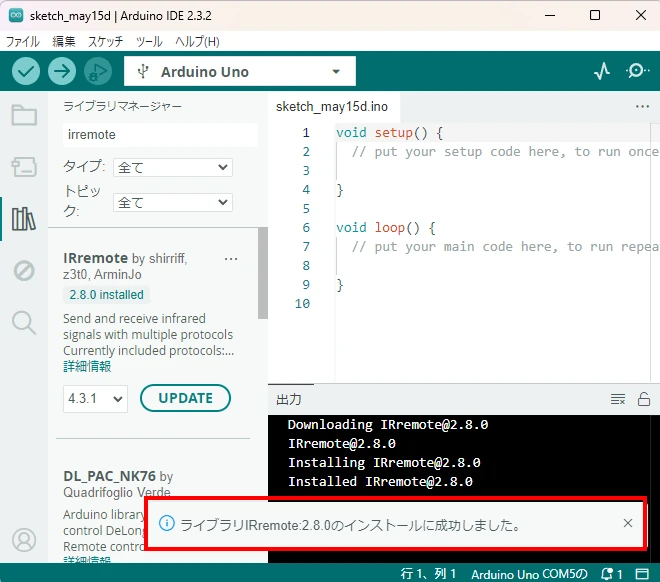
ライブラリのインストールが完了した旨の表示がされたら、IRremoteライブラリのインストールは完了です。
Arduino IDEプログラミング
Arduino IDEとは統合開発ソフトウェアで、C言語のような文字列を用いたプログラミング方法です。
プログラミングするにあたり、ある程度の命令語を知っておく必要があります。
Arduino IDEのインストール方法については、以下の記事で詳しく説明しています。
日本語版のArduino公式リファレンスが記載されているので、関数を調べるときに重宝します!(私も所有しています)
プログラミング方法
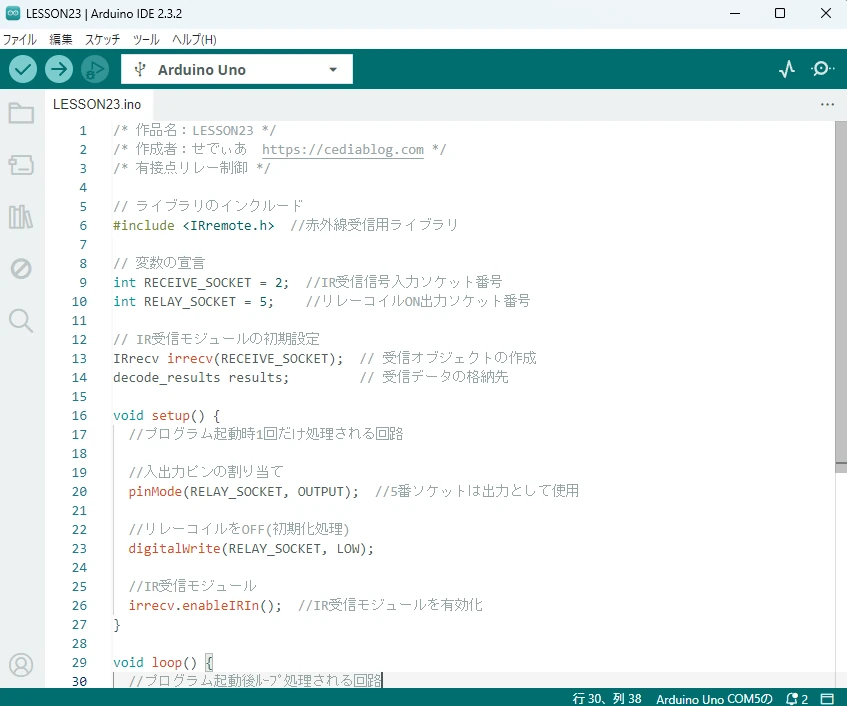
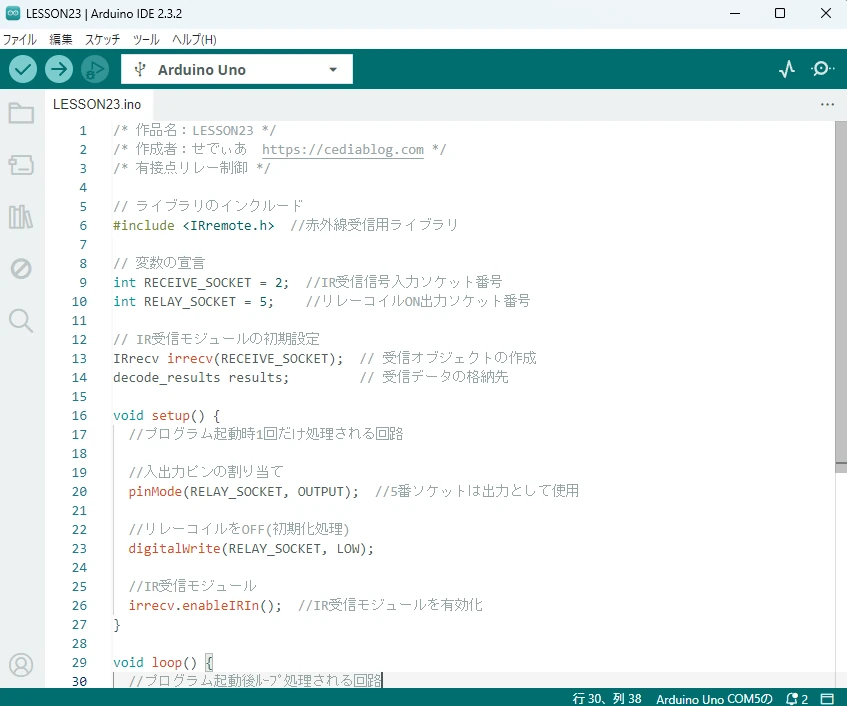
Arduino IDEを使って、文字列プログラミングを行います。
Arduino IDEを使ったプログラミング~動作確認方法については、以下の記事で詳細説明しています。
Arduino IDEプログラム
/* 作品名:LESSON23 */
/* 作成者:せでぃあ https://cediablog.com */
/* 有接点リレー制御 */
// ライブラリのインクルード
#include <IRremote.h> //赤外線受信用ライブラリ
// 変数の宣言
int RECEIVE_SOCKET = 2; //IR受信信号入力ソケット番号
int RELAY_SOCKET = 5; //リレーコイルON出力ソケット番号
// IR受信モジュールの初期設定
IRrecv irrecv(RECEIVE_SOCKET); // 受信オブジェクトの作成
decode_results results; // 受信データの格納先
void setup() {
//プログラム起動時1回だけ処理される回路
//入出力ピンの割り当て
pinMode(RELAY_SOCKET, OUTPUT); //5番ソケットは出力として使用
//リレーコイルをOFF(初期化処理)
digitalWrite(RELAY_SOCKET, LOW);
//IR受信モジュール
irrecv.enableIRIn(); //IR受信モジュールを有効化
}
void loop() {
//プログラム起動後ループ処理される回路
if (irrecv.decode(&results)) { //IR受信モジュールからデータを受信したとき
//リモコン「1」ボタン信号を受信したとき
if (results.value == 16724175) {
digitalWrite(RELAY_SOCKET, HIGH); //リレーコイルをON
}
//リモコン「3」ボタン信号を受信したとき
else if (results.value == 16743045) {
digitalWrite(RELAY_SOCKET, LOW); //リレーコイルをOFF
}
irrecv.resume(); //IR受信情報をリセット
}
delay(100); //0.1秒ウェイト
}
上記が有接点リレー制御を使ったDCモーター回転ON-OFF制御プログラムになります。
Arduino IDEのプログラム画面にコピーアンドペーストすることで、動作確認まで進めることができます。
各プログラム列の右側にプログラム内容をコメント記入してありますので参考にしてください。



プログラムのボリュームは大きくありませんが、コピペを使うとプログラム作成時間が短縮できますよ。
命令語の解説
今回のプログラムで使用した命令文について、解説します。
変数のデータ型指定
変数のデータ型を指定するものです。
今回はピンソケット番号を代入するので整数を扱う「int型」を指定します。
| データ型 | 説明 | 扱える範囲 |
|---|---|---|
| int | 2バイトの整数を代入可能。 | -32768~32767 |
| long | 4バイトの整数を代入可能 | -2,147,483,648~2,147,483,647 |
| float | 4バイトの小数を代入可能。 | 3.4028235×1038~-3.4028235×1038 |
| char | 1バイトの値を代入可能。文字列の代入に利用されます。 | -128~127 |
| boolean | 0または1のみ代入可能。フラグのON-OFFなどに利用されます。 | 0,1 |
pinMode(入出力番号,INPUTまたはOUTPUT)
指定したデジタル入出力ソケット番号の機能を指示します。
入力として使用する場合は「INPUT」、出力の場合は「OUTPUT」を指定します。
digitalWrite(入出力ソケット番号,HIGHまたはLOW)
指定したデジタル入出力ソケット番号の電圧をON、またはOFFします。
ONさせたいときは「HIGH」、OFFさせたいときは「LOW」を指定します。
if else文
条件式が成立しているか否かで、どちらの命令文を実行するか振り分けます。
if( 条件 ){
条件成立時に実行する文 ;
} else {
条件不成立時に実行する文 ;
}
delay(時間)
()内で指定した時間(単位はmsec)だけ、プログラム実行を待たせます。
IRremoteライブラリの説明
赤外線リモコンからの受信データを受信するために、「IRremoteライブラリ」を使用します。
このライブラリを使うことで、赤外線受信機を使って赤外線リモコンからのデータを受信することができます。
IRremoteライブラリの読み出し
プログラム冒頭の宣言部にてIRremoteライブラリを読み出します。
#include <IRremote.h>
赤外線データ受信オブジェクトの作成
赤外線データを受信するためのオブジェクトを作成します。
赤外線受信機の信号線と接続するArduinoの入力ピン番号を指定します。
IRrecv 受信オブジェクト名(入力ピン番号)
受信データの格納先を作成する
赤外線受信データの格納先変数を作成します。
decode_results 変数名
赤外線受信モジュールを有効にする
setup関数にて、赤外線受信モジュールを有効化します。
受信オブジェクト名.enableIRIn()
赤外線データを受信したかどうかを確認するフラグ
赤外線データを受信すると「HIGH」になるフラグです。
データを受信したときに演算させたいときに、if文の条件として使います。
受信オブジェクト名.decode(&results)
赤外線受信データの参照
赤外線受信機にて受信したデータは、受信データ格納変数.valueを使って参照できます。
受信データ格納変数名.value
赤外線受信情報をリセット
赤外線受信データをリセットし、次の赤外線データを受信できるようにします。
受信オブジェクト名.resume()
mBlockプログラミング
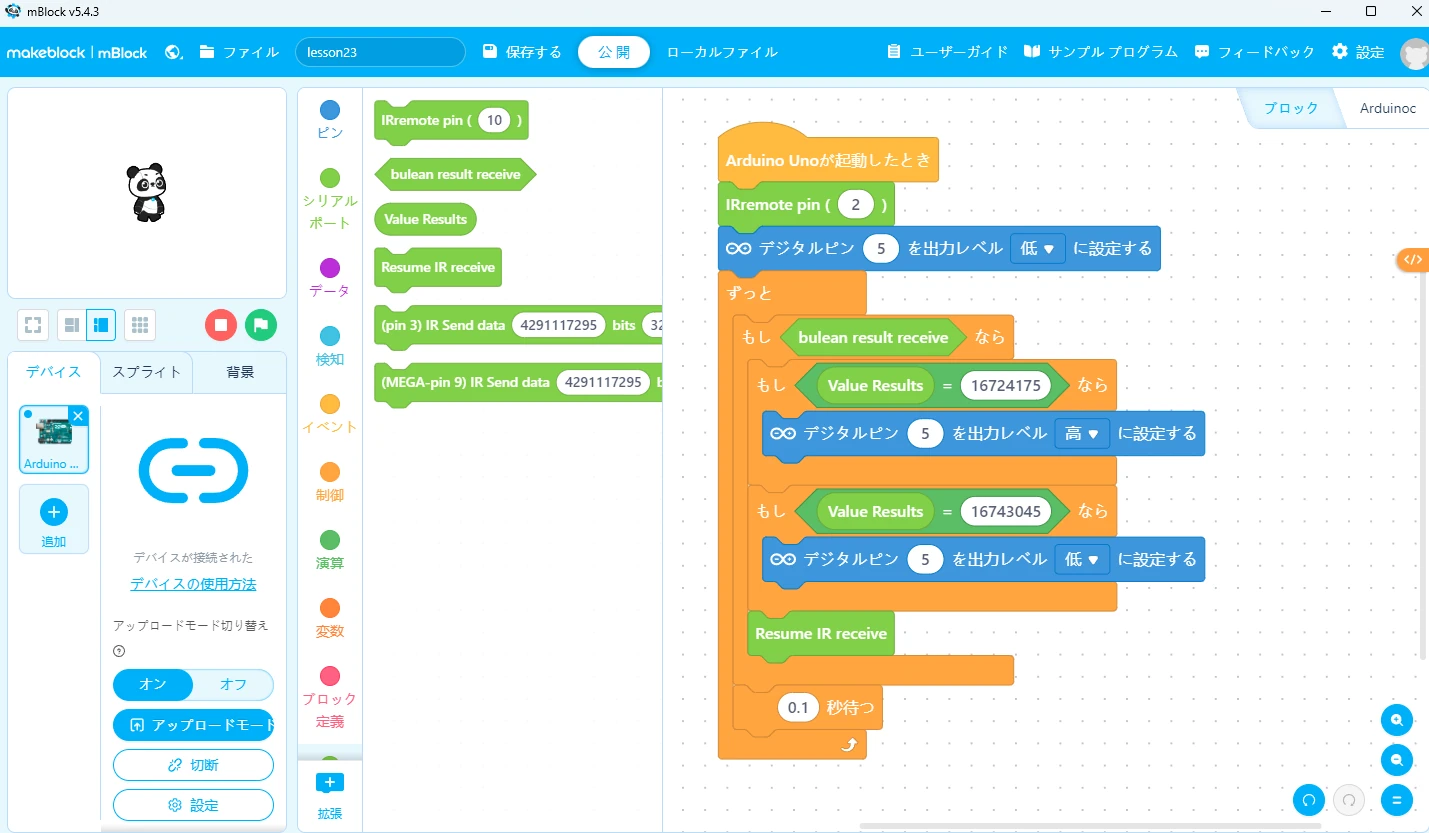
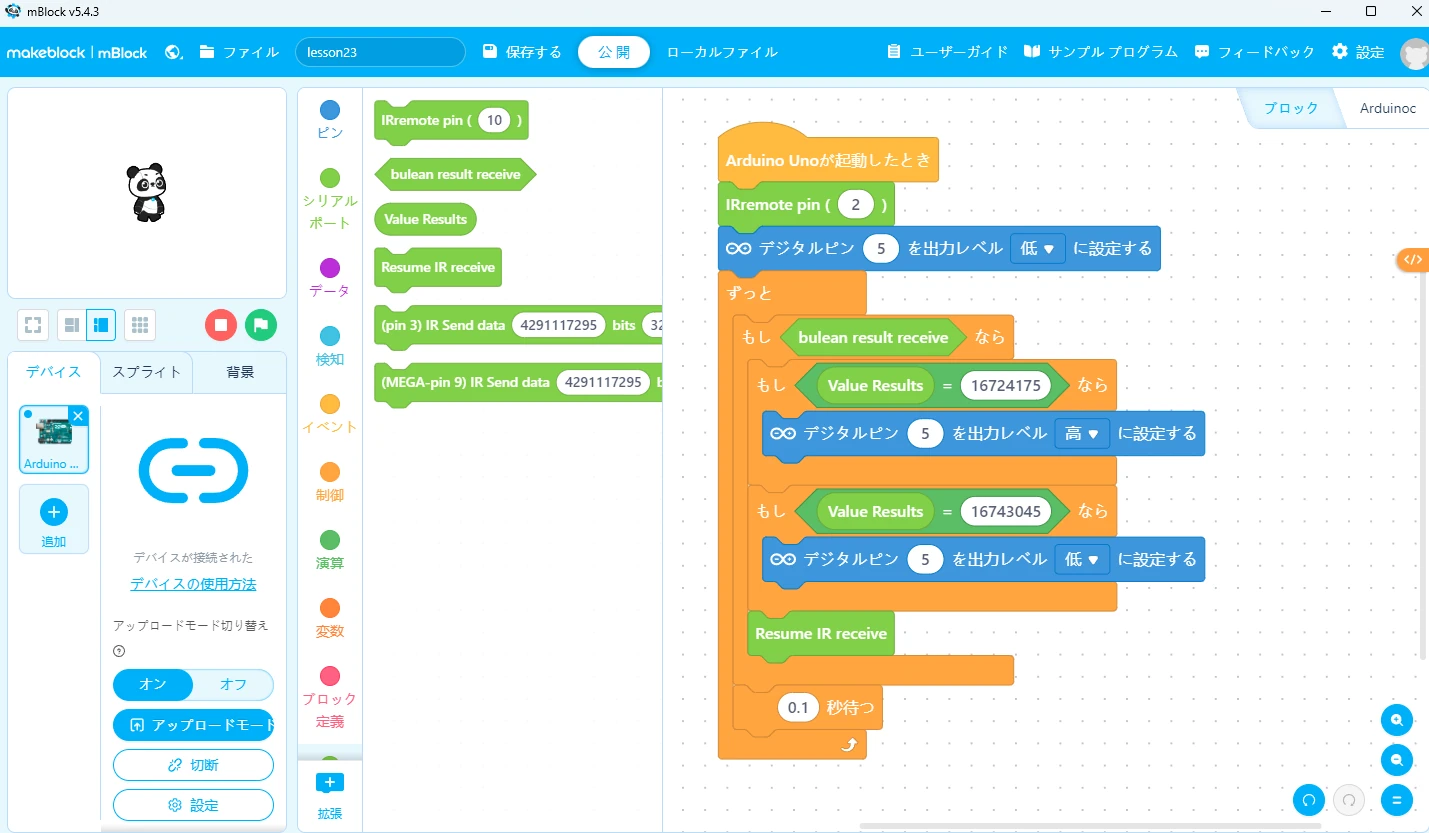
ここからは、mBlockを使ったプログラムの作り方を解説します。
- デバイスにArduino Uno R3を追加する
- 接続モードを「アップロードモードON」にする
- mBlockプログラムを作成する
- プログラムをArduino本体に転送する
これらの基本操作方法については、こちらの記事を参照してください。



動画を参考にプログラミングしてみてください。
IRremoteブロックの追加方法
mBlockではArduino用の専用ブロックが標準でいくつか準備されています。
しかしながら、赤外線データを受信するためのブロックは標準では準備されていないため、拡張ブロックを追加する必要があります。
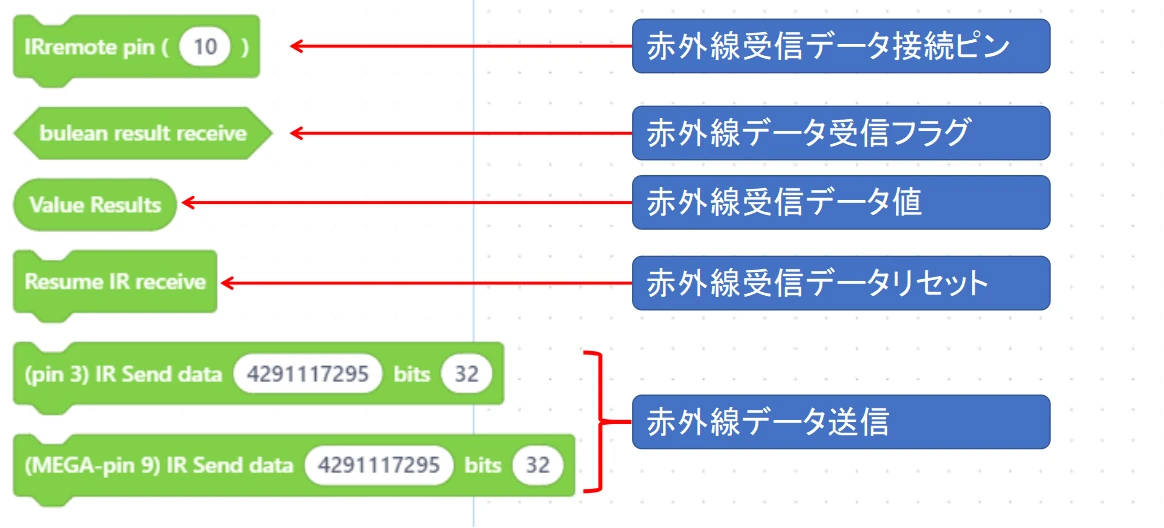
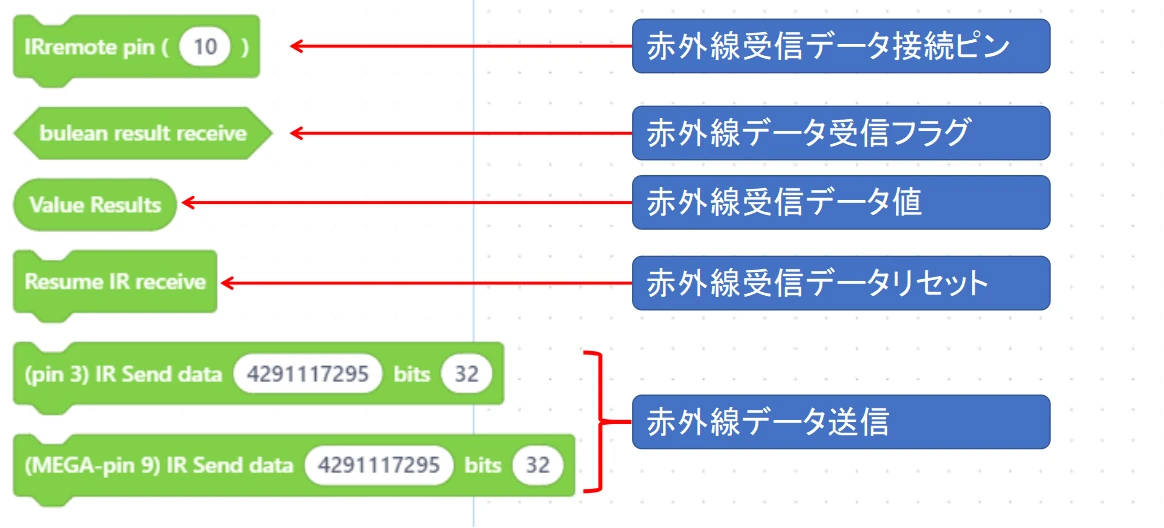
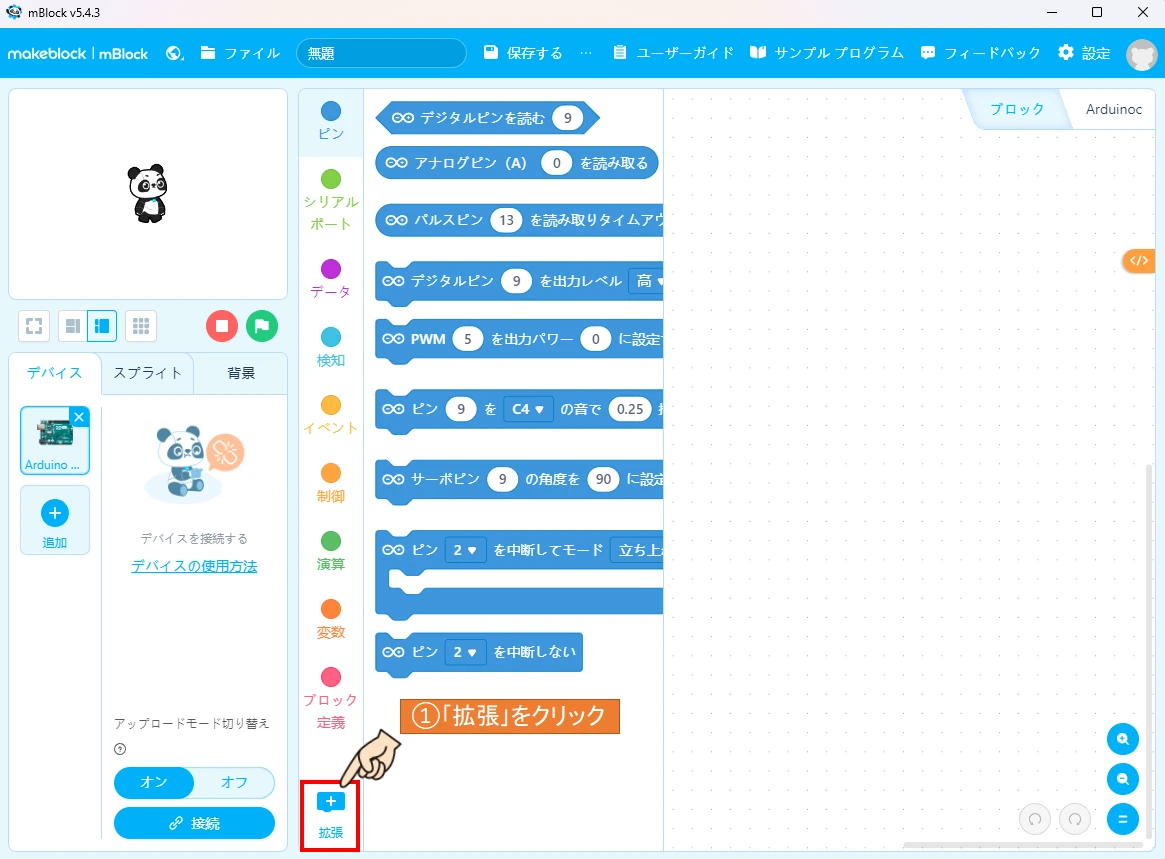
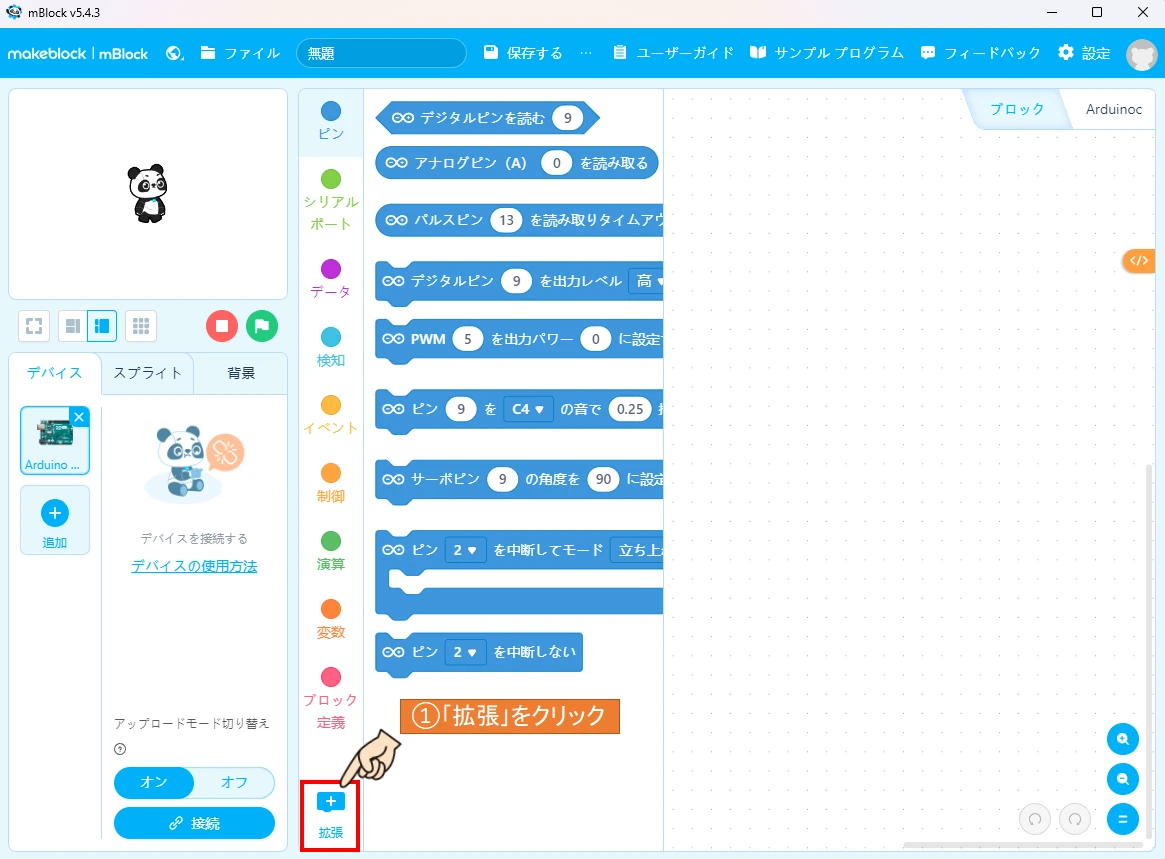
mBlockを開いて、拡張ボタンをクリックします。
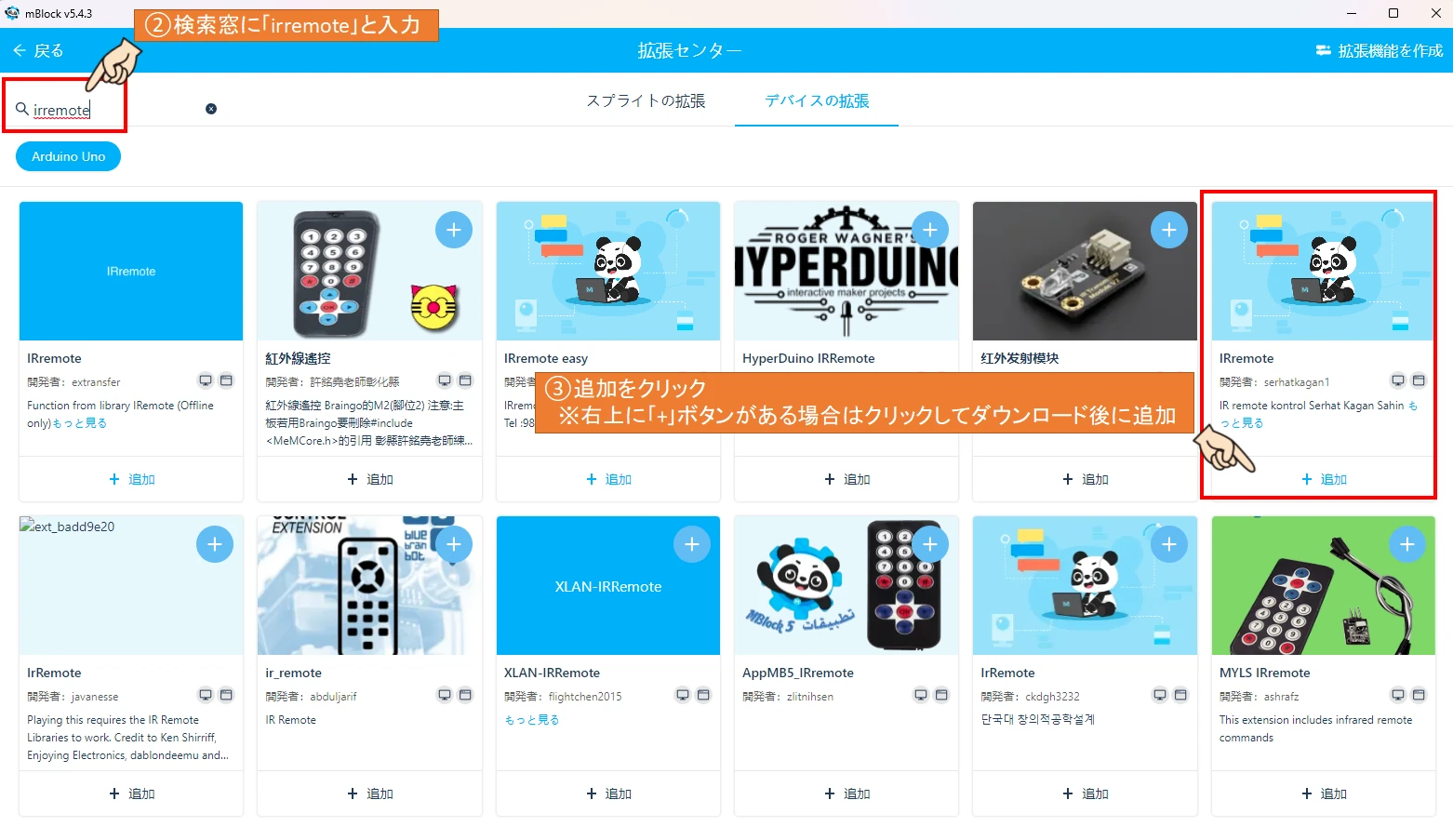
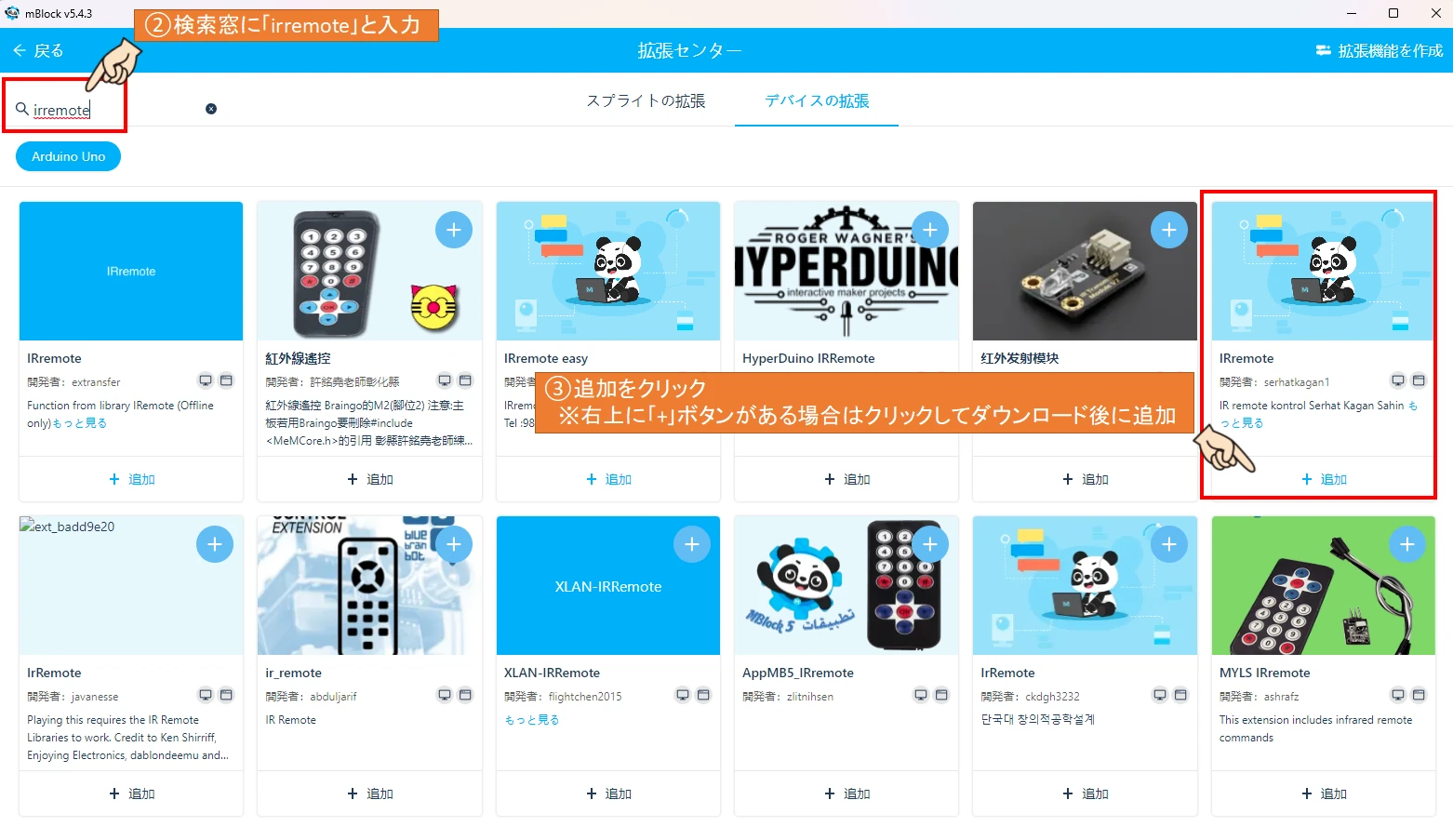
検索窓に「irremote」と入力して、拡張ブロックを検索します。
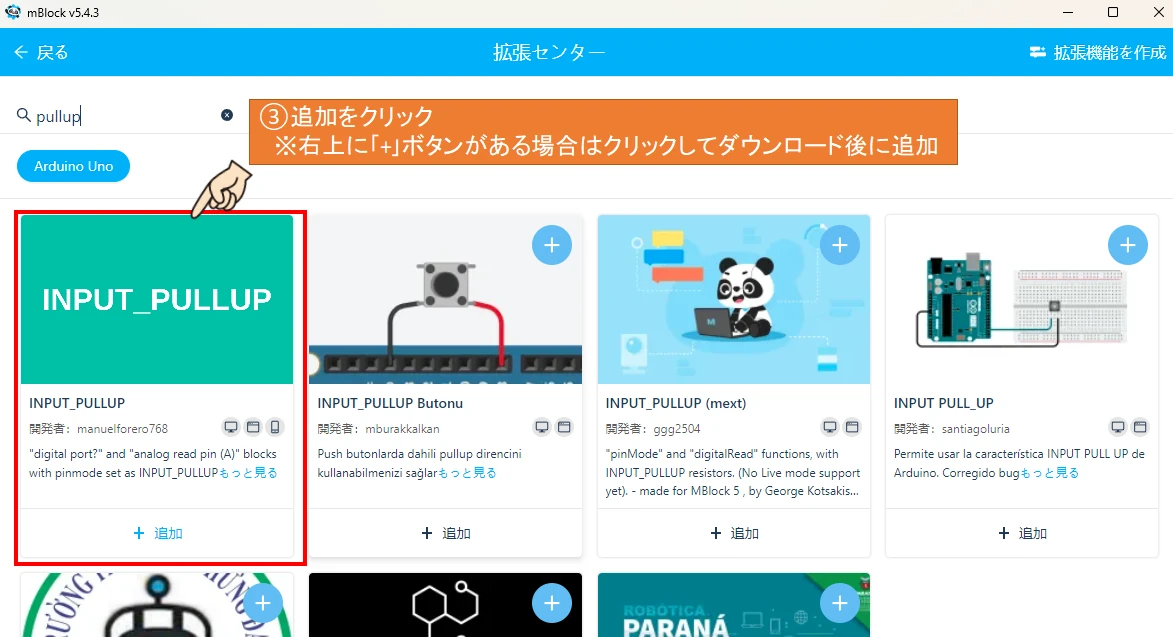
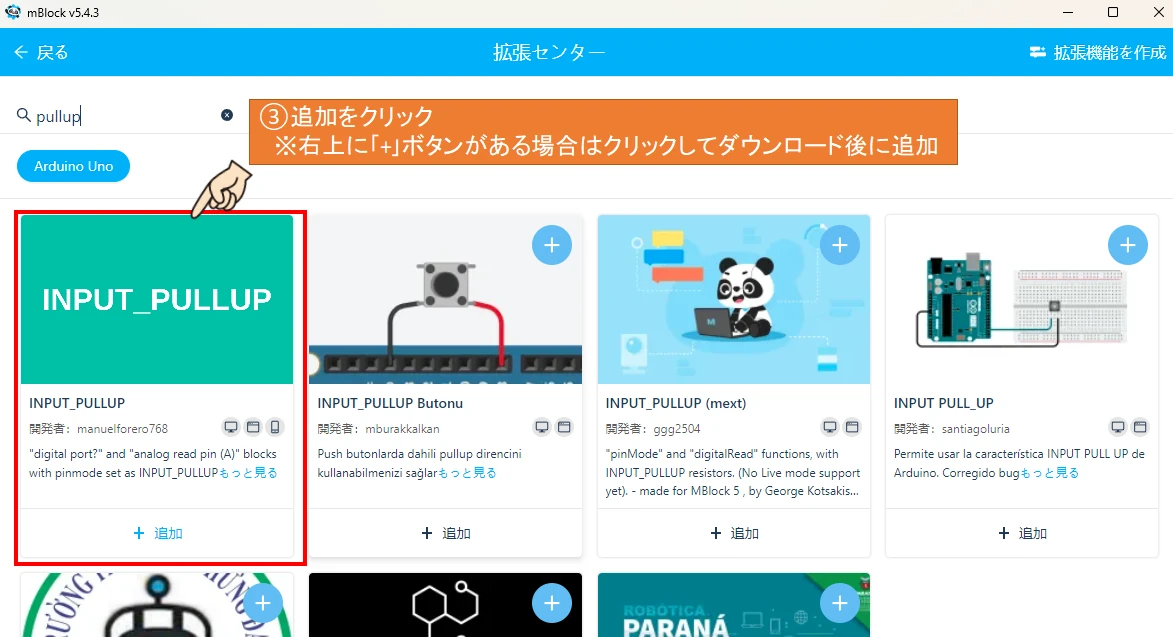
INPUT_PULLUPと書かれた拡張ブロックを追加します。
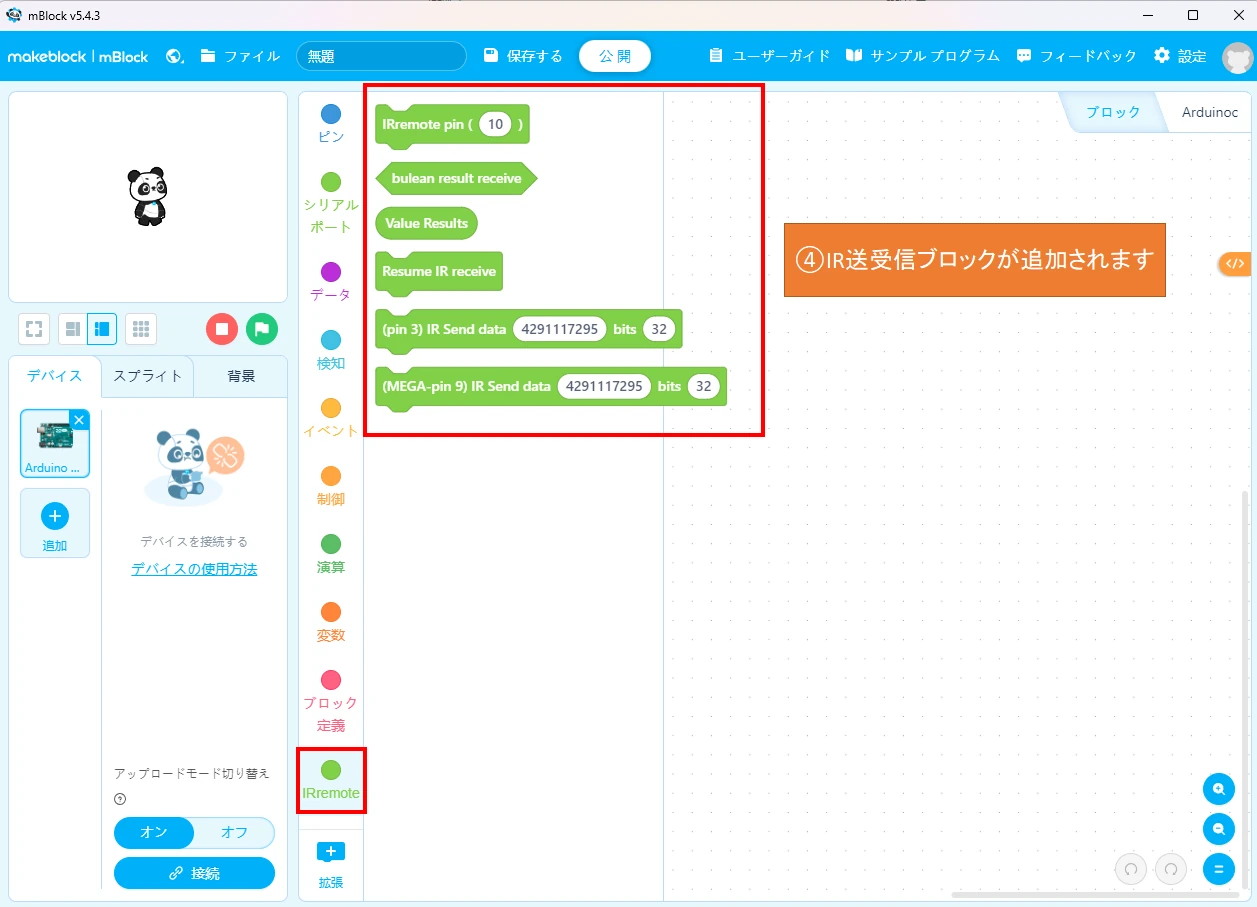
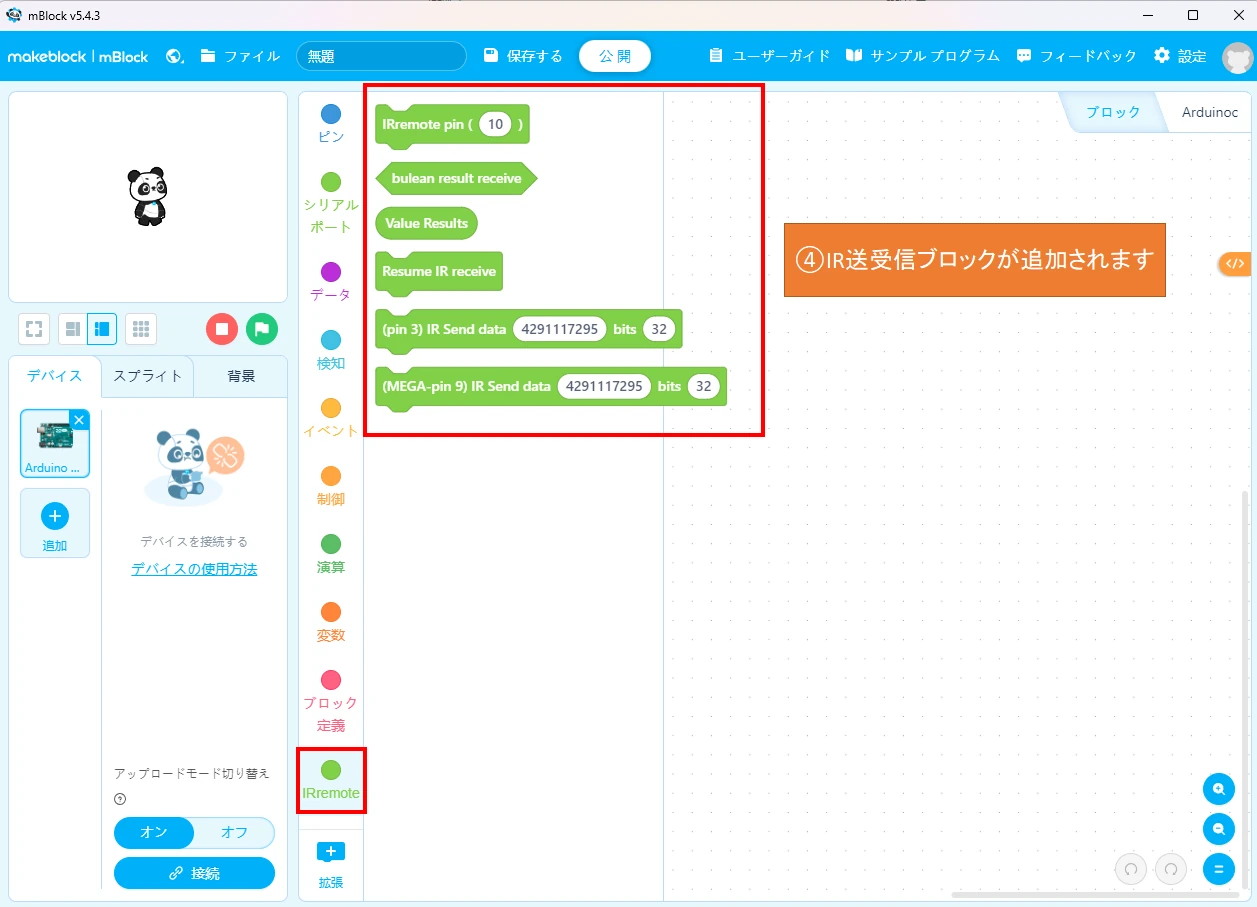
IRremoteブロックが追加され、プログラムに使用可能となります。
mBlockを使ったプログラム内容
今回は「アップロードモード オン」でのプログラム作成例を紹介しています。
プログラム開始条件が「Arduino Unoが起動したとき」になっている点に注意してください。
以下のプログラムが動作プログラムと解説になります。
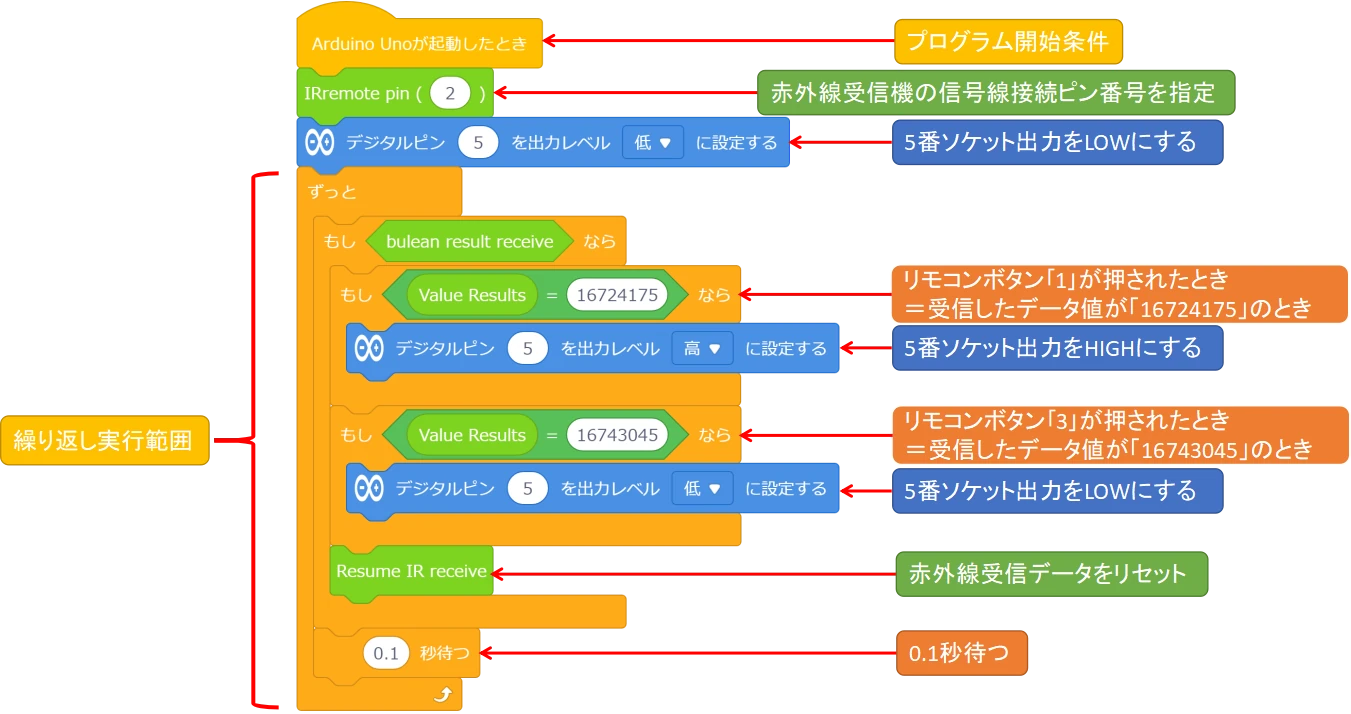
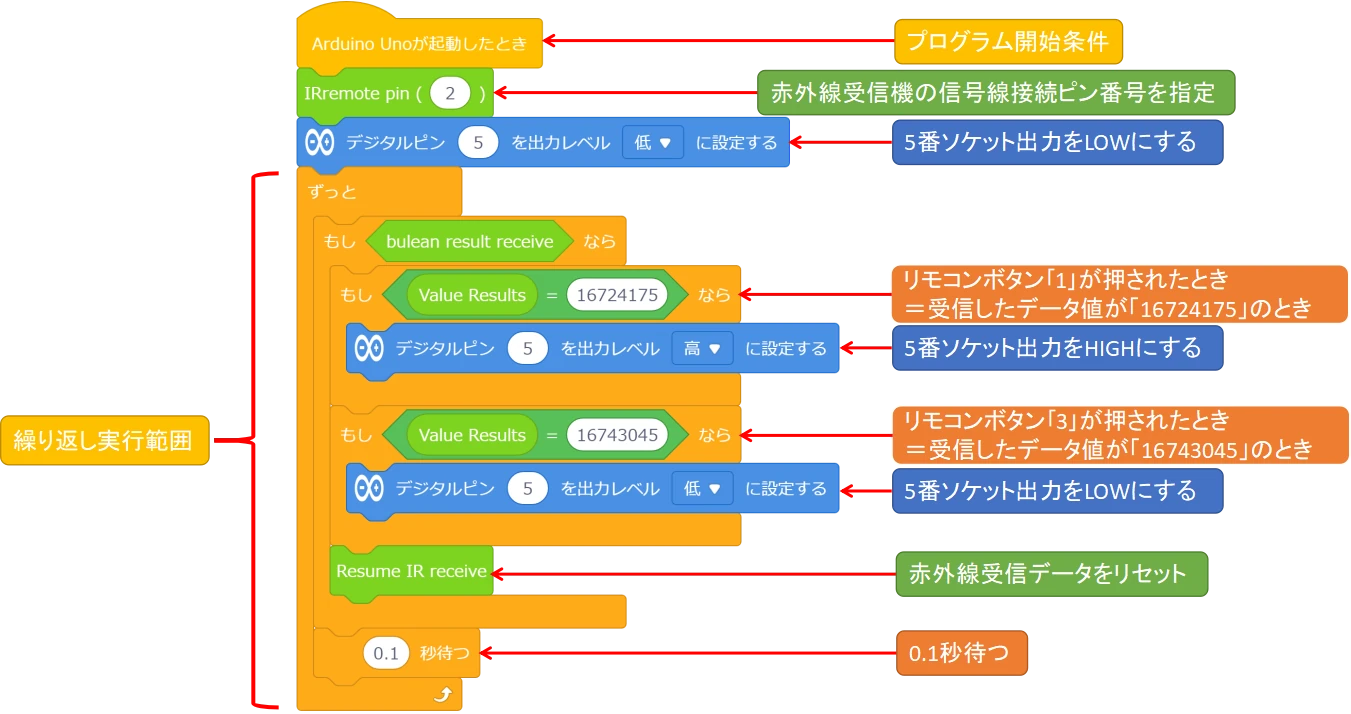
プログラムのボリュームが少ないので、作りやすいと思います。
赤外線リモコン受信データの数値は手入力なので、入力間違いしないように注意してください。
mBlockのArduino専用ブロックについては、こちらの記事にて詳しく説明しています。
動作確認方法


- リモコンボタン「1」を押すと、DCモーターが回転するか?
- リモコンボタン「3」を押すと、DCモーターが停止するか?
上記項目について確認していきましょう。
リモコンボタン「1」を押すとDCモーターが回転し、「3」を押すと回転停止するか


赤外線リモコンのLEDを受信機の受光部の方向に向けて、リモコンのボタンを押してください。
今回のLESSON23では、1ボタンと3ボタンの2種類のみ使用します。
リモコンボタンの役割
- 1ボタン(16724175):モーター回転ON
- 3ボタン(16743045):モーター回転OFF
まず1ボタンを押して、モーター(プロペラ)が回転開始するか確認してください。
モーターが回転しはじめたら、今度は3ボタンを押して回転停止させてください。
有接点リレーの接点がONに切り替わるときに「カチッ」と音が聞こえますので、モーターの回転停止動作が出来ない場合は、ボタンを押したときにリレーから音がするかを確認すると要因が絞り込めます。
リレーから音が聞こえない場合は、プログラムまたは配線間違いの可能性があります。
また、リレーから音が聞こえてきてもモーターが回転しない場合は、配線間違いの可能性が高いので配線状態を確認してください。



赤外線受信機はリモコンからのデータを受け取ると赤色LEDが点滅します。
有接点リレー制御は便利でかんたん(まとめ)
- 有接点リレーは電磁石(コイル)を使って接点を開閉する。
- 有接点リレーは接点に大きな電流を流す場合や、別電源回路の開閉に利用される。
- リレーコイルON⇒OFF時の逆起電圧対策として、ダイオードの並列接続が必要。
リレーの役割や使い方について、なんとなく理解していただけましたでしょうか?
ハード制御設計回路の世界で、有接点リレーシーケンス制御は必要不可欠な電子機器です。
Arduinoの出力ソケットを使って機器の電源を制御する場合は、流れる電流値に注意するようにしてください。
小学生のお子様には断然、ビジュアルプログラミングがおすすめです!



mBlockはブロックのドラッグアンドドロップで簡単にプログラミングができます!
小学生のプログラミング学習におすすめな、mBlockが使えるプログラミングロボットを紹介しています。
最後まで読んでいただき、ありがとうございました。
L293Dモータードライバを用いた、モーターの回転速度制御方法を紹介しています。
首振り動作にも対応した、扇風機の電子工作の作り方はこちらの記事を参照してください。
子供の成長を育む!小学生のお子様におすすめなロボット教室を紹介します。
Arduinoプログラミング(スクラッチも)を使った電子工作を紹介しています。
























コメント